Este artículo explica cómo instalar el servidor web Apache en Ubuntu 18.04 Linux Distro.
Servidor HTTP Apache
Apache httpd es un servidor web de código abierto especialmente para plataformas Unix. Es uno de los servidores más populares y usados del mundo. Casi la mitad de los sitios web se sirven con Apache.
Apache admite módulos y extensiones que lo ayudan a ampliar su funcionalidad. Por ejemplo, el módulo mod_ssl permite el uso de SSL para sitios web.
El servidor web Apache está bajo el patrocinio de la Fundación Apache, lo que garantiza su acceso público y robustez. Esto lo hace libre de licencia y utilizable para varios tipos de proyectos.
Instalar el servidor web Apache en Ubuntu 18.04
El servidor web Apache es un programa muy popular y está disponible para casi todos los repositorios oficiales de distribuciones de Linux. Las distribuciones de Linux lo parchean cada vez para aumentar la seguridad del programa. En el caso de Debian, Ubuntu y derivados, el paquete se llama apache2.
Abra una terminal y ejecute los siguientes comandos para instalar Apache en Ubuntu 18.04
:~$ sudo apt update :~$ sudo apt search apache2
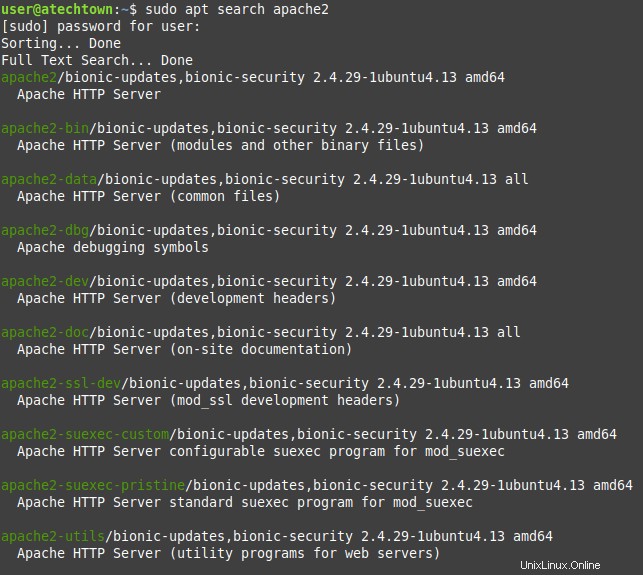
Hay muchos programas relacionados con Apache. Estamos interesados en apache2. Ejecute el siguiente comando para instalar.
:~$ sudo apt install apache2
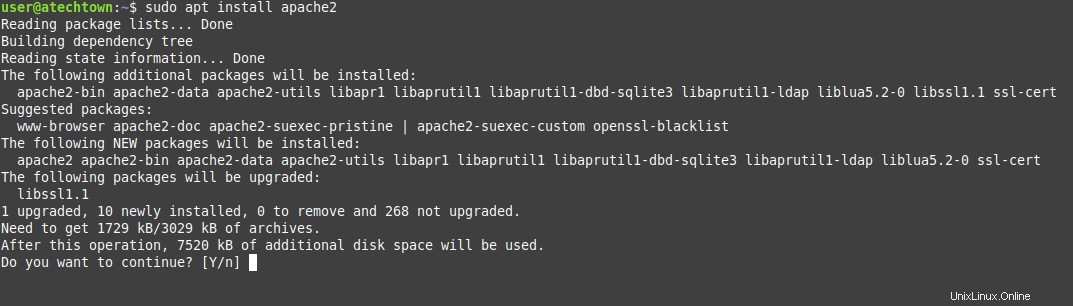
Después de ingresar la contraseña de usuario, comienza la instalación.
Probar la instalación de Apache
Ubuntu inicia Apache y lo pone a disposición en el momento del arranque. Por lo tanto, si desea detener el servicio de Apache, use el comando systemctl como se muestra a continuación.
:~$ sudo systemctl stop apache2
Para volver a iniciarlo usa,
:~$ sudo systemctl start apache2
Cuando aplica alguna configuración nueva, como habilitar un nuevo Virtualhost o un nuevo módulo, debe reiniciar Apache.
:~$ sudo systemctl restart apache2
En algunos casos, Apache debe recargarse. En particular, en este caso, el comando a utilizar es:
:~$ sudo systemctl reload apache2
Y también puede ver el estado del servicio de Apache.
:~$ sudo systemctl status apache2
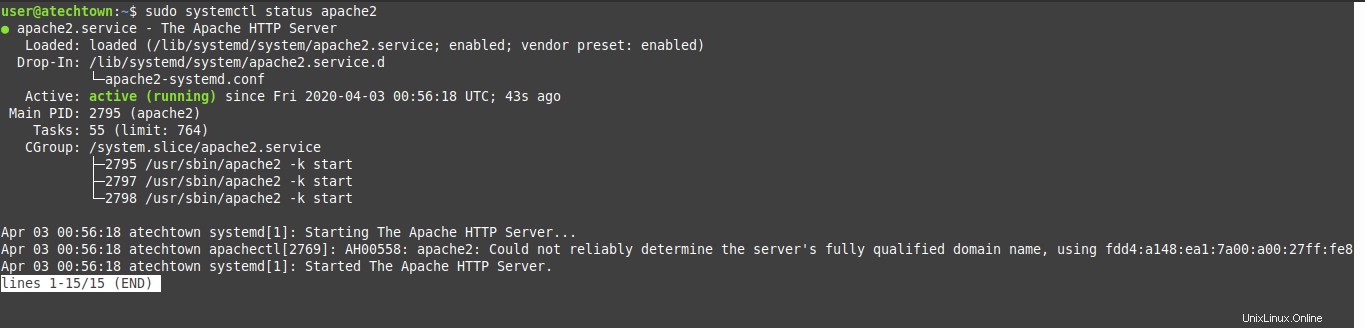
La imagen de arriba del estado de Apache indica que se está ejecutando correctamente. Por lo tanto, debe abrir los puertos 80 y 443 en el firewall.
:~$ sudo ufw allow 80/tcp :~$ sudo ufw allow 443/tcp
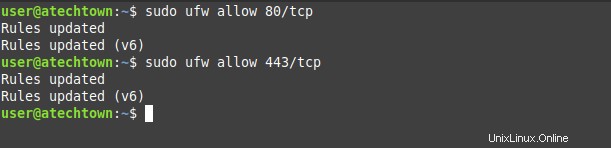
Luego abra su navegador web favorito. Si está instalando Apache en la misma computadora donde abrirá el navegador web, vaya a la siguiente dirección:
http://localhost
Si está instalando Apache en otra computadora en la red, vaya a:
http://ip-computer
O:
http://domain-name
En ambos casos debería ver la siguiente imagen:
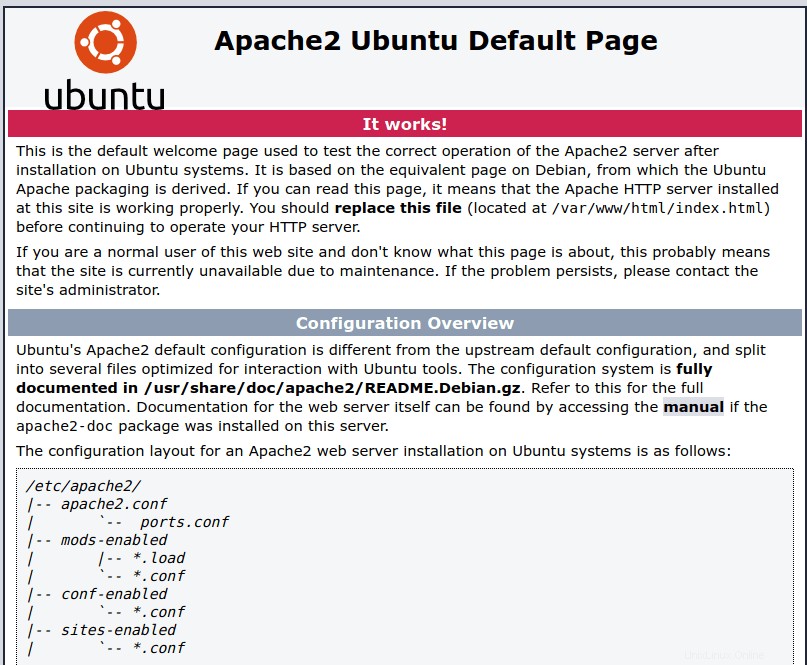
La imagen indica que Apache está instalado y listo para usar.
Instalar PHP en Ubuntu 18.04
El servidor web Apache está listo para servir sitios web. Sin embargo, hasta ahora solo puede servir sitios web estáticos. Es decir, no procesan ninguna información.
Esta situación no es culpa de Apache o de un servidor web en particular, es porque no hay un lenguaje de programación para procesar esas aplicaciones o sitios web dinámicos.
Estos lenguajes pueden ser variados como Python, Ruby, Perl o PHP. Este último es uno de los más populares que existen. La mayoría de las aplicaciones web están hechas con PHP. Por ejemplo, Joomla, WordPress o GLPI.
Ubuntu 18.04 incluye PHP 7.2 por defecto en sus repositorios oficiales , para instalarlo, junto con algunos módulos, entre ellos, el que hace que Apache lo reconozca, basta con utilizar el siguiente comando
:~$ sudo apt install php libapache2-mod-php php-gd php-xml
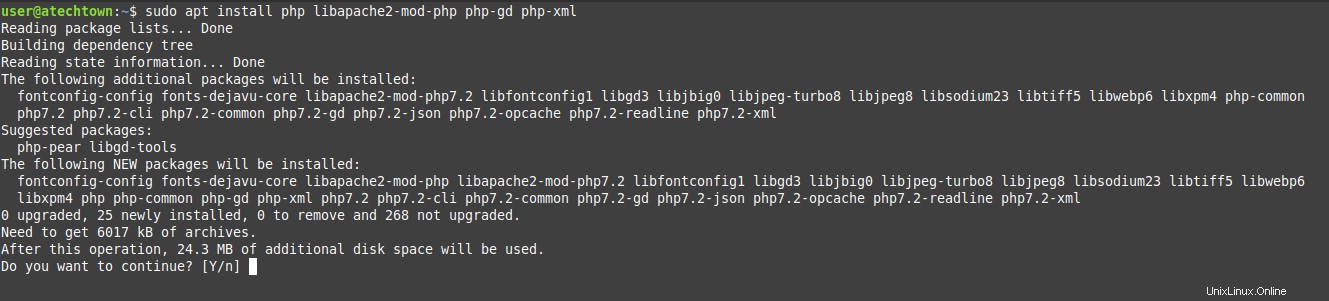
Cuando se completa la descarga, debe probar la ejecución de PHP en su computadora.
Para hacer esto, debe crear un archivo PHP en la raíz del directorio web de Apache que es /var/www/html/
:~$ sudo nano /var/www/html/test.php
En este archivo, ingrese algún código PHP. Por ejemplo, phpinfo() método que muestra información general de PHP.
<?php phpinfo(); ?>

Guarda los cambios presionando CTRL+O y cierra el editor con CTRL+X
El siguiente paso es reiniciar Apache para que pueda cargar el módulo PHP recién instalado.
:~$ sudo systemctl restart apache2
Ahora abra su navegador web nuevamente y acceda a:
http://localhost/test.php
O:
http://ip-address-or-domain-name/test.php
Verá una imagen como esta:
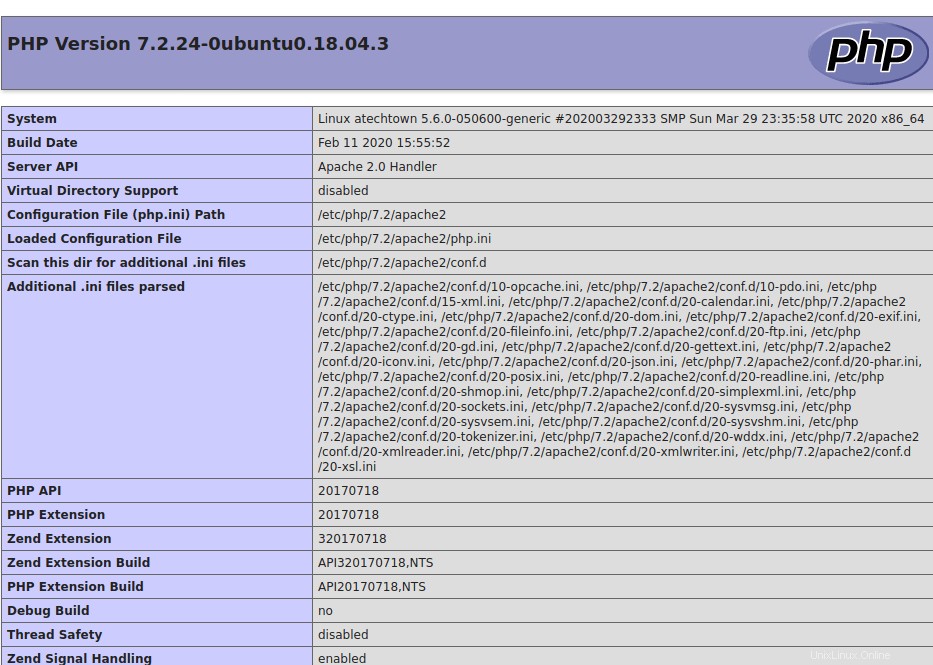
Eso es ahora si Apache está instalado correctamente y con soporte para PHP.
Conclusión
El servidor web Apache es una de las aplicaciones más conocidas en todo el mundo de Unix y sobre todo en Linux. Este servidor web es capaz de servir sitios web a todo el mundo. E incluso en una red privada sirven las aplicaciones web importantes para una organización.
En este post te hemos enseñado a instalarlo en Ubuntu 18.04 además de conocer los conceptos básicos sobre servidores web y en especial Apache.
Cuéntanos, ¿has usado Apache? ¿te gusta?