La edición de imágenes está en su mejor momento. Cada día hay más y mejores herramientas y un mercado dispuesto a pagar por ellas. Así que usar Linux no debería ser una limitación para ello, pues existen muchas alternativas. En este caso, le mostraremos cómo instalar Glimpse en Ubuntu 20.04, un editor de imágenes que trae con el poder de GIMP otras funciones importantes.
¿Qué es Glimpse?
Glimpse es un editor de imágenes de código abierto basado en el programa de manipulación de imágenes GNU 2.10.18
Nacido con el objetivo principal de agregar nuevas ideas al conocido GIMP y promover el software de código abierto , aquí viene otra alternativa para la edición de imágenes.
Ahora bien, que podemos encontrar en Glimpse, bueno, en un principio todo lo que podemos hacer en GIMP pero con una interfaz de usuario más refinada y pulida.
Además, añadieron atajos de teclado y ajustes de configuración de PhotoGIMP para facilitar la transición desde el costoso software comercial de edición de imágenes. Otra cosa que tienen en mente los desarrolladores es la inclusión de complementos en un futuro no muy lejano.
Entonces, si te gusta GIMP pero crees que hay mucho margen de mejora, Glimpse puede ser justo lo que necesitas.
Instalar Glimpse en Ubuntu 20.04
Afortunadamente, esta aplicación se puede instalar de varias maneras. Así podremos elegir siempre el que mejor se adapte a nuestras necesidades sin ningún problema.
Aquí te explicamos varios y solo tienes que elegir uno.
Instala Glimpse en Ubuntu 20.04 usando el Centro de software de Ubuntu
La tienda de aplicaciones de Ubuntu está llena de aplicaciones modernas que podemos instalar con solo unos pocos clics. Afortunadamente, Glimpse está presente en él, lo que lo hace muy fácil de instalar.
Entonces, abra la tienda de aplicaciones desde el menú principal y en el cuadro de búsqueda escriba glimpse .
Se te mostrarán unos resultados donde tienes que elegir el mejor, que en este caso es el primero.

Al hacer clic en él, verá información sobre el paquete en cuestión.
Haga clic en Instalar botón para iniciar el proceso de instalación.
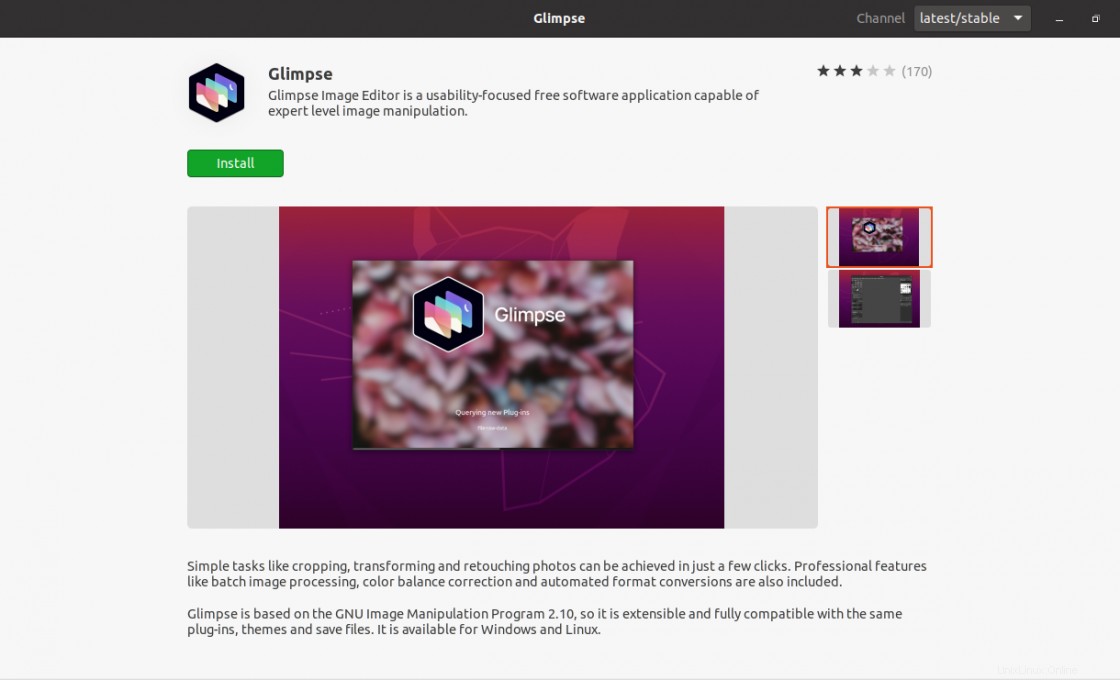
Cuando finalice el proceso podrás ejecutarlo desde el menú principal.
Uso del comando Ajustar
Si prefieres usar la terminal porque es más rápida o porque trabajas mucho con ella, puedes hacerlo con el snap comando.
Este comando le permite administrar paquetes con el propio snapd de Canonical tecnología. Entonces lo único que tenemos que hacer es ejecutar el siguiente comando
sudo snap install glimpse
Cuando el comando termine de ejecutarse, podrá iniciar la aplicación desde el menú principal.
AppImage es una alternativa bastante seria.
Glimpse también se distribuye en formato AppImage, lo que podría ser una solución en caso de que no esté seguro si desea conservarlo.
Entonces, en este caos, abre una terminal desde el menú principal o presionando CTRL + ALT + T y descargarlo con wget .
wget https://github.com/glimpse-editor/Glimpse/releases/download/continuous/Glimpse_Image_Editor-36.git-fbd21e5-x86_64.AppImage
Luego, asígnele permisos de ejecución
chmod +x Glimpse_Image_Editor-36.git-fbd21e5-x86_64.AppImage
Luego ejecútelo haciendo doble clic en el archivo.
La interfaz de usuario de Glimpse
Al ejecutar desde el menú principal, veremos la interfaz principal de la aplicación.
Como podemos notar nos recuerda mucho a GIMP pero donde todos los elementos están en una sola ventana.
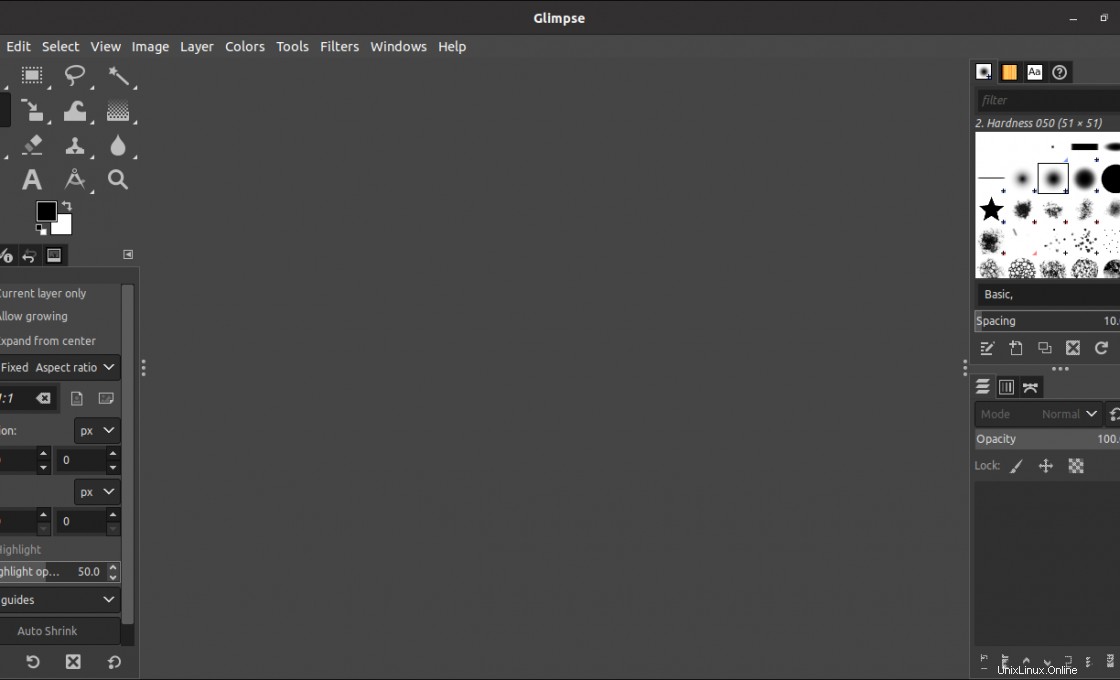
Además, puedes consultar las opciones para configurar la aplicación como quieras.

Eliminar Glimpse en Ubuntu 20.04
En caso de que no desee tener Glimpse en su sistema, puede eliminarlo rápidamente según el método de instalación que haya elegido.
Si lo has instalado desde la tienda de aplicaciones. Tienes que abrirlo de nuevo y buscar Glimpse y haga clic en el paquete.
En la información del paquete aparecerá un nuevo botón, esta vez de color rojo. Haga clic en él y el programa se desinstalará.
Si ha utilizado el snap luego utilícelo de nuevo así, para desinstalar Glimpse
sudo snap remove glimpse-editor
Finalmente, si ha descargado el paquete AppImage, no tiene que desinstalar nada, simplemente elimine el archivo
Conclusión
Glimpse es la prueba de una de las mayores virtudes del código abierto y es que podemos disfrutar de muchas aplicaciones que son forks de otras añadiendo funcionalidad sin dañar el trabajo de las otras. Entonces, si eres un editor de imágenes, puedes usar esta aplicación en tu computadora y probarla.
Ayúdanos a crecer, comparte esta publicación y déjanos un comentario.