
En este tutorial, le mostraremos cómo instalar OwnCloud 8 en Ubuntu 14.04 LTS. Para aquellos de ustedes que no lo sabían, OwnCloud es un software gratuito y de código abierto que les permite cree una nube privada de "alojamiento de archivos”. OwnCloud es similar al servicio DropBox con la diferencia de que se puede descargar e instalar gratis en su servidor privado. Owncloud está hecho por PHP y la base de datos backend MySQL (MariaDB), SQLLite o PostgreSQL. OwnCloud también le permite ver y sincronizar fácilmente libretas de direcciones, eventos de calendario, tareas y marcadores. Puede acceder a él a través de la interfaz web atractiva y fácil de usar o instalar el cliente OwnCloud en su computadora de escritorio o portátil (compatible con Linux , Windows y Mac OSX).
Este artículo asume que tiene al menos conocimientos básicos de Linux, sabe cómo usar el shell y, lo que es más importante, aloja su sitio en su propio VPS. La instalación es bastante simple y asume que se están ejecutando en la cuenta raíz, si no, es posible que deba agregar 'sudo ' a los comandos para obtener privilegios de root. Le mostraré la instalación paso a paso de OwnCloud en Ubuntu 14.04.
Instalar OwnCloud 8 en Ubuntu 14.04
Paso 1. En primer lugar, inicie sesión en su servidor como root y asegúrese de que todos los paquetes estén actualizados.
apt-get update apt-get upgrade
Paso 2. Instale el servidor web Apache en su Ubuntu 14.04 VPS si aún no está instalado.
apt-get install apache2
Paso 3. A continuación, instala PHP en tu servidor.
Ejecute el siguiente comando para instalar el paquete PHP:
apt-get install php5 php5-mysql
Una vez finalizada la instalación, agregue los siguientes módulos PHP requeridos por OwnCloud:
apt-get install php5-gd php5-json php5-curl php5-intl php5-mcrypt php5-imagick
Paso 4. Instale el servidor de base de datos MySQL.
Ejecute el siguiente comando para instalar MySQL:
apt-get install mysql-server
De forma predeterminada, MySQL no está protegido. Puede asegurar MySQL utilizando mysql_secure_installation texto. debe leer y debajo de cada paso cuidadosamente, que establecerá una contraseña de root, eliminará usuarios anónimos, no permitirá el inicio de sesión de root remoto y eliminará la base de datos de prueba y accederá a MySQL seguro.
mysql_secure_installation
Paso 5. Cree una nueva base de datos MySQL para OwnCloud usando los siguientes comandos.
#mysql -u root -p Enter password: mysql> CREATE USER 'ownclouduser'@'localhost' IDENTIFIED BY 'YOURPASSWORD'; mysql> CREATE DATABASE ownclouddb; mysql> GRANT ALL ON ownclouddb.* TO 'ownclouduser'@'localhost'; mysql> FLUSH PRIVILEGES; mysql> exit
Paso 6. Instalación de Owncloud 8 en el sistema Ubuntu.
Primero, necesitaremos descargar la última versión estable de OwnCloud en su servidor (en ese momento versión 8.0.0).
wget https://download.owncloud.org/community/owncloud-8.0.0.tar.bz2 tar -xvf owncloud-8.0.0.tar.bz2 -C /var/www/html/
Establezca los permisos del directorio:
chown www-data:www-data -R /var/www/html/owncloud/
Paso 7. Configuración de Apache para OwnCloud.
Mientras configura el servidor web Apache, se recomienda que habilite .htaccess para obtener funciones de seguridad mejoradas, por defecto .htaccess está deshabilitado en el servidor Apache. Para habilitar , abra su archivo de host virtual y haga que AllowOverride esté configurado en Todos. Por ejemplo, aquí usé un archivo de configuración externo en lugar de modificar el archivo principal.
### nano /etc/apache2/sites-available/owncloud.conf <IfModule mod_alias.c> Alias /owncloud /var/www/html/owncloud </IfModule> <Directory “/var/www/html/owncloud”> Options Indexes FollowSymLinks AllowOverride All Order allow,deny allow from all </Directory>
Recuerde reiniciar todos los servicios relacionados con el servidor Apache.
service apache2 restart
Paso 8. Accede a la aplicación OwnCloud.
Navegue a http://your-domain.com/ y sigue las sencillas instrucciones. Ingrese el nombre de usuario y la contraseña para la cuenta de usuario del administrador, haga clic en el hipervínculo 'Opciones avanzadas' e ingrese el directorio de datos (o deje la configuración predeterminada), luego ingrese el nombre de usuario de la base de datos, la contraseña de la base de datos, el nombre de la base de datos, el host (host local) y haga clic en ' Finalizar configuración'.
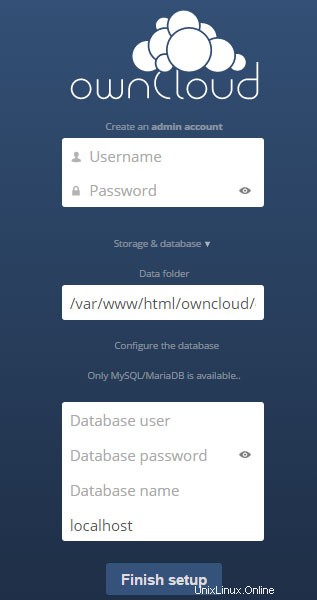
¡Felicitaciones! Ha instalado OwnCloud con éxito. Gracias por usar este tutorial para instalar OwnCloud en su sistema Ubuntu 14.04 LTS Focal Fossa. Para obtener ayuda adicional o información útil, le recomendamos que consulte el sitio web oficial de OwnCloud .