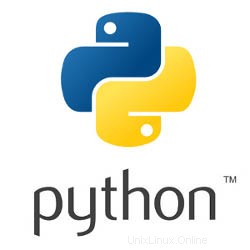
En este tutorial, le mostraremos cómo instalar y configurar Pip Python en su servidor Ubuntu 14.04. Para aquellos de ustedes que no lo sabían, el comando Pip es una herramienta para instalar y administrar paquetes de Python, como los que se encuentran en el índice de paquetes de Python. Con la ayuda de pip, también puede instalar el paquete de una versión en particular. Lo más importante es que pip tiene una función para administrar listas completas de paquetes y los números de versión correspondientes, posiblemente a través de un archivo de "requisitos". Realiza el mismo trabajo básico que easy_install, pero con algunas funciones adicionales.
Este artículo asume que tiene al menos conocimientos básicos de Linux, sabe cómo usar el shell y, lo que es más importante, aloja su sitio en su propio VPS. La instalación es bastante simple. mostrarle la instalación paso a paso de Pip en el servidor Ubuntu 14.04.
Instalar Pip en Ubuntu 14.04
Paso 1. Primero, asegúrese de que todos los paquetes de su sistema estén actualizados ejecutando el siguiente apt-get comandos en la terminal.
sudo apt-get update sudo apt-get upgrade
Paso 2. Instalar Pip.
Instalar python-pip y cualquier paquete requerido:
apt-get install python-pip
Verifique la versión de Pip que está instalada:
pip -V
Paso 3. Cómo usar el comando pip.
Después de instalar un paquete python-pip, el comando pip estará disponible en el sistema. Hay múltiples opciones disponibles con pip comando:
[[email protected] ~]# pip --help Usage: pip <command></command> [options] Commands: install Install packages. uninstall Uninstall packages. freeze Output installed packages in requirements format. list List installed packages. show Show information about installed packages. search Search PyPI for packages. wheel Build wheels from your requirements. zip DEPRECATED. Zip individual packages. unzip DEPRECATED. Unzip individual packages. bundle DEPRECATED. Create pybundles. help Show help for commands. General Options: -h, --help Show help. -v, --verbose Give more output. Option is additive, and can be used up to 3 times. -V, --version Show version and exit. -q, --quiet Give less output. --log-file Path to a verbose non-appending log, that only logs failures. This log is active by default at /home/sharad/.pip/pip.log. --log Path to a verbose appending log. This log is inactive by default. --proxy Specify a proxy in the form [user:passwd@]proxy.server:port. --timeout Set the socket timeout (default 15 seconds). --exists-action Default action when a path already exists: (s)witch, (i)gnore, (w)ipe, (b)ackup. --cert Path to alternate CA bundle. [[email protected] ~]#
Para instalar el nuevo paquete de python, escriba:
pip install packageName
Para desinstalar el paquete de python instalado por tipo pip:
pip uninstall packageName
Para buscar el tipo de paquete de Python:
pip search packageName
¡Felicitaciones! Ha instalado Pip con éxito. Gracias por usar este tutorial para instalar Pip Python en el sistema Ubuntu 14.04. Para obtener ayuda adicional o información útil, le recomendamos que consulte el sitio web oficial de Python.