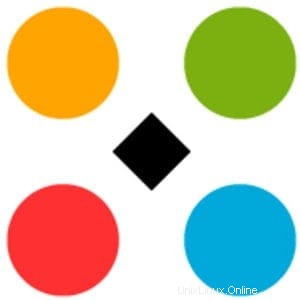
En este tutorial, le mostraremos cómo instalar ImpressPages en Ubuntu 18.04 LTS. Para aquellos de ustedes que no sabían, para aquellos de ustedes que no sabían, ImpressPages es un Sistema de administración de contenido (CMS) de código abierto con un editor de contenido incorporado escrito en PHP y que utiliza un popular sistema de base de datos MySQL/MariaDB de código abierto para el almacenamiento de contenido ImpressPages 5 es increíblemente fácil de aprender y lo ayuda a crear hermosos sitios web con calidad contenido.
Este artículo asume que tiene al menos conocimientos básicos de Linux, sabe cómo usar el shell y, lo que es más importante, aloja su sitio en su propio VPS. La instalación es bastante simple y asume que se están ejecutando en la cuenta raíz, si no, es posible que deba agregar 'sudo ' a los comandos para obtener privilegios de root. Le mostraré la instalación paso a paso de ImpressPages en un servidor Ubuntu 18.04 (Bionic Beaver).
Instalar ImpressPages en Ubuntu 18.04 LTS Bionic Beaver
Paso 1. Primero, asegúrese de que todos los paquetes de su sistema estén actualizados ejecutando el siguiente apt-get comandos en la terminal.
sudo apt-get update sudo apt-get upgrade
Paso 2. Instale el servidor LAMP (Linux, Apache, MariaDB, PHP).
Se requiere un servidor LAMP de Ubuntu 18.04. Si no tiene LAMP instalado, puede seguir nuestra guía aquí. Además, instale todos los módulos PHP necesarios:
apt-get install php7.1-cli php7.1-gd php7.1-opcache php7.1-mysql php7.1-json php7.1-mcrypt php7.1-xml php7.1-curl
Paso 3. Instalación de ImpressPages en Ubuntu 18.04 LTS.
Lo primero que debe hacer es ir a la página de descarga de ImpressPages y descargar la última versión estable de ImpressPages. Al momento de escribir este artículo, es la versión 5.0.3:
wget http://download.impresspages.org/ImpressPages_5_0_3.zip unzip ImpressPages_5_0_3.zip mv ImpressPages /var/www/html/impress
Tendremos que cambiar algunos permisos de carpetas:
chown -R www-data:www-data /var/www/html/impress/ chmod -R 755 /var/www/html/impress/
Paso 4. Configuración de MariaDB para ImpressPages.
De forma predeterminada, MariaDB no está reforzado. Puede proteger MariaDB utilizando mysql_secure_installation texto. Debe leer y seguir cada paso cuidadosamente, que establecerá una contraseña raíz, eliminará a los usuarios anónimos, no permitirá el inicio de sesión raíz remoto y eliminará la base de datos de prueba y el acceso a MariaDB seguro.
mysql_secure_installation
Configúralo así:
- Set root password? [Y/n] y - Remove anonymous users? [Y/n] y - Disallow root login remotely? [Y/n] y - Remove test database and access to it? [Y/n] y - Reload privilege tables now? [Y/n] y
A continuación, debemos iniciar sesión en la consola de MariaDB y crear una base de datos para ImpressPages. Ejecute el siguiente comando:
mysql -u root -p
Esto le pedirá una contraseña, así que ingrese su contraseña raíz de MariaDB y presione Enter. Una vez que haya iniciado sesión en su servidor de base de datos, debe crear una base de datos para Instalación de ImpressPages:
MariaDB [(none)]> CREATE DATABASE impresspages; MariaDB [(none)]> GRANT ALL PRIVILEGES ON impresspages.* TO 'impressuser'@'localhost' IDENTIFIED BY 'your-password'; MariaDB [(none)]> FLUSH PRIVILEGES; MariaDB [(none)]> \q
Paso 5. Configuración del servidor web Apache para ImpressPages.
Cree una nueva directiva de host virtual en Apache. Por ejemplo, cree un nuevo archivo de configuración de Apache llamado 'impresspages.conf ' en su servidor virtual:
sudo a2enmod rewrite touch /etc/apache2/sites-available/impresspages.conf ln -s /etc/apache2/sites-available/impresspages.conf /etc/apache2/sites-enabled/impresspages.conf nano /etc/apache2/sites-available/impresspages.conf
Agregue las siguientes líneas:
<VirtualHost *:80> ServerAdmin [email protected] DocumentRoot /var/www/html/impress ServerName your-domain.com ServerAlias www.your-domain.com <Directory /var/www/html/impress/> Options FollowSymLinks AllowOverride All Order allow,deny allow from all </Directory> ErrorLog /var/log/apache2/your-domain.com-error_log CustomLog /var/log/apache2/your-domain.com-access_log common </VirtualHost>
Ahora, podemos reiniciar el servidor web Apache para que se produzcan los cambios:
systemctl restart apache2.service
Paso 6. Acceso a ImpressPages.
ImpressPages estará disponible en el puerto HTTP 80 de forma predeterminada. Abra su navegador favorito y vaya a http://yourdomain.com/ o http://server-ip-address y complete los pasos necesarios para finalizar la instalación. Si está utilizando un firewall, abra el puerto 80 para habilitar el acceso al panel de control.
¡Felicitaciones! Ha instalado ImpressPages con éxito. Gracias por usar este tutorial para instalar ImpressPages CMS (sistema de administración de contenido) en sistemas Ubuntu 18.04 LTS. Para obtener ayuda adicional o información útil, le recomendamos que consulte el sitio web oficial de ImpressPages.