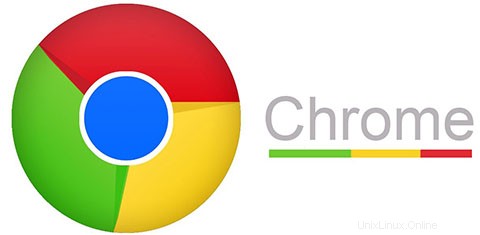
En este tutorial, le mostraremos cómo instalar Google Chrome en Linux Mint 19. Para aquellos de ustedes que no lo sabían, Google Chrome es el navegador oficial de Google que está disponible por casi todas las plataformas. Google Chrome no es un navegador de código abierto en sí mismo, pero se basa en el navegador Chromium que está disponible en los repositorios predeterminados de Linux Mint. Es un navegador seguro y fácil de usar.
Este artículo asume que tiene al menos conocimientos básicos de Linux, sabe cómo usar el shell y, lo que es más importante, aloja su sitio en su propio VPS. La instalación es bastante simple y asume que se están ejecutando en la cuenta raíz, si no, es posible que deba agregar 'sudo ' a los comandos para obtener privilegios de root. Le mostraré la instalación paso a paso de Google Chrome en un servidor Linux Mint 19 (Tricia).
Requisitos previos
- Un servidor que ejecuta uno de los siguientes sistemas operativos:Linux Mint 19 (Tricia).
- Se recomienda que utilice una instalación de sistema operativo nueva para evitar posibles problemas.
- Acceso SSH al servidor (o simplemente abra Terminal si está en una computadora de escritorio).
- Un
non-root sudo usero acceder alroot user. Recomendamos actuar como unnon-root sudo user, sin embargo, puede dañar su sistema si no tiene cuidado al actuar como root.
Instalar Google Chrome en Linux Mint 19
Paso 1. Antes de ejecutar el tutorial a continuación, es importante asegurarse de que su sistema esté actualizado ejecutando el siguiente apt comandos en la terminal:
sudo apt update
Paso 2. Instalación de Google Chrome en Linux Mint 19.
Ahora, descargamos la clave de firma de Google y la instalamos:
wget -q -O - https://dl.google.com/linux/linux_signing_key.pub | sudo apt-key add -
Configurar el repositorio de Google Chrome:
echo "deb [arch=amd64] http://dl.google.com/linux/chrome/deb/ stable main" | sudo tee /etc/apt/sources.list.d/google-chrome.list
Luego, instale Google Chrome Stable usando el siguiente comando:
sudo apt update sudo apt install google-chrome-beta
Paso 3. Acceso a Google Chrome.
Una vez instalado, inicie Google Chrome usando actividades, haga clic en Actividades y busque Google Chrome una vez que aparezca el icono, haga clic en él para iniciar el programa o ejecute el siguiente comando desde su terminal de Ubuntu:
google-chrome-stable
¡Felicitaciones! Ha instalado Google Chrome con éxito. Gracias por usar este tutorial para instalar el navegador Chrome en los sistemas Linux Mint 19 Tricia. Para obtener ayuda adicional o información útil, le recomendamos que consulte el sitio web oficial Sitio web de Google Chrome.