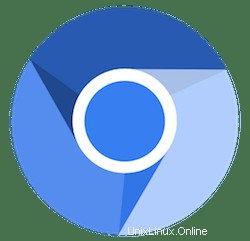
En este tutorial, le mostraremos cómo instalar Chromium en Linux Mint 20. Para aquellos de ustedes que no lo sabían, el proyecto Chromium cubre dos utilidades como Chromium y Chromium OS, que son los proyectos de código abierto del navegador Google Chrome y Google Chrome OS. Chromium se ha desarrollado como un proyecto de navegador de código abierto cuya misión crítica es ofrecer una forma más segura, rápida y estable de navegar por la web donde las amenazas son constantes en cada minuto.
Este artículo asume que tiene al menos conocimientos básicos de Linux, sabe cómo usar el shell y, lo que es más importante, aloja su sitio en su propio VPS. La instalación es bastante simple y asume que se están ejecutando en la cuenta raíz, si no, es posible que deba agregar 'sudo ' a los comandos para obtener privilegios de root. Le mostraré la instalación paso a paso del navegador web Chromium en un Linux Mint 20 (Ulyana).
Requisitos previos
- Un servidor que ejecuta uno de los siguientes sistemas operativos:Linux Mint 20 (Ulyana).
- Se recomienda que utilice una instalación de sistema operativo nueva para evitar posibles problemas.
- Un
non-root sudo usero acceder alroot user. Recomendamos actuar como unnon-root sudo user, sin embargo, puede dañar su sistema si no tiene cuidado al actuar como root.
Instalar Chromium en Linux Mint 20 Ulyana
Paso 1. Antes de ejecutar el tutorial a continuación, es importante asegurarse de que su sistema esté actualizado ejecutando el siguiente apt comandos en la terminal:
sudo apt update
Paso 2. Instalación de Snap.
Chromium ha lanzado un paquete Snap recientemente. Esto significa que ahora el navegador web Chromium se puede instalar fácilmente en cualquier distribución de Linux que admita Snap. Ahora ejecute el siguiente comando para instalar Snap. :
sudo rm /etc/apt/preferences.d/nosnap.pref sudo apt update sudo apt install snapd
Paso 3. Instalación de Chromium en Linux Mint 20.
Para instalar Chromium, simplemente use el siguiente comando:
sudo snap install chromium
Paso 4. Acceso al navegador Chromium en Linux Mint.
Una vez instalado correctamente, puede encontrarlo en la barra de búsqueda de actividades, escriba "Chromium" y haga clic en el icono para iniciar la aplicación.
¡Felicitaciones! Has instalado Chromium con éxito. Gracias por usar este tutorial para instalar la última versión del navegador Chromium en el sistema Linux Mint. Para obtener ayuda adicional o información útil, te recomendamos que consultes la sitio web oficial de Chromium.