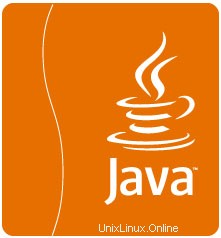
En este tutorial, le mostraremos cómo instalar Java en Linux Mint 20. Para aquellos de ustedes que no lo sabían, Java es un lenguaje muy popular cuando se trata de programación. es un lenguaje común para el desarrollo de Android y otras soluciones empresariales. Sun Microsystems lo lanzó por primera vez en 1995. Muchos programas y scripts requieren Java para ejecutarse, pero por lo general, Java no está instalado de forma predeterminada en un VPS o servidor dedicado.
Hay dos implementaciones principales de Java.
- Oracle Java:requiere una licencia comercial, ya que está dirigido a clientes empresariales que valoran la estabilidad y el soporte a largo plazo.
- OpenJDK:esta es una implementación gratuita y de código abierto de la plataforma Java, edición estándar.
Este artículo asume que tiene al menos conocimientos básicos de Linux, sabe cómo usar el shell y, lo que es más importante, aloja su sitio en su propio VPS. La instalación es bastante simple y asume que se están ejecutando en la cuenta raíz, si no, es posible que deba agregar 'sudo ' a los comandos para obtener privilegios de root. Le mostraré paso a paso la instalación de Java en un Linux Mint 20 (Ulyana).
Requisitos previos
- Un servidor que ejecuta uno de los siguientes sistemas operativos:Linux Mint 20 (Ulyana).
- Se recomienda que utilice una instalación de sistema operativo nueva para evitar posibles problemas.
- Un
non-root sudo usero acceder alroot user. Recomendamos actuar como unnon-root sudo user, sin embargo, puede dañar su sistema si no tiene cuidado al actuar como root.
Instalar Java en Linux Mint 20 Ulyana
Paso 1. Antes de ejecutar el tutorial a continuación, es importante asegurarse de que su sistema esté actualizado ejecutando el siguiente apt comandos en la terminal:
sudo apt update
Paso 2. Instalar Java en Linux Mint 20.
Ejecute el siguiente comando para instalar OpenJDK en el sistema Linux Mint:
sudo apt install default-jdk
También puede seleccionar una versión específica pasando el número de versión al nombre del paquete:
sudo apt install openjdk-14-jdk
Después de instalar con éxito JDK, podemos verificar si Java se instaló correctamente usando el comando:
$ java -version
openjdk 11.0.7 2021-01-14 OpenJDK Runtime Environment (build 11.0.7+10-post-Ubuntu-6ubuntu1) OpenJDK 64-Bit Server VM (build 11.0.7+10-post-Ubuntu-6ubuntu1, mixed mode, sharing)
Paso 3. Selección de la versión de Java predeterminada en Linux Mint 20.
También puede cambiar la versión predeterminada de Java y actualizar las alternativas en su sistema ingresando el siguiente comando:
sudo update-alternatives --config java
En mi ejemplo, estoy cambiando a Java 11:
$ sudo update-alternatives --config java [sudo] password for idroot.us: There are 3 choices for the alternative java (providing /usr/bin/java). Selection Path Priority Status ------------------------------------------------------------ * 0 /usr/lib/jvm/java-14-openjdk-amd64/bin/java 1411 auto mode 1 /usr/lib/jvm/java-11-openjdk-amd64/bin/java 1111 manual mode 2 /usr/lib/jvm/java-13-openjdk-amd64/bin/java 1311 manual mode 3 /usr/lib/jvm/java-14-openjdk-amd64/bin/java 1411 manual mode Press <enter> to keep the current choice[*], or type selection number: 1 update-alternatives: using /usr/lib/jvm/java-11-openjdk-amd64/bin/java to provide /usr/bin/java (java) in manual mode
Confirme la nueva versión predeterminada de Java:
java --version
¡Felicitaciones! Ha instalado Java con éxito. Gracias por usar este tutorial para instalar la última versión de Java en el sistema Linux Mint. Para obtener ayuda adicional o información útil, le recomendamos que consulte el Java oficial sitio web.