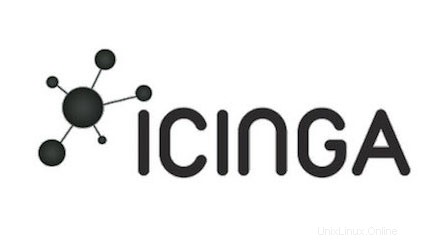
En este tutorial, le mostraremos cómo instalar Icinga en Linux Mint 20. Para aquellos de ustedes que no lo sabían, Icinga es un sistema informático de código abierto y una aplicación de monitoreo de red. Es una de las herramientas de monitoreo más populares en Internet que brinda alta disponibilidad y monitoreo distribuido. Icinga 2 tiene una interfaz web fácil de usar, pero también viene con una interfaz de línea de comandos que se puede usar para monitorear.
Este artículo asume que tiene al menos conocimientos básicos de Linux, sabe cómo usar el shell y, lo que es más importante, aloja su sitio en su propio VPS. La instalación es bastante simple y asume que se están ejecutando en la cuenta raíz, si no, es posible que deba agregar 'sudo ' a los comandos para obtener privilegios de root. Te mostraré la instalación paso a paso de la herramienta de monitoreo Icinga 2 en un Linux Mint 20 (Ulyana).
Requisitos previos
- Un servidor que ejecuta uno de los siguientes sistemas operativos:Linux Mint 20 (Ulyana).
- Se recomienda que utilice una instalación de sistema operativo nueva para evitar posibles problemas.
- Un
non-root sudo usero acceder alroot user. Recomendamos actuar como unnon-root sudo user, sin embargo, puede dañar su sistema si no tiene cuidado al actuar como root.
Instalar Icinga en Linux Mint 20 Ulyana
Paso 1. Antes de ejecutar el tutorial a continuación, es importante asegurarse de que su sistema esté actualizado ejecutando el siguiente apt comandos en la terminal:
sudo apt update sudo apt install dirmngr gnupg apt-transport-https ca-certificates
Paso 2. Instalación de un servidor LAMP.
Se requiere un servidor LAMP de Linux Mint. Si no tiene LAMP instalado, puede seguir nuestra guía aquí.
Paso 3. Instalación de Icinga en Linux Mint 20.
De forma predeterminada, Icinga no está disponible en el repositorio base de Linux Mint 20. Ahora agregamos manualmente el repositorio Icinga2 a su sistema con el siguiente comando:
sudo curl https://packages.icinga.com/icinga.key | apt-key add -
Luego, cree el archivo de repositorio para Icinga 2:
sudo nano /etc/apt/sources.list.d/icinga-focal.list
Agregue las siguientes líneas:
deb http://packages.icinga.com/ubuntu icinga-focal main deb-src http://packages.icinga.com/ubuntu icinga-focal main
Finalmente, actualice la lista de fuentes e instálela:
sudo apt update sudo apt install icinga2 monitoring-plugins
Una vez finalizada la instalación, inicie y habilite el servicio Icinga:
sudo systemctl start icinga2 sudo systemctl enable icinga2
Paso 4. Configurar MariaDB.
Primero, instalamos este módulo porque Icinga Web 2 utiliza la base de datos IDO como backend:
sudo apt install icinga2-ido-mysql
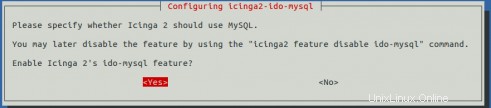
En la segunda ventana, debe seleccionar "No" y presionar Enter.

A continuación, creamos una base de datos y un usuario para Icinga:
mysql -u root -p
Esto le pedirá una contraseña, así que ingrese su contraseña raíz de MariaDB y presione Enter. Una vez que haya iniciado sesión en su servidor de base de datos, debe crear una base de datos para Instalación de Icinga 2:
MariaDB [(none)]> create database icinga_db; MariaDB [(none)]> grant all privileges on icinga2.* to icinga_db@localhost identified by 'strong-your-password'; MariaDB [(none)]> flush privileges; MariaDB [(none)]> exit;
Después de eso, importamos el esquema IDO usando el siguiente comando a continuación:
sudo mysql -u root -p icinga_db < /usr/share/icinga2-ido-mysql/schema/mysql.sql
Luego, habilite el módulo IDO MySQL:
sudo nano /etc/icinga2/features-available/ido-mysql.conf
Agregue la siguiente configuración:
/**
* The db_ido_mysql library implements IDO functionality
* for MySQL.
*/
library "db_ido_mysql"
object IdoMysqlConnection "ido-mysql" {
user = "icinga2",
password = "your-strong-password",
host = "localhost",
database = "icinga_db"
} Guarde y cierre el archivo, luego reinicie el servicio Icinga 2 para aplicar todos los cambios de configuración:
sudo icinga2 feature enable ido-mysql sudo systemctl restart icinga2
Paso 5. Configurar Icinga Web.
Ejecute el siguiente comando a continuación para instalar la web de Icinga:
sudo apt install icingaweb2 icingacli libapache2-mod-php
Luego, necesitamos crear una base de datos manualmente:
sudo mysql -u root -p
Una vez que haya iniciado sesión en su servidor de base de datos, debe crear una base de datos para Icinga Web:
MariaDB [(none)]> CREATE DATABASE icinga2web; MariaDB [(none)]> GRANT ALL ON icinga2web.* TO 'icinga2web'@'localhost' IDENTIFIED BY 'your-strong-passwd'; MariaDB [(none)]> FLUSH PRIVILEGES; MariaDB [(none)]> EXIT
Después de eso, cree un token que se usará en los próximos pasos mientras configura la interfaz web:
sudo icingacli setup token create
Salida:
The newly generated setup token is: 46e3cgdt120d83
Paso 6. Acceso a la interfaz web de Icinga 2.
Una vez instalado correctamente, abra su navegador web y acceda a Icinga usando la URL http://your-server-ip-address/icingaweb2/setup . Será redirigido a la página de bienvenida de Icinga.
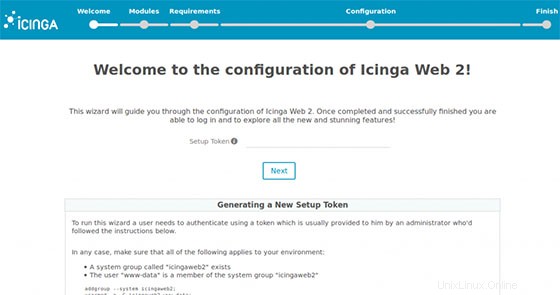
¡Felicitaciones! Ha instalado Icinga con éxito. Gracias por usar este tutorial para instalar la última versión de la aplicación de monitoreo Icinga 2 en el sistema Linux Mint. Para obtener ayuda adicional o información útil, le recomendamos consulte el sitio web oficial de Icinga.