Para aquellos de ustedes que no saben qué LEMP es – esta es una combinación de paquetes de software – L entrada, N ginx (pronunciado E ngineX), M ariaDB y P HP.
Puedes usar LEMP tanto con fines de prueba como en un entorno de producción real para implementar aplicaciones web utilizando marcos PHP como Laravel o Yii, o sistemas de gestión de contenido como WordPress, Drupal o Joomla
Quizás se pregunte cuál es la diferencia entre LAMP y LEMP . Bueno, la única diferencia es el servidor web que se incluye:Apache (en LÁMPARA ) y Nginx (en LEMP ). Ambos servidores web son bastante buenos y aunque Apache es el más utilizado, Nginx no retrocede de ninguna manera.
Otra aplicación muy utilizada que normalmente se instala junto con LEMP la pila es PhpMyAdmin – es una herramienta PHP basada en web para administrar un MySQL/MariaDB servidor de base de datos desde un navegador web.
Si buscas una configuración LAMP para tu Ubuntu 20.04 , entonces debe leer nuestra guía de configuración LAMP en Ubuntu 20.04.
Requisitos previos:
- Guía de instalación del servidor Ubuntu 20.04
En este artículo, aprenderá a instalar y configurar el LEMP apilar con PhpMyAdmin en Ubuntu 20.04 servidor.
Paso 1:Instalación de Nginx en Ubuntu 20.04
NGINX también se usa comúnmente como balanceador de carga y caché de contenido web. Admite servidores virtuales basados en nombres y basados en IP (análogos a los hosts virtuales en Apache).
Puedes instalar Nginx en tu Ubuntu 20.04 escritorio o servidor ejecutando el siguiente comando.
$ sudo apt update $ sudo apt install nginx
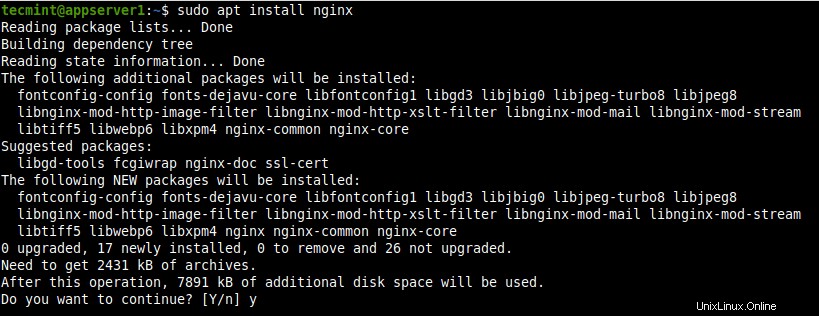
Instale Nginx en Ubuntu 20.04
Los archivos de configuración de Nginx se almacenan en /etc/nginx directorio y su archivo de configuración principal es /etc/nginx/nginx.conf . Es importante destacar que su raíz de documentos predeterminada para almacenar sus archivos web es /usr/share/nginx/html/ . Pero puede usar el estándar /var/www/html que debe configurarse en el archivo de configuración de bloqueo del servidor de su sitio web o aplicación.
$ sudo systemctl status nginx $ sudo systemctl is-enabled nginx

Comprobar el estado del servicio de Nginx
http://SERVER_IP
Si no conoce la dirección IP de su servidor, puede encontrarla usando el comando IP como se muestra.
$ ip addr show
La página web predeterminada de NGINX debería cargarse como se muestra en la siguiente captura de pantalla, lo que confirma la instalación y el funcionamiento correctos.
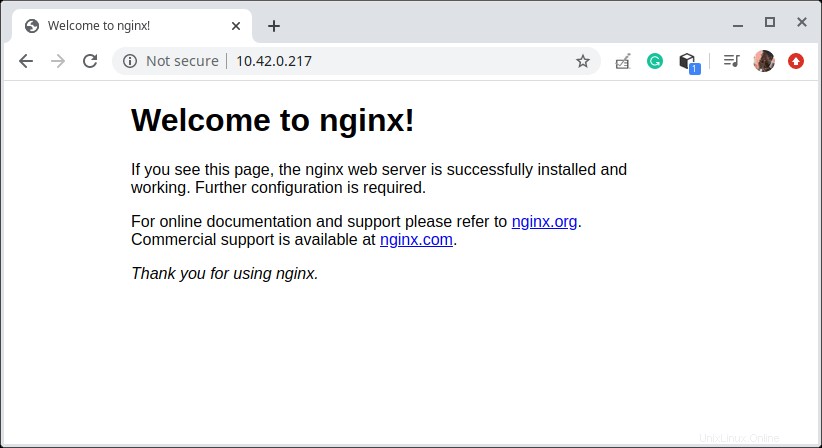
Pruebe la instalación de Nginx
Paso 2:Instalación de la base de datos MariaDB en Ubuntu 20.04
La instalación de MariaDB es simple y se puede iniciar con un comando como:
$ sudo apt install mariadb-server mariadb-client
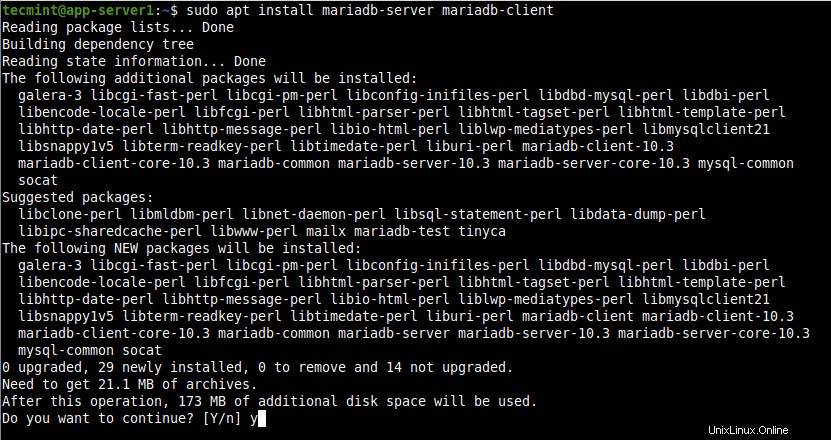
Instale MariaDB en Ubuntu 20.04
$ sudo systemctl status mariadb $ sudo systemctl is-enabled mariadb
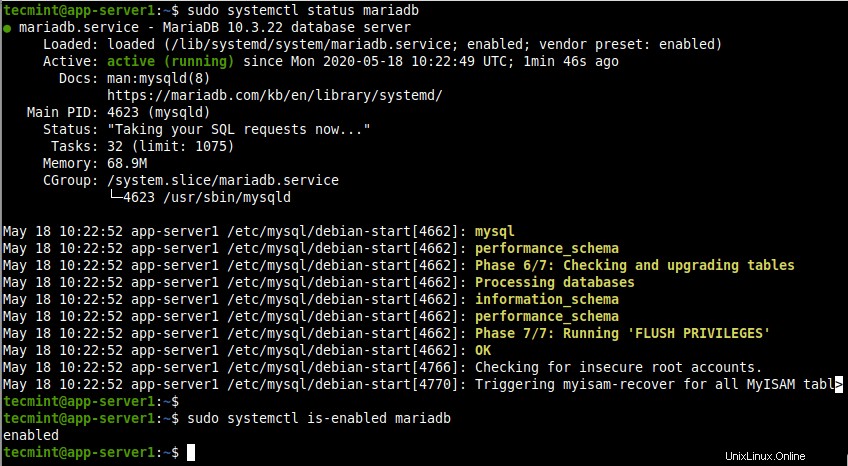
Comprobar el servicio de MariaDB
mysql_secure_installation comando, que proporcionará algunas opciones básicas pero importantes para configurar:
$ sudo mysql_secure_installation
Luego elija la opción para establecer la contraseña del usuario raíz (o administrador) de la base de datos y siga las indicaciones y lea atentamente las preguntas. Para asegurar su servidor de base de datos, responda las preguntas como se muestra en la captura de pantalla.
- Ingrese la contraseña actual para root (ingrese para ninguno):Ingrese
- ¿Establecer una contraseña raíz? [S/n]
y - ¿Eliminar usuarios anónimos? [S/n]
y - ¿Deshabilitar el inicio de sesión raíz de forma remota? [S/n]
y - ¿Quitar la base de datos de prueba y acceder a ella? [S/n]
y - ¿Volver a cargar las tablas de privilegios ahora? [S/n]
y
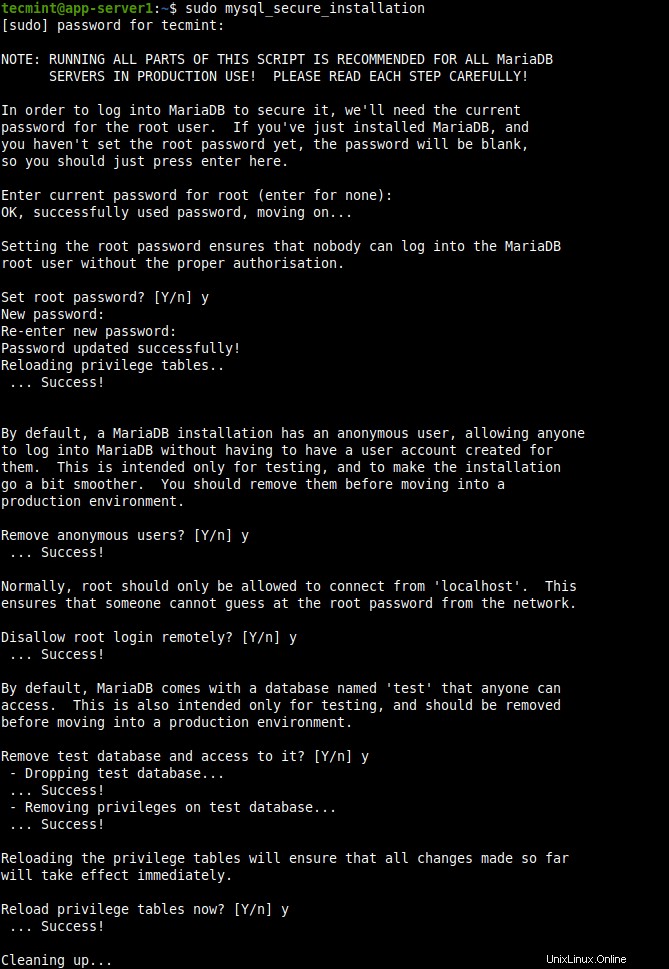
Servidor MariaDB seguro
-u indicador para especificar el nombre de usuario de la base de datos y -p para proporcionar la contraseña del usuario.
Para conectarse como raíz usuario, use el comando sudo (incluso sin el -p marca) de lo contrario, recibirá el error resaltado en la siguiente captura de pantalla.
$ mysql -u root -p $ sudo mysql -u root
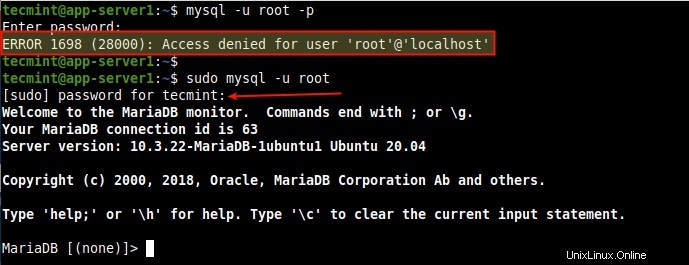
Acceda a MariaDB Shell
Paso 3:Instalación de PHP en Ubuntu 20.04
NGINX utiliza FPM (Administrador de procesos FastCGI ) o PHP-FPM , para procesar scripts PHP. PHP-FPM es una alternativa PHP FastCGI ampliamente utilizada implementación que se entrega con muchas características adicionales y se utiliza para potenciar sitios/aplicaciones web de alto tráfico.
Para instalar PHP y PHP-FPM , ejecute el siguiente comando que también instalará algunos paquetes adicionales necesarios.
$ sudo apt install php php-mysql php-fpm
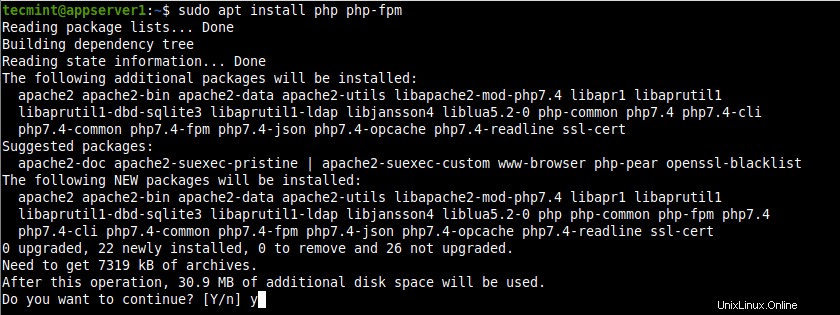
Instale PHP y PHP-FPM en Ubuntu 20.04
Desde PHP 7.4 es la versión predeterminada de PHP en Ubuntu 20.04 , los archivos de configuración de PHP se encuentran en /etc/php/7.4/ y el PHP-FPM los archivos de configuración se almacenan en /etc/php/7.4/fpm .
$ sudo systemctl status php7.4-fpm $ sudo systemctl is-enabled php7.4-fpm
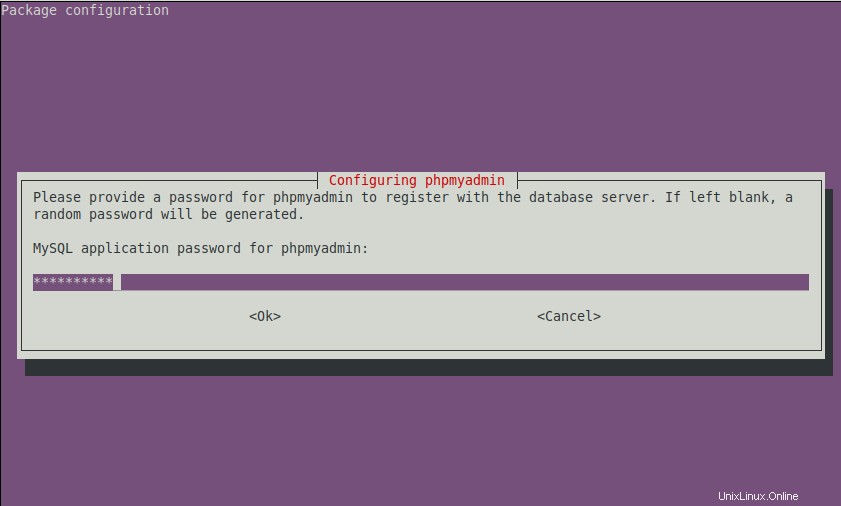
Comprobar el estado de PHP-FPM
Paso 4:Configurar Nginx para trabajar con PHP-FPM
$ sudo vi /etc/php/7.4/fpm/pool.d/www.conf
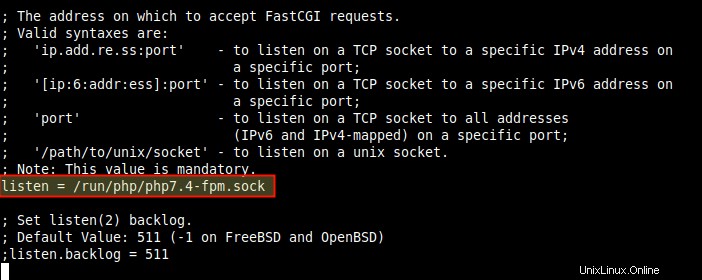
Configurar el zócalo PHP-FPM
$ sudo vi /etc/nginx/sites-available/default
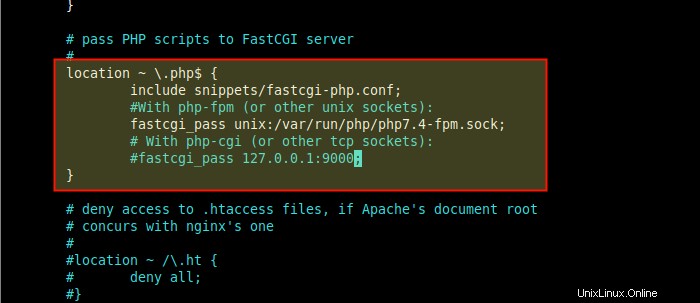
Configurar el bloque Nginx para usar el socket PHP-FPM
Guarde el archivo y salga.
$ sudo nginx -t $ sudo systemctl restart nginx
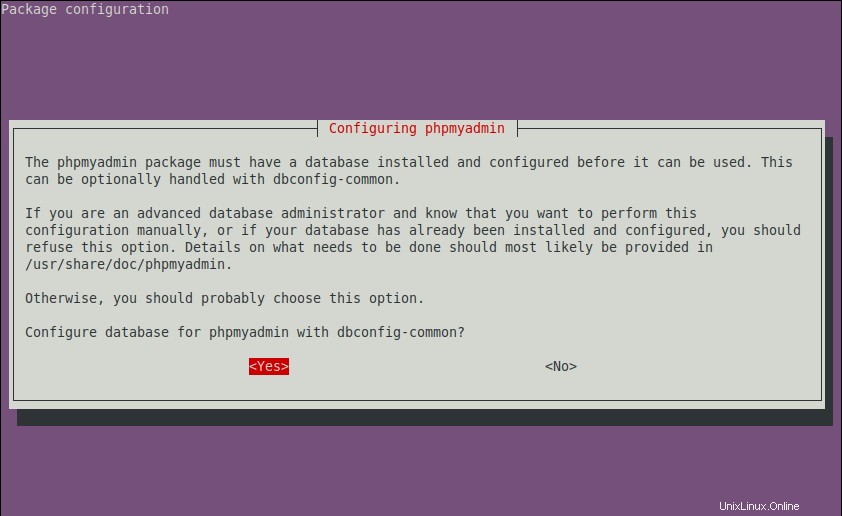
Comprobar la configuración de Nginx
$ echo "<?php phpinfo(); ?>" | sudo tee /var/www/html/info.php
http://SERVER_IP/info.php
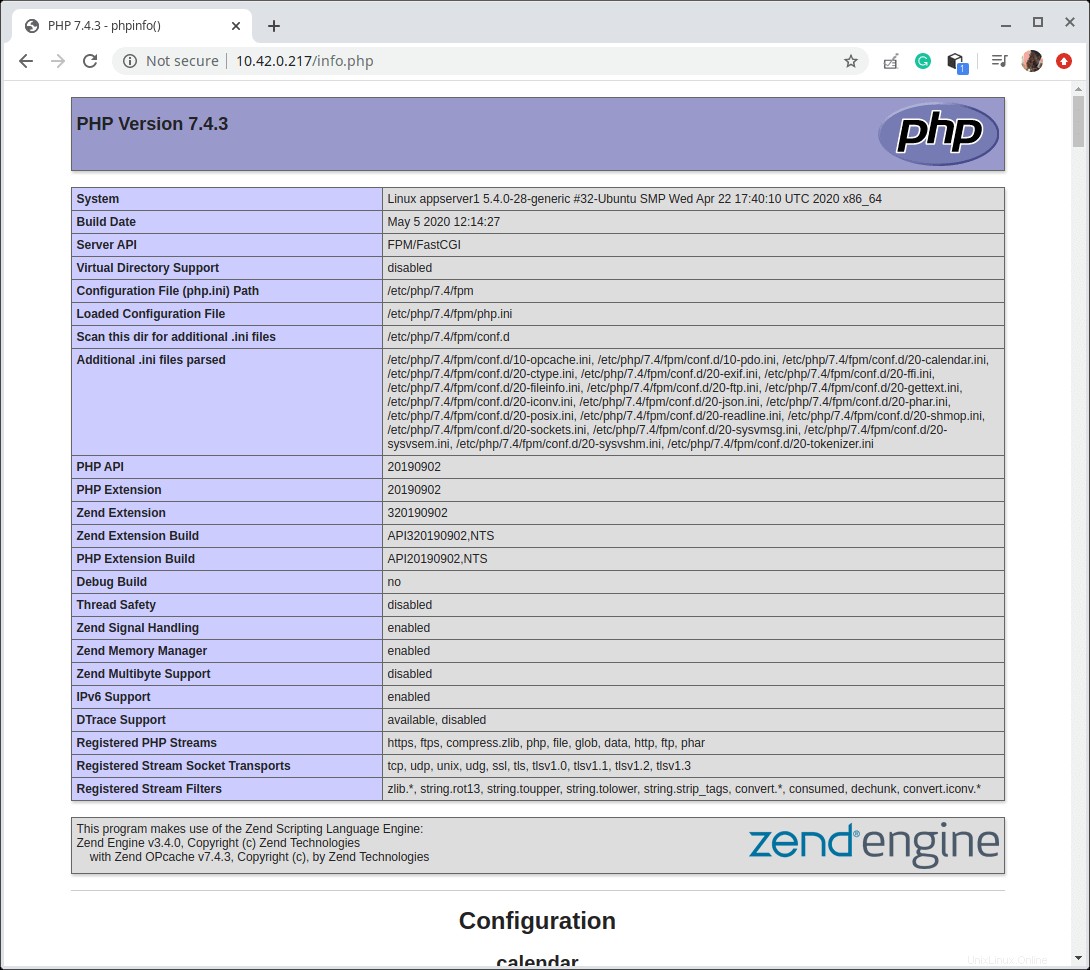
Consulte la información de PHP y PHP-FPM
Paso 5:Instalación de PhpMyAdmin en Ubuntu 20.04
$ sudo apt install phpmyadmin
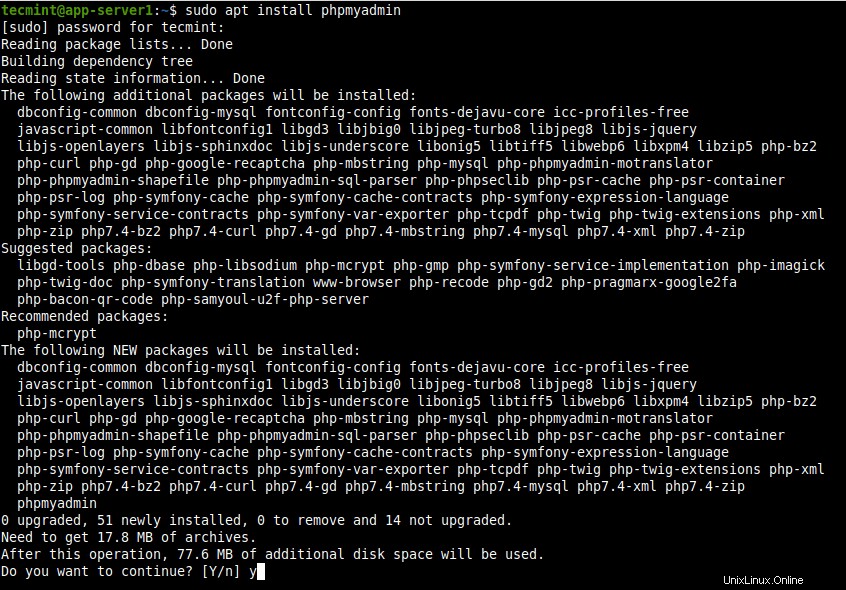
Instale PhpMyAdmin en Ubuntu 20.04
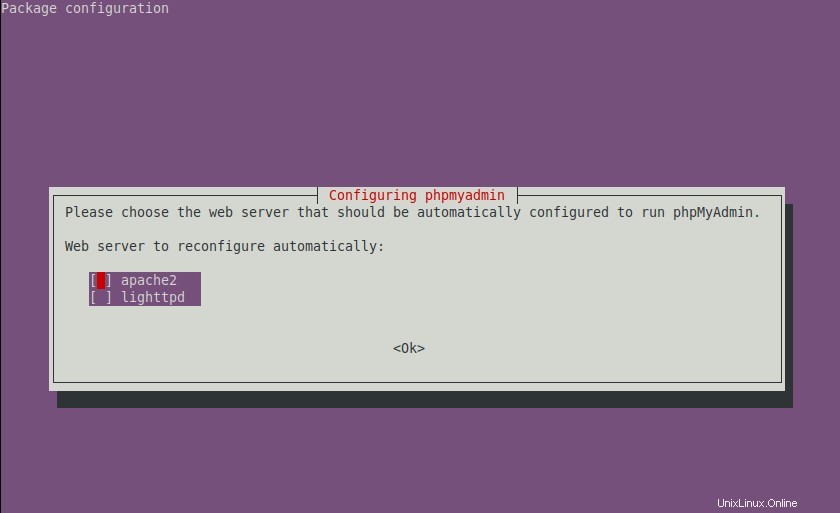
Elija el servidor web para configurar PHPMyAdmin
Yes para configurar una base de datos para PhpMyAdmin con el paquete dbconfig-common .
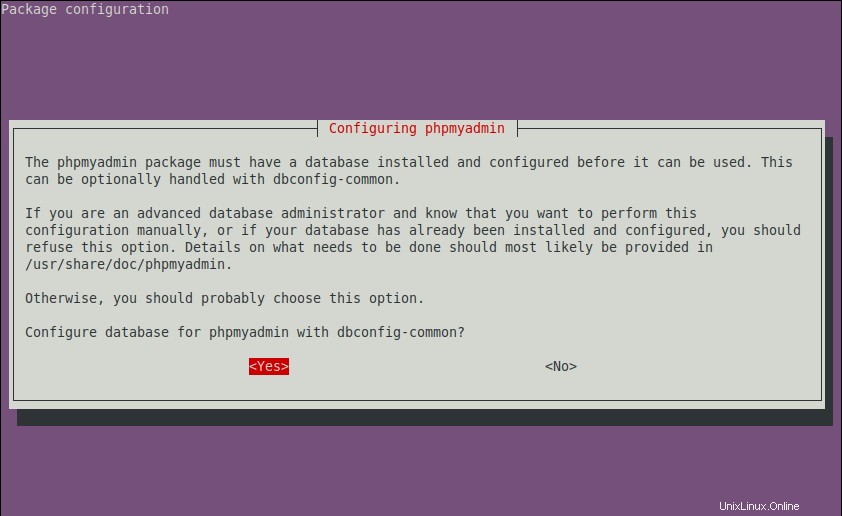
Configurar base de datos para PhpMyAdmin
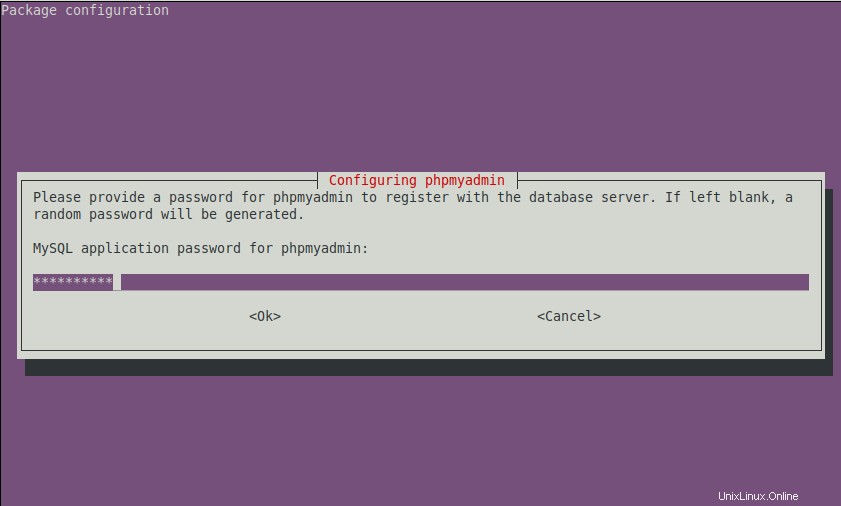
Crear una contraseña para PhpMyAdmin
Paso 6:Configuración de NGINX para servir el sitio PhpMyAdmin
$ sudo ln -s /usr/share/phpmyadmin /var/www/html/phpmyadmin $ sudo chmod 775 -R /usr/share/phpmyadmin/ $ sudo chown root:www-data -R /usr/share/phpmyadmin/
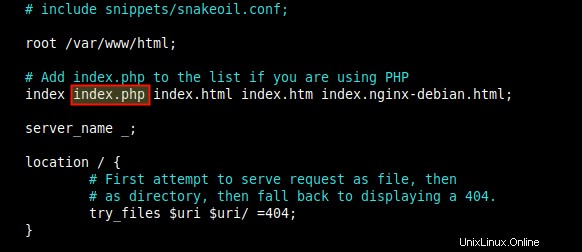
Configurar la directiva de índice de Nginx
$ sudo systemctl restart nginx
http://SERVER_IP/phpmyadmin.
En la página de inicio de sesión, autentíquese con el nombre de usuario y la contraseña de PHPMyAdmin. Recuerde que el inicio de sesión del usuario raíz remoto está deshabilitado a menos que acceda a PHPMyAdmin en el host local donde está instalada la base de datos MariaDB, el acceso raíz no funcionará.
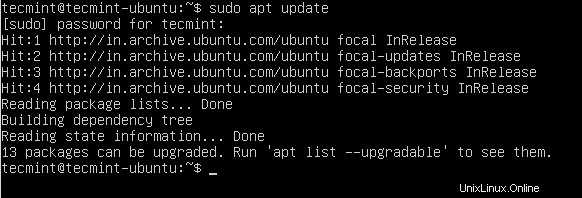
Inicio de sesión en PhpMyAdmin
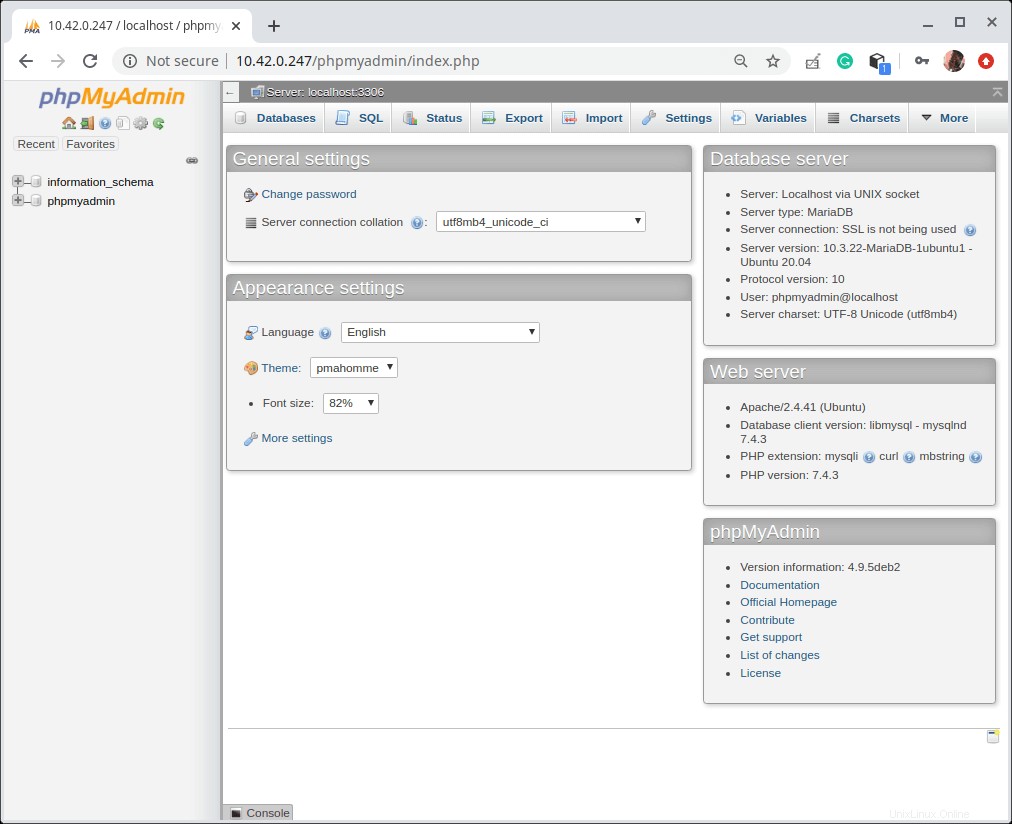
Tablero PhpMyAdmin
Por último, pero no menos importante, asegure su PhpMyAdmin instalación utilizando nuestra guía:4 consejos útiles para proteger la interfaz web de PhpMyAdmin.
Conclusión
Su LEMP la configuración ahora está completa y puede comenzar a crear sus aplicaciones web o simplemente jugar con Nginx y MariaDB servicios que acaba de instalar. Estos son ampliamente utilizados y se recomienda encarecidamente a los administradores de sistemas adquirir más conocimientos sobre ellos.
Compartir es cuidar…Compartir en FacebookCompartir en TwitterCompartir en LinkedinCompartir en Reddit