Vino es un programa de código abierto, gratuito y fácil de usar que permite a los usuarios de Linux ejecutar algunos basados en Windows aplicaciones en tipo Unix sistemas operativos. Wine es una capa de compatibilidad para instalar casi todas las versiones de los programas de Windows.
Este artículo describe algunos pasos sencillos para instalar la última versión estable de Wine 5.0.2. bajo Debian 10/9 ,
Puede encontrar todas las funciones nuevas y el registro de cambios de esta nueva versión en la página del proyecto de anuncio de Wine.
En esta página
- Cómo instalar Wine en Ubuntu, Mint y Debian
- Cómo instalar Wine usando el código fuente en Ubuntu, Mint y Debian
- Cómo usar Wine para ejecutar aplicaciones y juegos de Windows
Instalación de Wine 5.0 en Ubuntu, Linux Mint y Debian
Si desea tener una versión más reciente de Wine 5.0 serie estable, debe usar un nuevo repositorio de Wine PPA que ofrece versiones de desarrollo y versiones estables de Wine para Debian , Ubuntu y Linux Mint .
Instalar Wine en Ubuntu y Linux Mint
Para instalar Wine 5.0 en Ubuntu y Linux Mint , abre la terminal presionando 'CTRL + ALT + T ‘ desde el escritorio y ejecute los siguientes comandos para instalarlo:
----------------- On Ubuntu & Linux Mint ----------------- $ sudo dpkg --add-architecture i386 [Enable 32-bit Arch] $ wget -nc https://dl.winehq.org/wine-builds/winehq.key $ sudo apt-key add winehq.key $ sudo add-apt-repository 'deb https://dl.winehq.org/wine-builds/ubuntu/ focal main' [Ubuntu 20.04 & Linux Mint 20] $ sudo add-apt-repository 'deb https://dl.winehq.org/wine-builds/ubuntu/ bionic main' [Ubuntu 18.04 & Linux Mint 19.x] $ sudo apt-add-repository 'deb https://dl.winehq.org/wine-builds/ubuntu/ xenial main' [Ubuntu 16.04 & Linux Mint 18.x] $ sudo apt-get update $ sudo apt-get install --install-recommends winehq-stable
Si recibe el error “winehq-stable:Depende:wine-stable (=5.0.0~bionic) “, al instalar Wine, debe agregar el siguiente PPA para corregir el error.
$ sudo add-apt-repository ppa:cybermax-dexter/sdl2-backport $ sudo apt-get update $ sudo apt-get install --install-recommends winehq-stable
Instalar Wine en Debian
Para instalar Wine en Debian .
$ sudo dpkg --add-architecture i386 $ wget -nc https://dl.winehq.org/wine-builds/winehq.key $ sudo apt-key add winehq.key
A continuación, agregue el siguiente repositorio a /etc/apt/sources.list o crea una *.lista en /etc/apt/sources.list.d/ con el siguiente contenido.
deb https://dl.winehq.org/wine-builds/debian/ buster main [Debian 10 (Buster)] deb https://dl.winehq.org/wine-builds/debian/ stretch main Debian 9 (Stretch)
Nota :No olvides reemplazar DISTRO con su versión de Debian, ya sea buster o estirar .
Ahora actualice la base de datos del repositorio de paquetes e instale Wine como se muestra.
$ sudo apt-get update $ sudo apt-get install --install-recommends winehq-stable
Instalación de Wine usando el código fuente en Debian, Ubuntu y Mint
Otra forma de obtener la versión estable más reciente de Wine (es decir, 5.0.2 a partir de ahora), es compilar vino a partir del tarball de origen usando los siguientes comandos.
$ wget https://dl.winehq.org/wine/source/5.0/wine-5.0.2.tar.xz $ tar -xvf wine-5.0.2.tar.xz $ cd wine-5.0.2/ $ sudo ./configure $ sudo ./configure --enable-win64 [For 64-bit platform] $ sudo make && sudo make install
Cómo utilizar Wine para ejecutar aplicaciones y juegos de Windows
Para empezar el Vino programa, debe dar la ruta completa al .exe programa. Por ejemplo, iniciaremos el notepad.exe programa a través del vino.
$ wine notepad.exe
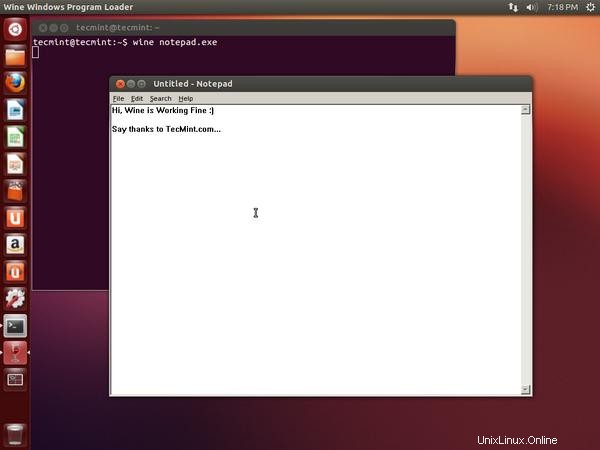
La configuración predeterminada de Wine es suficiente para ejecutar aplicaciones de Windows, pero no todas las aplicaciones basadas en Windows se ejecutan en Wine. Y, en algunos casos, es posible que necesite una configuración adicional para ejecutar determinadas aplicaciones.
La configuración del vino la realiza ‘winecfg ‘utilidad, por lo que para configurar el vino, ejecute el siguiente comando en la terminal.
$ winecfg
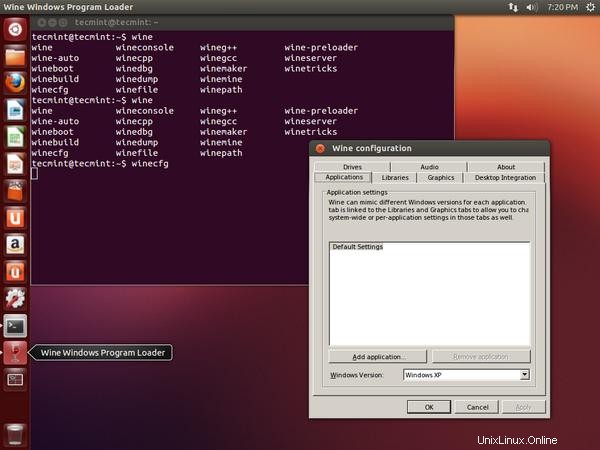
Esto es muy útil para instalar juegos y aplicaciones utilizando unidades de cdrom/usb con vino en su sistema.
Instalar software de Windows usando Winetricks
Trick de vino s es un pequeño script de ayuda para descargar e instalar software basado en Windows y DDL faltante archivos que necesitaban para ejecutar algunos programas bajo vino.
Para descargar e instalar programas de software, ejecute los 'winetricks ‘utilidad de la terminal. Tenga en cuenta que el prefijo actual de winetricks es el directorio de inicio del usuario (es decir, /home/user/.wine ). Entonces, lo que sea que instales, va a este directorio.
$ winetricks
Mientras ejecuta 'winetricks ' es posible que obtenga el siguiente mensaje de error:
/usr/bin/winetricks: 2201: /usr/bin/winetricks: cannot create /tmp/early_wine.err.txt: Permission denied ------------------------------------------------------ wine cmd.exe /c echo '%ProgramFiles%' returned empty string, error message 'wine: /home/tecmint/.wine is not owned by you'
Para corregir dicho error de permiso, ejecute el siguiente comando y reemplace el nombre de usuario con tu propio usuario.
# sudo chown -R username:username /tmp/early_wine.err.txt $ winetricks
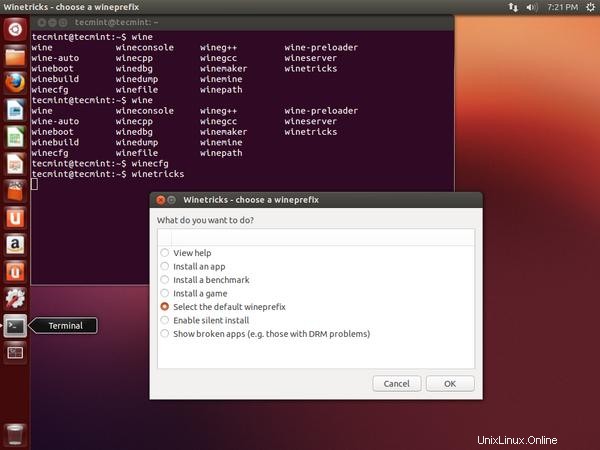
Le hará una pregunta única sobre cómo ayudar al desarrollo de winetricks mediante el envío de informes sobre las estadísticas del vino. Simplemente haga clic en 'Sí ‘.
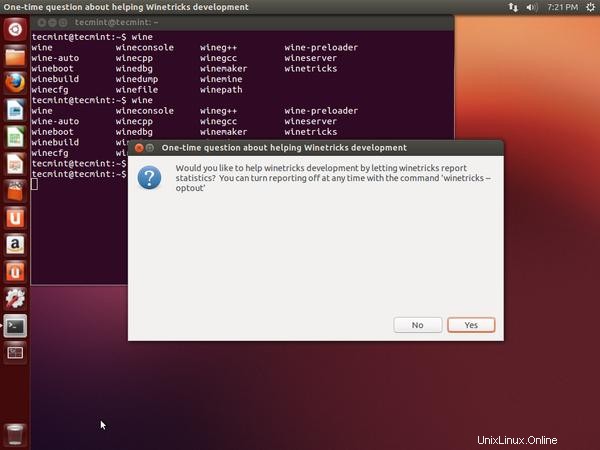
Haga clic en 'Aceptar 'botón para avanzar. Si no desea enviar informes a winetricks, simplemente apague con el comando ‘winetricks –optout ‘.
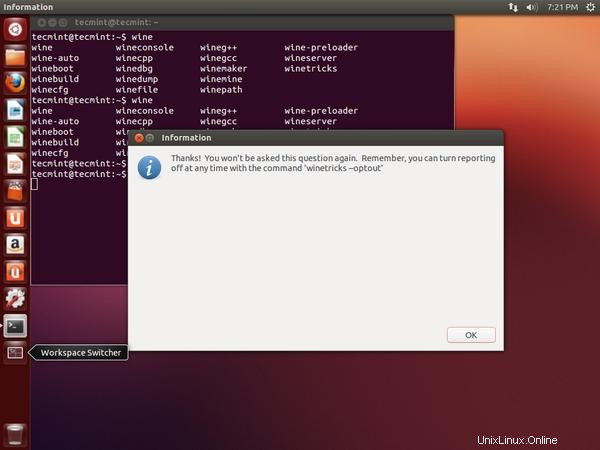
A continuación, seleccione 'Instalar una DLL o componente de Windows ‘.
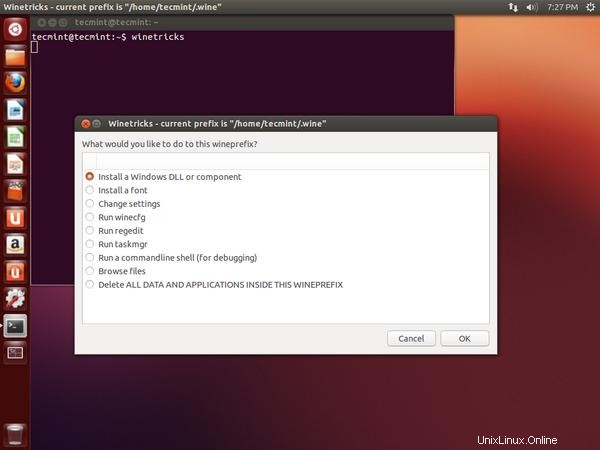
Seleccione el software que desea instalar. Digamos que me gustaría instalar Internet Explorer 8 .
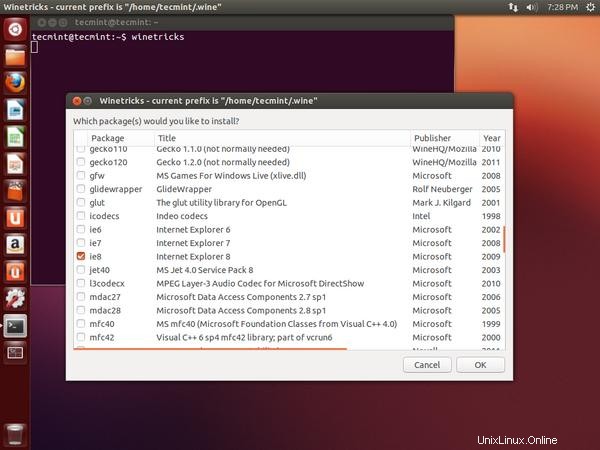
La utilidad descarga e instala automáticamente el software seleccionado de la tabla de trucos de vino.
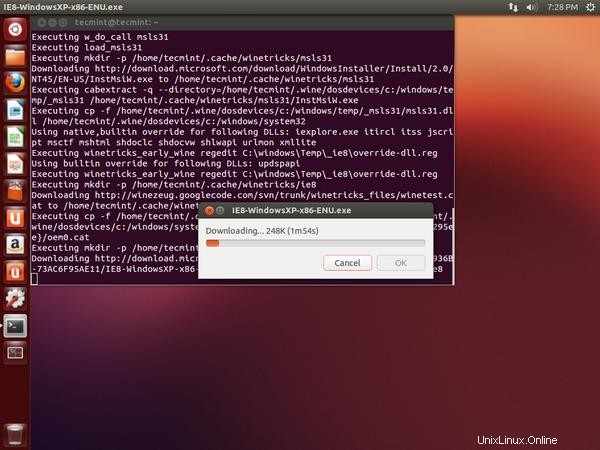
Una vez que se complete la descarga y la instalación, se iniciará automáticamente el programa. Vea la captura de pantalla a continuación.
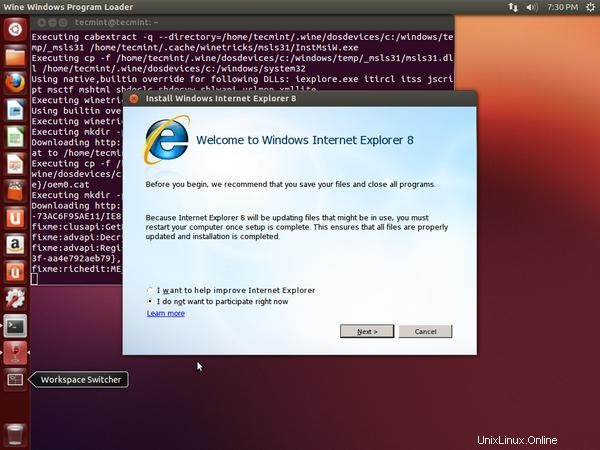
También puede iniciar el programa especificando la ruta completa del programa.
$ sudo wine 'C:\Program Files\Internet Explorer\iexplore'
Como dije anteriormente, no todos los programas funcionarán con vino. Por lo tanto, le recomiendo que consulte la base de datos de la aplicación Wine antes de instalar cualquier software a través de Wine.
Desinstalar el software de Windows usando Winetricks
Si desea desinstalar Internet Explorer con winetricks simplemente escriba el siguiente comando, eliminará completamente el programa. También elimina directamente el directorio del programa desde .wine directorio como se muestra a continuación.
$ sudo rm -rf .wine/drive_c/Programe\ Files/Internet\ Explorer/
Desinstalación de Wine y Winetricks
Si no está satisfecho con el programa de vino, puede eliminarlo completamente usando el siguiente comando.
$ sudo apt purge winehq-stable
También puedes descargar el Vino paquete fuente para otros Linux distribuciones desde la página de descarga de vino.