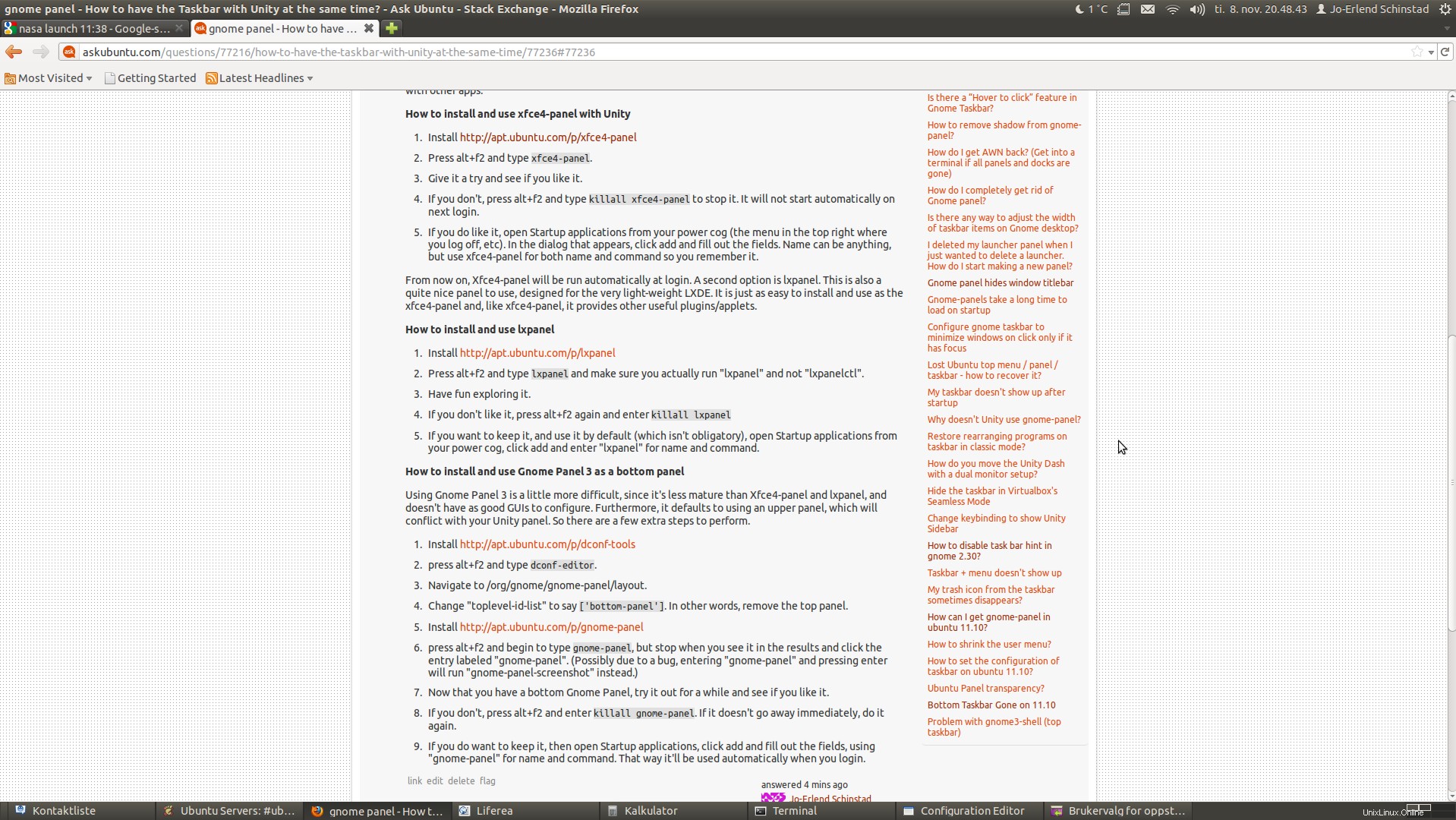Mi pregunta es sencilla. ¿Cómo puedo tener la barra de tareas clásica con Unity al mismo tiempo en Ubuntu 11.10?
De alguna manera en la versión anterior logré lograr eso, ¡pero ahora no puedo recordar cómo lo hice!
Respuesta aceptada:
Ya no es posible usar Gnome Panel 2 con 11.10 ya que Gnome 2 ha quedado obsoleto. Sin embargo, puedes usar Gnome Panel 3. También hay varios otros paneles para elegir. Si solo desea la barra de tareas, le recomendaría echar un vistazo a xfce4-panel, ya que funciona mejor con múltiples pantallas y admite más complementos/applets. Lxpanel también es bueno, pero no es tan bueno en múltiples pantallas. Tenga en cuenta que estos paneles son solo aplicaciones, por lo que los instala, ejecuta y elimina como lo haría con otras aplicaciones.
Cómo instalar y usar xfce4-panel con Unity
- Instalar http://apt.ubuntu.com/p/xfce4-panel
- Presiona alt+f2 y escribe
xfce4-panel. - Pruébelo y vea si le gusta.
- Si no lo hace, presione alt+f2 y escriba
killall xfce4-panelpara detenerlo No se iniciará automáticamente en el próximo inicio de sesión. - Si te gusta, abre Aplicaciones de inicio desde tu engranaje de encendido (el menú en la parte superior derecha donde cierras la sesión, etc.). En el cuadro de diálogo que aparece, haga clic en agregar y complete los campos. El nombre puede ser cualquier cosa, pero use xfce4-panel tanto para el nombre como para el comando para que lo recuerde. A partir de ahora, Xfce4-panel se ejecutará automáticamente al iniciar sesión. Deberá personalizarlo un poco y luego se verá así:
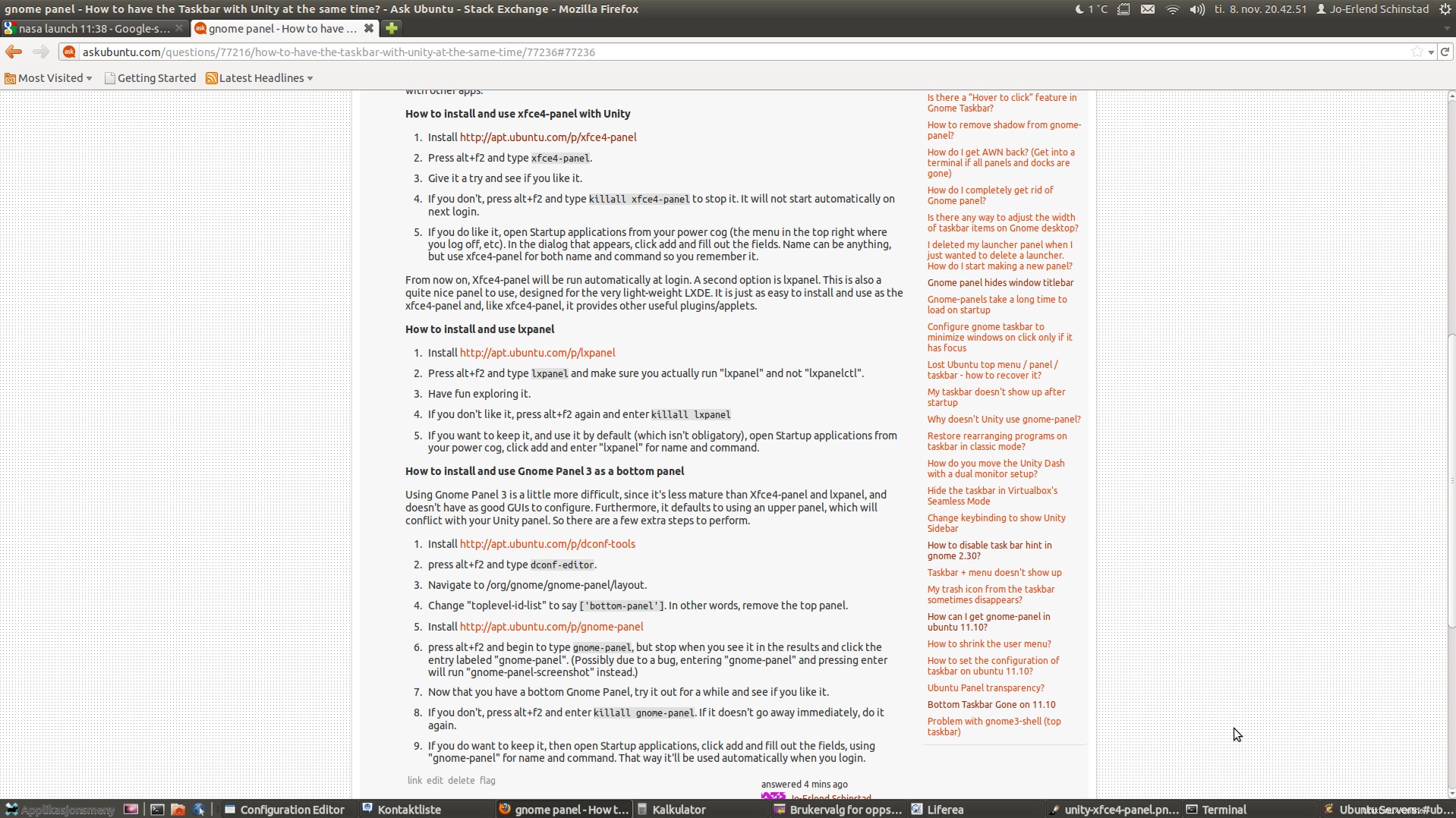
Cómo instalar y usar lxpanel
Una segunda opción es lxpanel. Este también es un panel bastante agradable de usar, diseñado para el LXDE muy liviano. Es tan fácil de instalar y usar como xfce4-panel y, como xfce4-panel, proporciona otros complementos/applets útiles.
- Instalar http://apt.ubuntu.com/p/lxpanel
- Presiona alt+f2 y escribe
lxpanely asegúrese de ejecutar "lxpanel" y no "lxpanelctl". - Diviértete explorándolo.
- Si no te gusta, presiona alt+f2 nuevamente e ingresa
killall lxpanel - Si desea mantenerlo y usarlo de forma predeterminada (que no es obligatorio), abra las aplicaciones de inicio desde su Power Cog, haga clic en agregar e ingrese "lxpanel" para el nombre y el comando. Lxpanel es en realidad un poco más fácil de usar ya que requiere menos configuración para empezar. Querrás configurarlo, por supuesto. El mío se ve así:
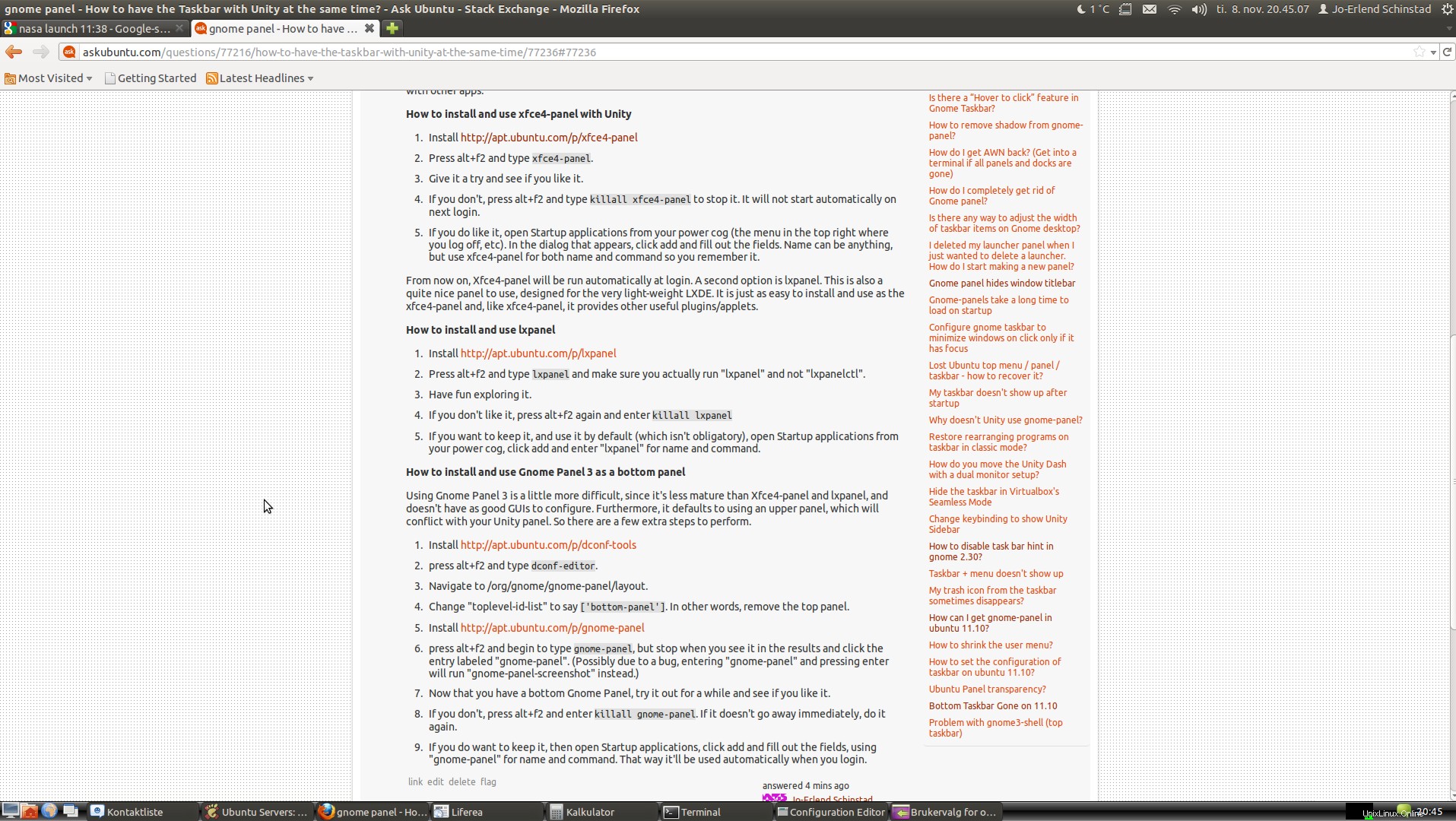
Cómo instalar y usar Gnome Panel 3 como panel inferior
Usar Gnome Panel 3 es un poco más difícil, ya que es menos maduro que Xfce4-panel y lxpanel, y no tiene GUI tan buenas para configurar. Además, por defecto usa un panel superior, lo que entrará en conflicto con su panel de Unity. Por lo tanto, hay algunos pasos adicionales que realizar.
- Instalar http://apt.ubuntu.com/p/dconf-tools
- Instalar http://apt.ubuntu.com/p/gnome-panel
- presione alt+f2 y escriba
dconf-editor. - Navegue a /org/gnome/gnome-panel/layout.
- Cambie "toplevel-id-list" para decir
['bottom-panel']. En otras palabras, retire el panel superior. - presione alt+f2 y comience a escribir
gnome-panel, pero deténgase cuando lo vea en los resultados y haga clic en la entrada etiquetada como "gnome-panel". (Posiblemente debido a un error, ingresar "gnome-panel" y presionar enter ejecutará "gnome-panel-screenshot" en su lugar). - Ahora que tiene un panel Gnome inferior, pruébelo por un tiempo y vea si le gusta.
- Si no lo hace, presione alt+f2 e ingrese
killall gnome-panel. Si no desaparece inmediatamente, hazlo de nuevo. - Si desea mantenerlo, abra las aplicaciones de inicio, haga clic en agregar y complete los campos, usando "gnome-panel" para el nombre y el comando. De esa manera, se usará automáticamente cuando inicie sesión.
Es posible personalizar aún más Gnome Panel 3, pero tendrá que hacerlo usando dconf-editor, ingresando manualmente las cadenas de configuración. Prefiero el sencillo: