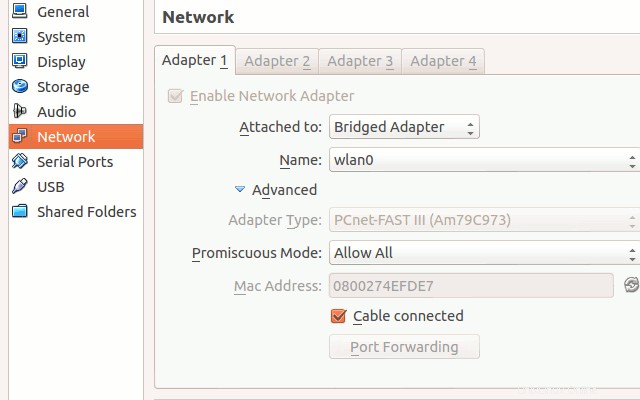Internet funciona perfectamente en el host (Ubuntu 13.04, 32 bits, completamente actualizado) pero no se puede conectar a Internet en Windows 7 invitado (en Virtualbox 4.2).
Probé NAT y Bridge Network, ninguno funcionó.
Tuve conexión a Internet en el sistema operativo invitado hace un par de meses, pero no he probado el virtualbox desde entonces y ahora se ha ido por algún motivo.
Agradecería que alguien me ayudara a volver a conectar el sistema operativo Windows en línea. (sin necesidad de formatear mi computadora o de desinstalar y volver a instalar el sistema operativo invitado).
¡Gracias!
Mejor respuesta
Estaba teniendo el mismo problema en Ubuntu 12.10 de 64 bits con Virtualbox 4.2.22. Estos son los pasos que tomé para resolver mi problema:
- Abrir Administrador de Virtualbox
- Seleccione la máquina en la que no puede acceder a Internet en el panel izquierdo
- Haga clic en Configuración botón en el menú superior
- Haga clic en Red en el panel izquierdo de la ventana de configuración
- Cambiado a Adaptador en puente en el Adjunto a menú desplegable
- Seleccione el nombre del adaptador de red que está utilizando actualmente en su máquina host. Estoy usando conexión inalámbrica, así que elegí eth0 cuál es mi adaptador de red inalámbrica. Puede verificar qué adaptador está usando actualmente abriendo la terminal (CTRL +ALT +T por defecto) y ejecutando
ifconfig. Probablemente será el eth adaptador que muestra una dirección de red y muestra la transferencia de datos junto a bytes RX . - En Avanzado , asegúrese de que la máquina esté utilizando el Tipo de adaptador de escritorio
- En Avanzado , asegúrese de Modo promiscuo está configurado para Permitir todo
- En Avanzado , asegúrese de Cable conectado está marcado
- Presiona Aceptar para guardar los cambios
- Inicie su máquina virtual
En ese momento, debería poder iniciar un navegador web en su VM y obtener una conexión. Este video proporcionó la información que mencioné anteriormente, a pesar de que están usando un host de Windows 7 con un invitado de Windows Server.
Esta es una imagen que muestra un ejemplo de la configuración que necesita (tomada de esta respuesta).