WineHQ es un programa que permite a los usuarios de Ubuntu 22.04 utilizar la aplicación de Microsoft Windows de manera eficiente. Es una capa de compatibilidad desarrollada por Linux que le permite operar el software de Windows en diferentes sistemas operativos como macOS, BSD y Linux. WineHQ ejecuta diferentes aplicaciones de Windows sin ninguna dificultad gracias a las bibliotecas de software integradas como “winlib ”.
En esta guía, aprenderá cómo instalar WineHQ en Ubuntu 22.04 vía
- Repositorio de Ubuntu integrado
- Repositorio oficial de vinos
Entonces, ¡comencemos!
Método 1:Instalación de WineHQ utilizando el repositorio integrado de Ubuntu
La instalación de WineHQ en Ubuntu 22.04 usando el repositorio de Ubuntu integrado es la opción más simple y fácil, sin embargo, es posible que no proporcione la última versión.
Paso 1:Actualice los paquetes del sistema
Abre la terminal presionando “Ctrl+Alt+T ” y ejecute el siguiente comando en la terminal de Ubuntu 22.04 para actualizar los paquetes del sistema:
$ sudo apt update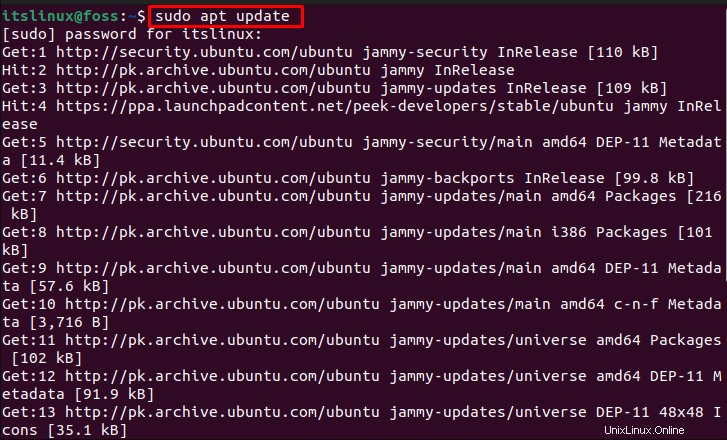
Paso 2:comprobar la arquitectura de Ubuntu
Después de actualizar los paquetes del sistema, verifique la arquitectura de su sistema Ubuntu utilizando el comando provisto:
$ lscpu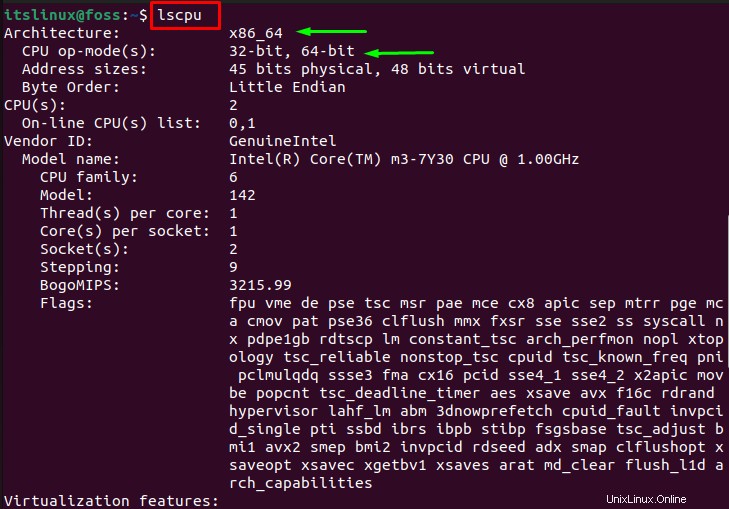
Paso 3:habilite la arquitectura de 32 bits
A continuación, habilite la arquitectura de 32 bits a través del siguiente comando:
$ sudo dpkg --add-architecture i386 
Paso 4:Instalar WineHQ
Luego, escriba el siguiente comando para instalar WineHQ usando el repositorio integrado de Ubuntu:
$ sudo apt install wine64 wine32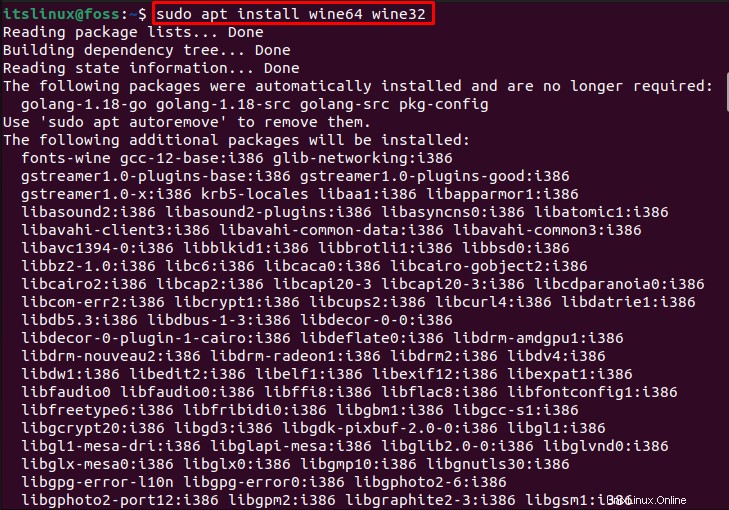
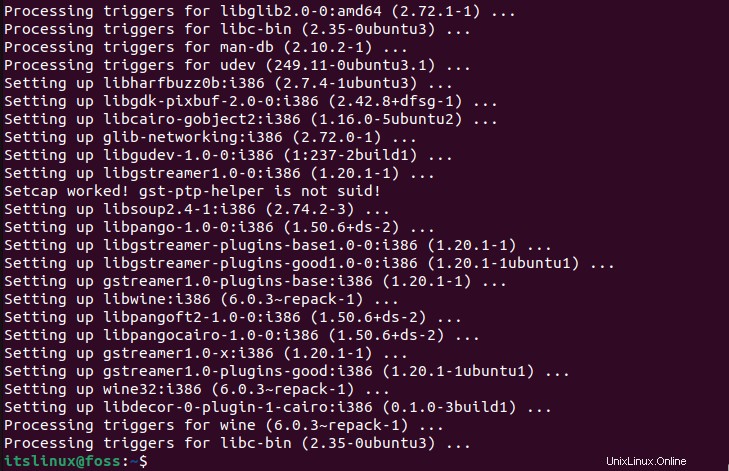
El resultado anterior indica que "WineHQ ” se instaló con éxito en nuestro sistema Ubuntu 22.04.
Paso 5:Comprobar la versión
Ahora, comprueba la versión a través del “vino ” con el comando “–version ” para asegurarse de que el “WineHQ ” está instalado o no:
$ wine --versionAquí, el siguiente resultado indica que el "WineHQ ” está instalado con éxito en Ubuntu 22.04 con la última versión disponible “6.0.3 ”.

Eliminar WineHQ del repositorio de Ubuntu 22.04
Puede eliminar WineHQ de su sistema Ubuntu 22.04 con la ayuda del comando provisto:
$ sudo apt remove --autoremove wine64 wine32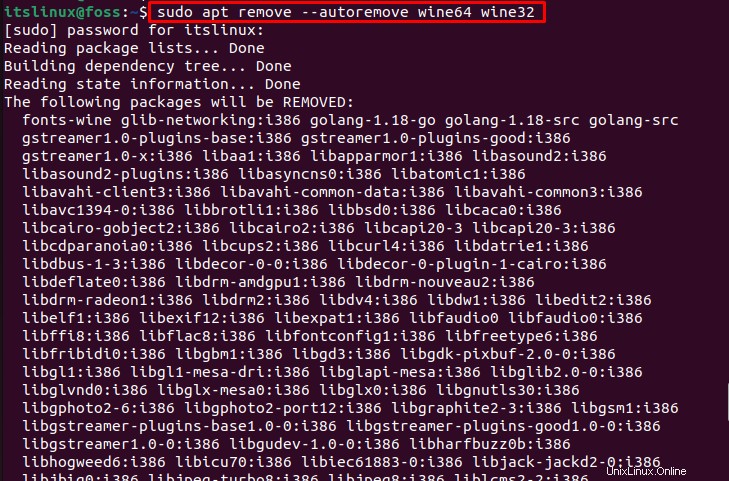
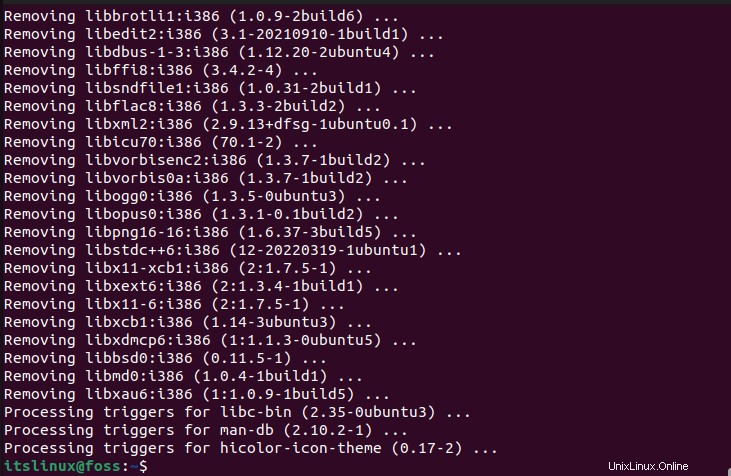
Ahora, veamos el otro método para instalar WineHQ en Ubuntu 22.04 a través del “repositorio oficial de Wine ”.
Método 2:instalación de WineHQ a través del repositorio oficial de Wine
Repositorio oficial de vinos proporciona las últimas versión de WineHQ . Para instalarlo, siga el siguiente procedimiento paso a paso:
Paso 1:habilite la arquitectura de 32 bits
Primero tienes que habilitar la Arquitectura de 32 bits a través del siguiente comando:
$ sudo dpkg --add-architecture i386
Paso 2:instalación de la llave de vino
Ahora agregue la clave del repositorio de Wine en el sistema Ubuntu 22.04 usando el siguiente comando:
$ wget -nc https://dl.winehq.org/wine-builds/winehq.key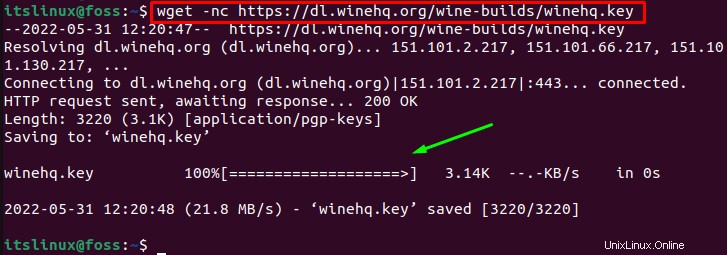
Después de agregar la clave, muévala a “/usr/share/keyring ” utilizando el comando provisto:
$ sudo mv winehq.key /usr/share/keyrings/winehq-archive.key
Paso 3:Agregar repositorio de Wine en Ubuntu 22.04
A continuación, para descargar el archivo de instalación del repositorio de Wine en Ubuntu 22.04, escriba el siguiente comando en la terminal:
$ wget -nc https://dl.winehq.org/wine-builds/ubuntu/dists/$(lsb_release -sc)/winehq-$(lsb_release -sc).sources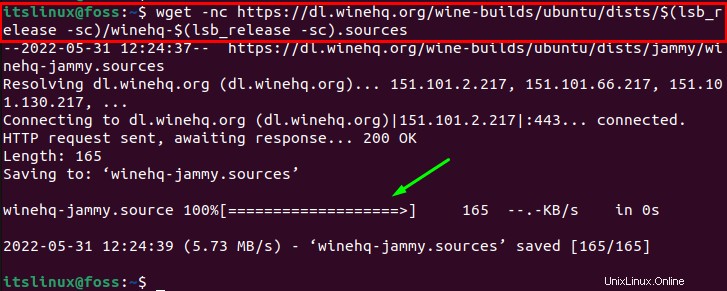
El archivo de instalación se ha descargado, ahora mueva este archivo a “/etc/apt/sources.list.d ”
$ sudo mv winehq-$(lsb_release -sc).sources /etc/apt/sources.list.d/
Ahora, pase a la siguiente instrucción.
Paso 4:Actualizar el repositorio del sistema
Una vez que el archivo del repositorio se descarga y se mueve a la ubicación deseada, debe actualizar los paquetes del sistema:
$ sudo apt update 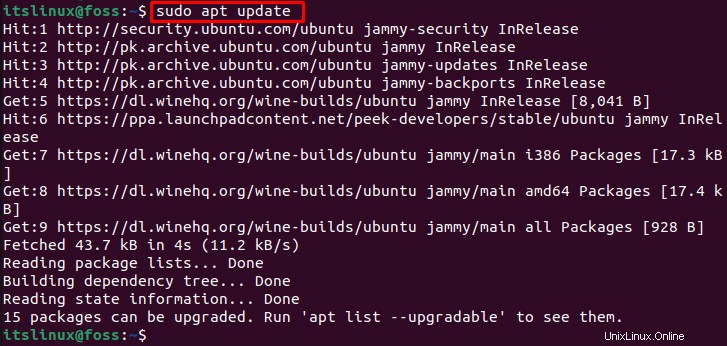
Los paquetes del sistema están actualizados. Ahora vaya al proceso de instalación de WineHQ.
Paso 5:Instale WineHQ en Ubuntu 22.04
Después de actualizar los paquetes del sistema, puede instalar WineHQ en Ubuntu 22.04. Hay tres versiones disponibles en el repositorio:
- Desarrollador de WineHQ versión
- WineHQ estable versión
- Puesta en escena de WineHQ versión
Versión para desarrolladores de WineHQ
La versión para desarrolladores de WineHQ es una opción ideal para desarrolladores que se puede instalar fácilmente con el siguiente comando:
$ sudo apt install --install-recommends winehq-devel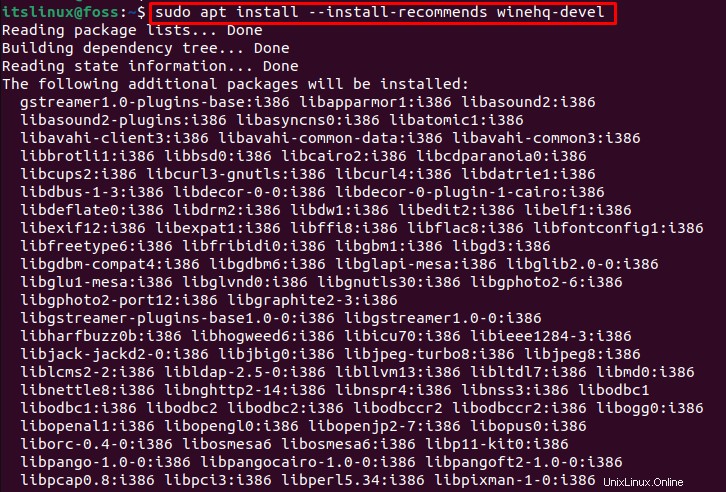
Versión estable de WineHQ
Para instalar la versión estable de WineHQ, use el siguiente comando
$ sudo apt install --install-recommends winehq-stableVersión de ensayo de WineHQ
La versión provisional de WineHQ tiene las funciones más recientes que no están integradas en las otras versiones. Puede instalar la versión de prueba de WineHQ ejecutando el siguiente comando:
$ sudo apt install --install-recommends winehq-stagingAhora, pase a la siguiente instrucción y verifique la versión de WineHQ instalada.
Paso 6:Comprobar la versión de WineHQ
Asegure la instalación de WineHQ verificando la versión usando el “vino ” con el comando “–version ” opción:
$ wine --version
Ahora, pasemos a la configuración de WineHQ en Ubuntu 22.04.
Configuración de WineHQ en Ubuntu 22.04
Para configurar el entorno Wine para la aplicación de Windows, puede configurar la arquitectura del sistema de acuerdo con los requisitos de su software, que puede ser de 64 bits o de 32 bits. Aquí, lo estamos configurando en 32 bits. Para hacer lo mismo, ejecute los siguientes comandos uno por uno:
$ export WINEARCH=win32
$ export WINEPREFIX=~/.wine32
Ahora nuestro entorno WineHQ está configurado para una arquitectura de sistema de 32 bits.
A continuación, escriba el comando proporcionado a continuación para abrir la ventana de configuración de Wine:
$ winecfg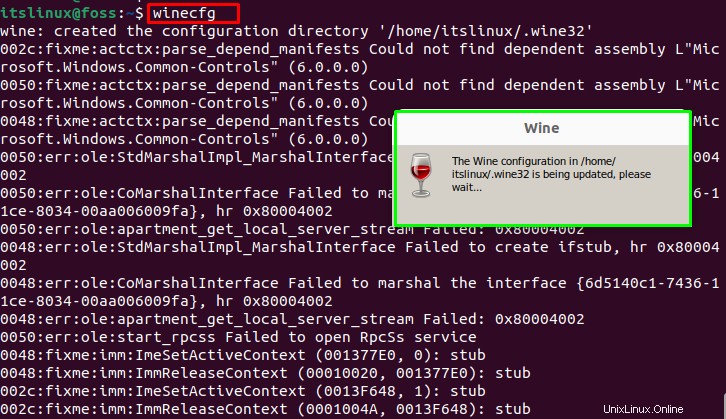
Cuando comienza la configuración, aparece un “Instalador de Wine Mono Se mostrará un cuadro de diálogo en la pantalla. Luego presione el botón "Instalar ” para iniciar la instalación de los paquetes necesarios para basado en .NET framework aplicaciones:
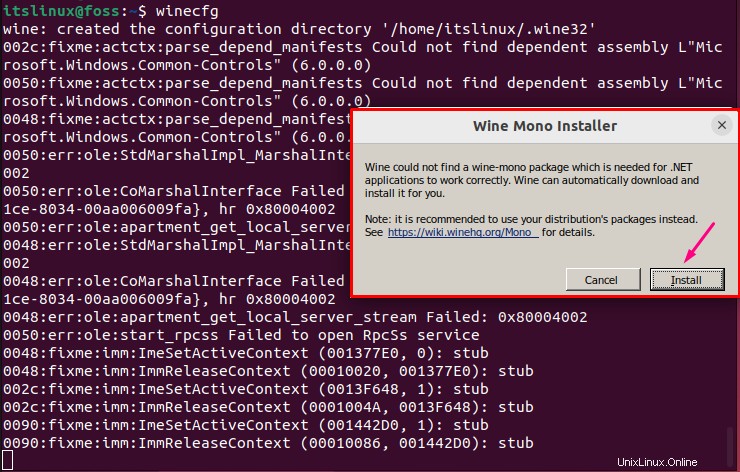
Cuando el “Vino Mono ” se completa la instalación, la ventana de configuración de Wine aparecerá en su pantalla. Seleccione la "Versión de Windows" que desea configurar para que funcione con la aplicación instalada a través de WineHQ:
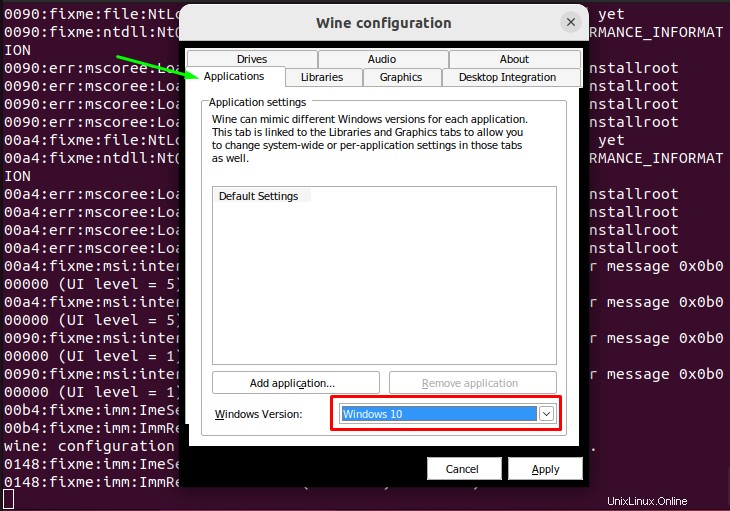
A continuación, seleccione la opción "Gráficos ” del menú para configurar la “Resolución de pantalla ”. Después de hacerlo, haga clic en "Aplicar botón ”:
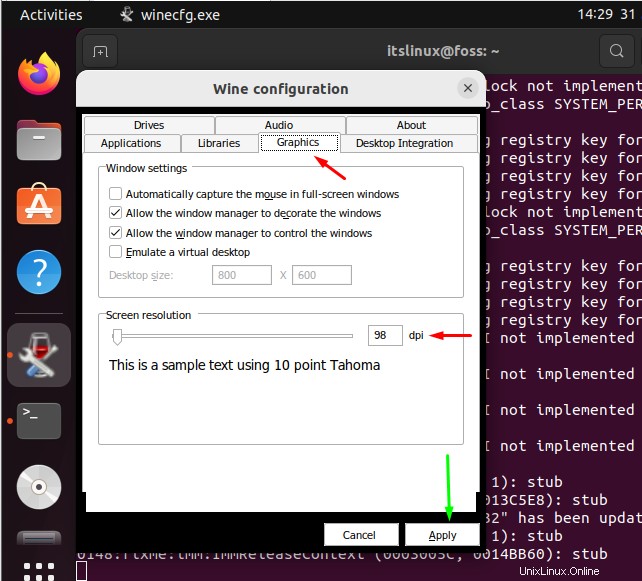
Eliminar WineHQ de Ubuntu 22.04
Si desea eliminar la versión para desarrolladores de WineHQ de su sistema Ubuntu 22.04, escriba el siguiente comando en la terminal:
$ sudo apt remove wine winehq-devel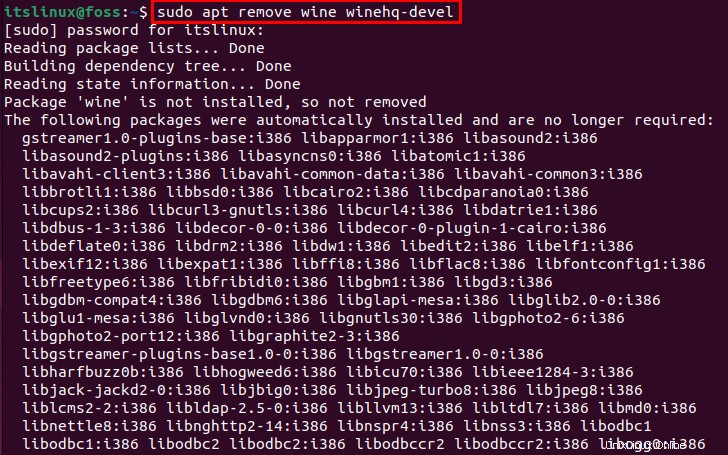
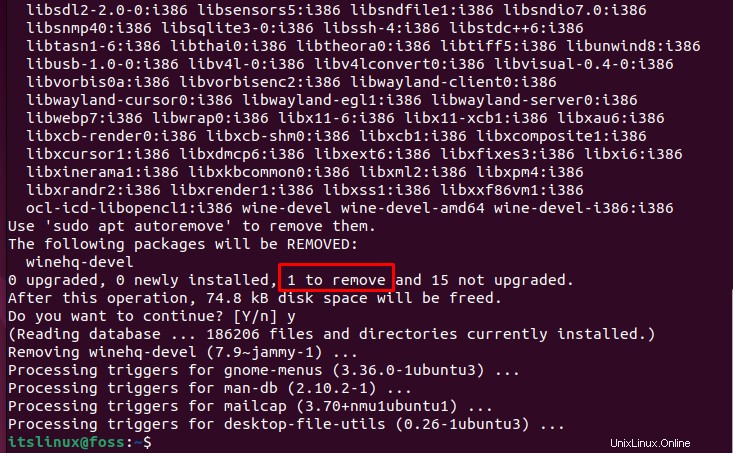
Del mismo modo, para eliminar la versión estable de WineHQ, ejecute el siguiente comando:
$ sudo apt remove wine winehq-stable O utilice el comando proporcionado para eliminar la versión provisional de WineHQ:
$ sudo apt remove wine winehq-staging Hemos proporcionado información útil sobre la instalación de WineHQ en Ubuntu 22.04.
Conclusión
Para instalar WineHQ en Ubuntu 22.04 , hay dos métodos; instalación de WineHQ a través del repositorio integrado de Ubuntu ejecutando “$ sudo apt install wine64 wine32 ” y la instalación de WineHQ a través del repositorio oficial de Wine que cuenta con tres versiones:WineHQ Developer , WineHQ Puesta en escena y WineHQ Estable . En esta guía, hemos discutido dos métodos relacionados con el “WineHQ ” instalación en Ubuntu 22.04.