
En este artículo habremos explicado los pasos necesarios para instalar y configurar Samba en Ubuntu 18.04 LTS. Antes de continuar con este tutorial, asegúrese de haber iniciado sesión como usuario con sudo privilegios Todos los comandos de este tutorial deben ejecutarse como un usuario no root.
Samba es una reimplementación gratuita y de código abierto del protocolo de intercambio de archivos de red SMB/CIFS que permite a los usuarios finales acceder a archivos, impresoras y otros recursos compartidos.
Prerrequisito:
- Sistema operativo con Ubuntu 18.04
- Dirección IPv4 del servidor con privilegios de superusuario (acceso raíz)
- Terminal Gnome para escritorio Linux
- Cliente PuTTy SSH para Windows o macOS
- Powershell para Windows 10/11
- Familiarizarse con los comandos APT
Instalar Samba en Ubuntu
Paso 1. Primero, antes de comenzar a instalar cualquier paquete en su servidor Ubuntu, siempre recomendamos asegurarse de que todos los paquetes del sistema estén actualizados.
sudo apt update sudo apt upgrade
Paso 2. Instalación de Samba.
Instala el paquete Samba con el siguiente comando:
sudo apt install samba
Ejecute el siguiente comando para verificar si la instalación fue exitosa:
whereis samba
Lo siguiente debería ser su salida:
samba: /usr/sbin/samba /usr/lib/samba /etc/samba /usr/share/samba /usr/share/man/man7/samba.7.gz /usr/share/man/man8/samba.8.gz
Paso 3. Configuración de las opciones globales de Samba.
Ahora que Samba está instalado, necesitamos crear un directorio para compartir:
mkdir /home/<username>/sambashare/
Para ejecutar este comando, cambie su nombre de usuario a su nombre de usuario real. Este comando creará un directorio llamado sambashare.
Después de eso, debe editar el archivo de configuración que se encuentra en /etc/samba/smb.conf :
sudo nano /etc/samba/smb.conf
En la parte inferior del archivo, agregue las siguientes líneas:
[sambashare]
comment = Samba on Ubuntu
path = /home/username/sambashare
read only = no
browsable = yes Lo que agregamos en Configuración:
- [sambashare]:El nombre entre corchetes es el nombre de nuestro recurso compartido.
- comentario:una breve descripción del recurso compartido.
- ruta:El directorio de nuestro recurso compartido.
- solo lectura:el permiso para modificar el contenido de la carpeta compartida solo se otorga cuando el valor de esta directiva es no.
- navegable:cuando se establece en sí, los administradores de archivos, como el administrador de archivos predeterminado de Ubuntu, mostrarán este recurso compartido en "Red" (también podría aparecer como navegable).
Ahora que tenemos configurado nuestro nuevo recurso compartido, guárdelo y reinicie Samba para que surta efecto:
sudo systemctl restart nmbd
Paso 4. Configuración de cuentas de usuario y conexión para compartir.
Samba no utiliza cuentas de usuario del sistema, por lo que debemos crear cuentas de samba para compartir archivos con otros. Para crear un usuario, ejecute el siguiente comando:
sudo smbpasswd -a yourusername
Paso 5. Conexión para Compartir.
Abra el administrador de archivos predeterminado y haga clic en Conectarse al servidor luego ingrese:
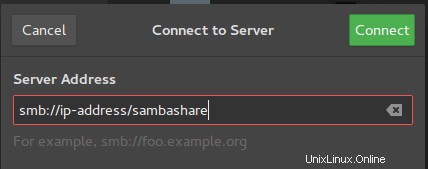
Eso es todo lo que necesita hacer para instalar Samba en Ubuntu 18.04. Espero que encuentre útil este consejo rápido. Si tiene preguntas o sugerencias, no dude en dejar un comentario a continuación.