WordPress es un popular software de administración de contenido basado en el lenguaje de programación PHP junto con la base de datos MySQL o MariaDB.
En este tutorial te guiaremos sobre cómo instalar Wordpres s usando la pila LAMP.
Procedamos con los pasos sobre cómo instalar WordPress en Ubuntu 20.04 con pila LAMP.
1 1. Instalación de PHP y extensión de PHP
Primero necesitamos instalar PHP y las extensiones de PHP necesarias para ejecutar WordPress. Para hacer eso, primero actualicemos nuestro sistema.
sudo apt updateProcedamos con la instalación de las extensiones de PHP y PHP.
sudo apt install php php-curl php-gd php-mbstring php-xml php-xmlrpc php-soap php-intl php-zip php-mysql2 2. Creación de base de datos y usuario de base de datos
En este paso, crearemos una base de datos y un usuario de base de datos para nuestro sitio de WordPress. Para hacer eso, primero debemos ingresar a la terminal de MySQL.
mysql -u root -pVamos a crear una base de datos.
MariaDB [(none)]> create database wordpress;Creamos un usuario y otorgamos todos los privilegios a la base de datos wordpress .
MariaDB [(none)]> grant all privileges on wordpress.* to 'wordpress_user'@'localhost' identified by 'mypassword';Por favor, no olvide cambiar 'mypassword ‘ a su contraseña deseada.
Guardemos los cambios que hicimos y salgamos;
MariaDB [(none)]> flush privileges;MariaDB [(none)]> exit;3 3. Descarga WordPress
Ahora que PHP y MySQL están configurados, ahora descargaremos WordPress.
Primero necesitamos cambiar de directorio.
cd /var/www/Descarguemos WordPress.
wget https://wordpress.org/latest.tar.gzExtraigamos el archivo.
tar -xvzf latest.tar.gzAhora necesitamos crear un .htaccess archivo.
sudo touch /var/www/wordpress/.htaccessLuego abra el archivo .htaccess.
sudo nano /var/www/wordpress/.htaccessAgregue lo siguiente a .htaccess archivo.
# BEGIN WordPress
RewriteEngine On
RewriteRule .* - [E=HTTP_AUTHORIZATION:%{HTTP:Authorization}]
RewriteBase /
RewriteRule ^index\.php$ - [L]
RewriteCond %{REQUEST_FILENAME} !-f
RewriteCond %{REQUEST_FILENAME} !-d
RewriteRule . /index.php [L]
# END WordPressLuego guarde y salga.
Cambiemos la propiedad al usuario de Apache www-data .
chown -R www-data:www-data /var/www/wordpress/Arreglemos el permiso del directorio de WordPress. Para hacer eso, ejecute los 2 comandos a continuación.
sudo find /var/www/wordpress/ -type d -exec chmod 755 {} \;sudo find /var/www/wordpress/ -type f -exec chmod 644 {} \;El primer comando buscará y establecerá todos los directorios en 755 y el segundo buscará todos los archivos y establecerá el permiso en 644.
4 4. Creación de un servidor virtual Apache
Vamos a crear un host virtual para nuestro WordPress sitio.
sudo nano /etc/apache2/sites-available/wordpress.com.confAgregue lo siguiente en el archivo wordpress.com.conf.
<VirtualHost *:80>
ServerAdmin [email protected]
DocumentRoot /var/www/wordpress
ServerName domain.com
ErrorLog ${APACHE_LOG_DIR}/error.log
CustomLog ${APACHE_LOG_DIR}/access.log combined
<Directory /var/www/wordpress/>
Options +FollowSymlinks
AllowOverride All
Require all granted
</Directory>
</VirtualHost>
No olvides cambiar el Servername directiva a su dominio .
Luego guarde y salga.
Antes de reiniciar el servidor web Apache, debemos habilitar Apache mod_rewrite. Para hacerlo, ejecute este comando.
sudo a2enmod rewriteAhora habilitemos el servidor virtual que creamos.
sudo a2ensite wordpress.com.confLuego reinicie el servidor web Apache.
sudo systemctl restart apache25 5. Finalización de la instalación de WordPress
Ahora que el host virtual de Apache está configurado, ahora puede acceder a su sitio para finalizar la instalación de wordpress. Para hacerlo, debe abrir su navegador web y acceda a su sitio http://domain.com .
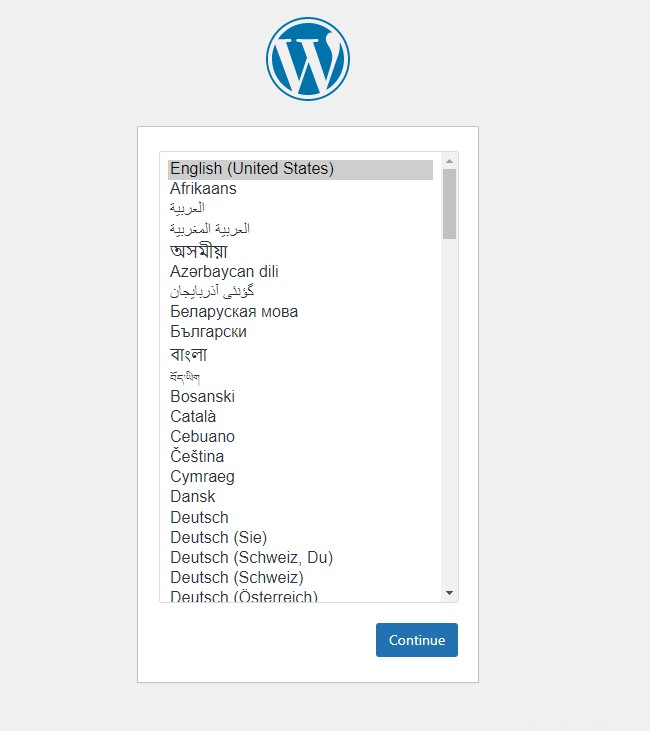
Elija su idioma preferido y luego haga clic en continuar .
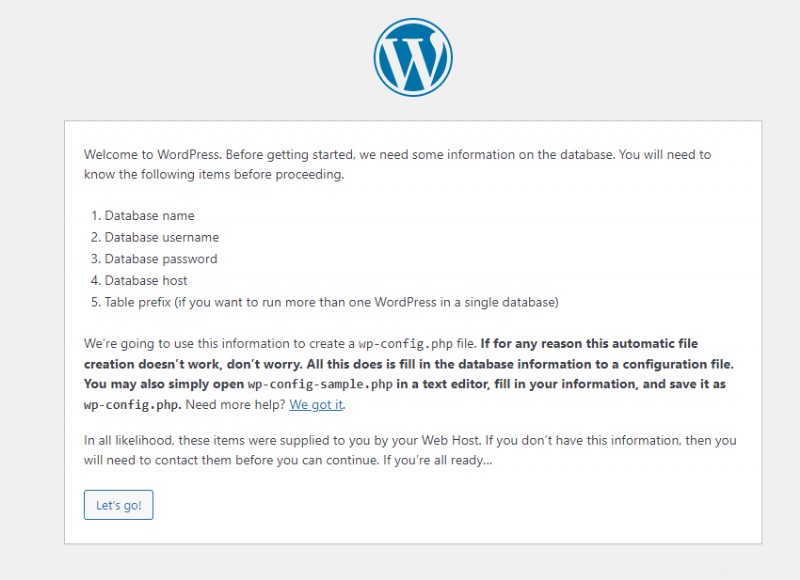
Haz clic en Vamos .
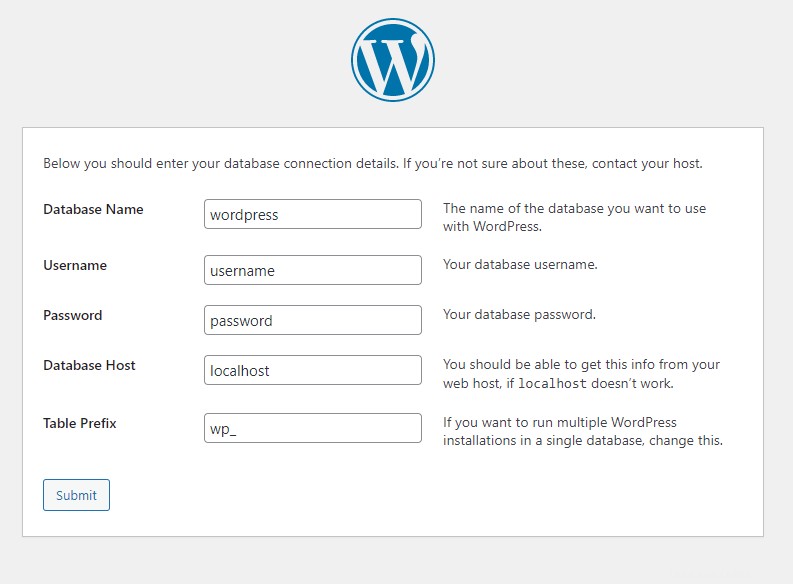
Proporcione el Nombre de la base de datos , el Nombre de usuario de la base de datos y la contraseña de usuario de la base de datos que creamos en el paso 2 y dejamos el host de la base de datos es el prefijo de tabla tal como está, haga clic en enviar t.
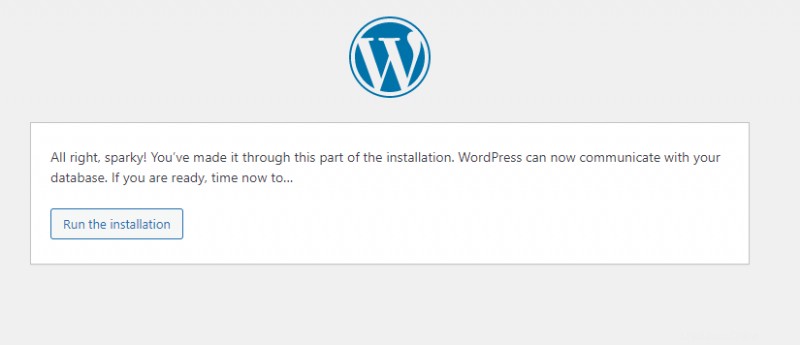
Haz clic en Ejecutar la instalación .
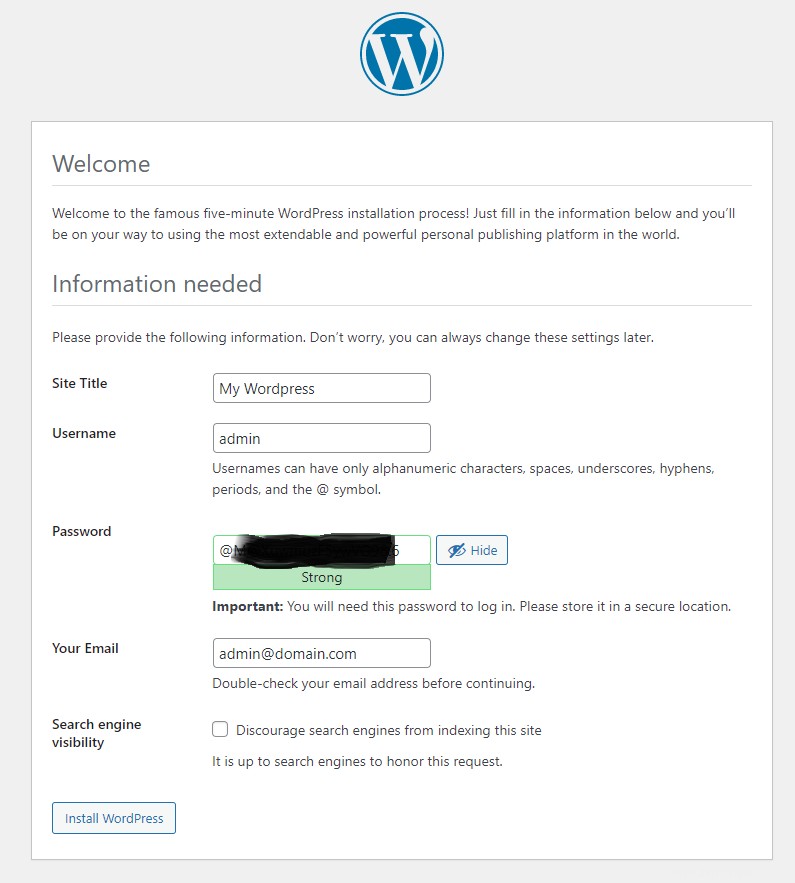
Rellene los formularios y haga clic en Instalar WordPress .
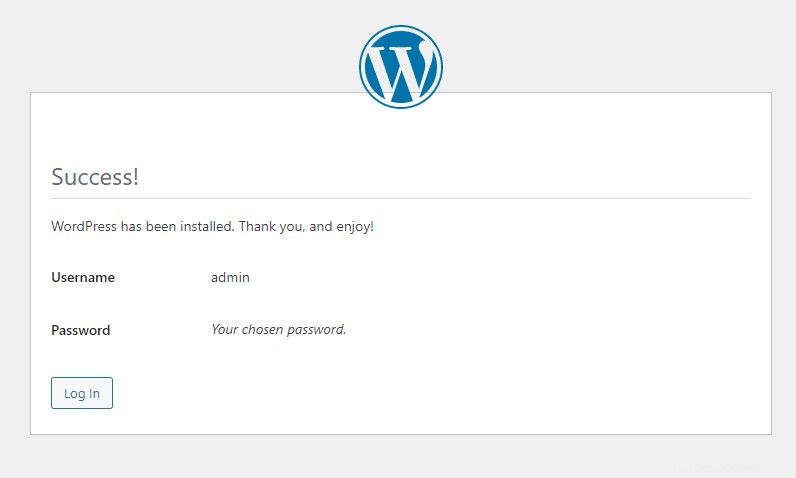
Enhorabuena, la instalación se ha realizado correctamente. Ahora puedes empezar a escribir en tu blog.
6 Conclusión
Ha aprendido lo fácil que es instalar WordPress en Ubuntu 20.04 con la pila LAMP. Si te gusta este artículo, también te puede gustar nuestro artículo sobre Drupal.