Introducción
Visual Studio Code (vscode) de Microsoft es un editor de código fuente desarrollado para Windows, Linux y macOS. El editor de código admite la depuración, el resaltado de sintaxis, la finalización automática de código, fragmentos, control Git integrado, etc.
vscode es de código abierto. Es compatible con una gran cantidad de extensiones y actúa como un sistema de control de versiones, lo que facilita la colaboración en proyectos.
En este tutorial, aprenderá a instalar, desinstalar e iniciar vscode en Ubuntu.
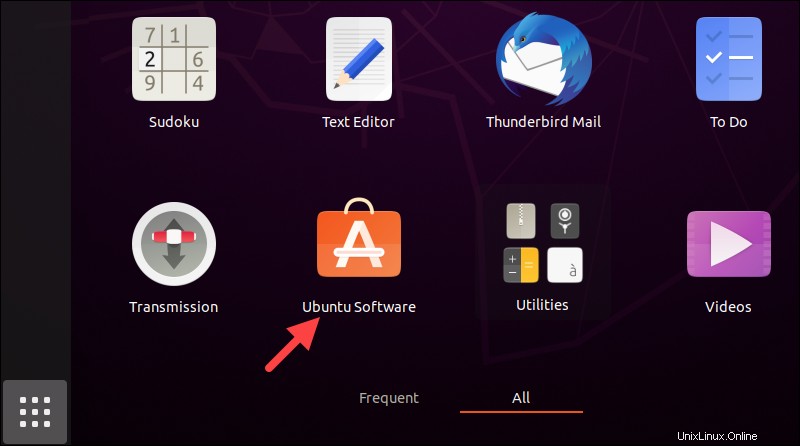
Requisitos previos
- Un sistema que ejecuta Ubuntu.
- Una cuenta con privilegios de administrador.
- Una conexión de red que funcione.
¿Cómo instalar vscode en Ubuntu?
Hay tres formas de instalar vscode en Ubuntu:
- Instalando el paquete snap.
- Uso del administrador de paquetes apt.
- A través de la aplicación GUI del software de Ubuntu.
Elija un método de instalación y siga los pasos a continuación para instalar vscode.
Método 1:instalar Visual Studio Code con Snap
Los paquetes Snap son aplicaciones en contenedores. Abra la terminal y ejecute el siguiente comando para instalar el paquete instantáneo autónomo vscode con las dependencias requeridas:
sudo snap install --classic code
Verifique la instalación comprobando la versión del programa:
code --version
Método 2:Instale Visual Studio Code con apt
Otra forma de instalar vscode es a través del administrador de paquetes apt. Siga los pasos a continuación para instalar vscode usando apt:
Paso 1:actualice el repositorio del sistema
Ejecute el siguiente comando para actualizar el repositorio del sistema y asegúrese de obtener la última versión de vscode:
sudo apt updatePaso 2:Instalar dependencias de paquetes
Para un funcionamiento adecuado, vscode requiere que instale dependencias de paquetes. Ejecute el siguiente comando para resolver las dependencias del paquete:
sudo apt install software-properties-common apt-transport-https wget -y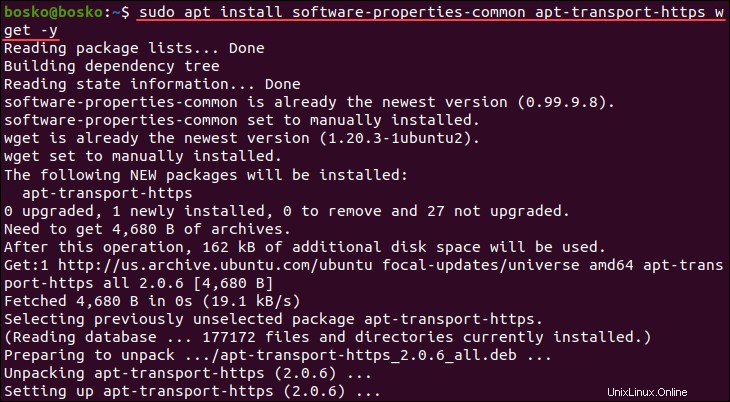
El comando instala automáticamente cualquier dependencia de vscode.
Paso 3:Agregar clave GPG
Importe la clave GPG proporcionada por Microsoft para verificar la integridad del paquete. Introduzca:
wget -q https://packages.microsoft.com/keys/microsoft.asc -O- | sudo apt-key add -
Paso 4:Agregar repositorio
Ejecute el siguiente comando para agregar el repositorio de Visual Studio Code a su sistema:
sudo add-apt-repository "deb [arch=amd64] https://packages.microsoft.com/repos/vscode stable main"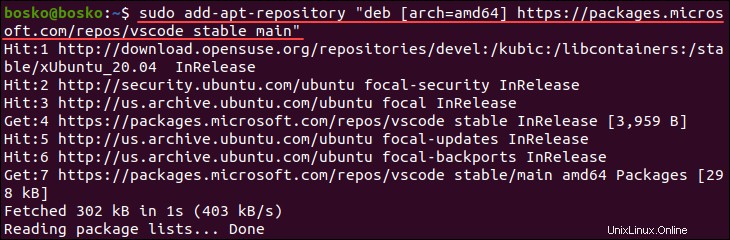
Paso 5:Instalar vscode
Después de habilitar el repositorio, instale vscode ejecutando:
sudo apt install code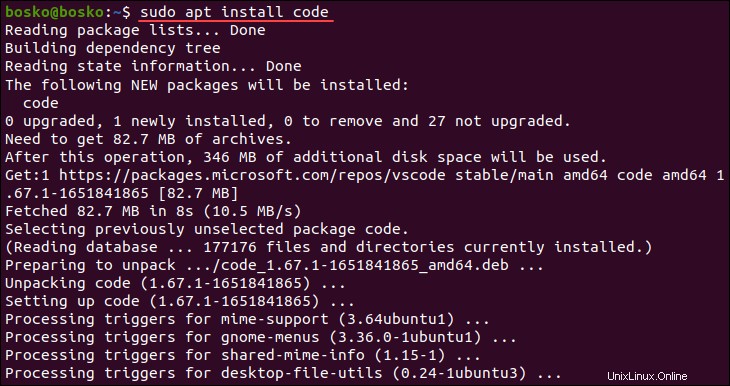
Paso 6:Verificar la instalación
Verifique la instalación de vscode ejecutando:
code --versionSi la instalación fue exitosa, la salida muestra la versión del programa.
Método 3:Instalar usando la GUI
Siga los pasos a continuación para instalar vscode usando el Centro de software de Ubuntu:
Haga clic en Mostrar aplicaciones y abra el Centro de software de Ubuntu aplicación.
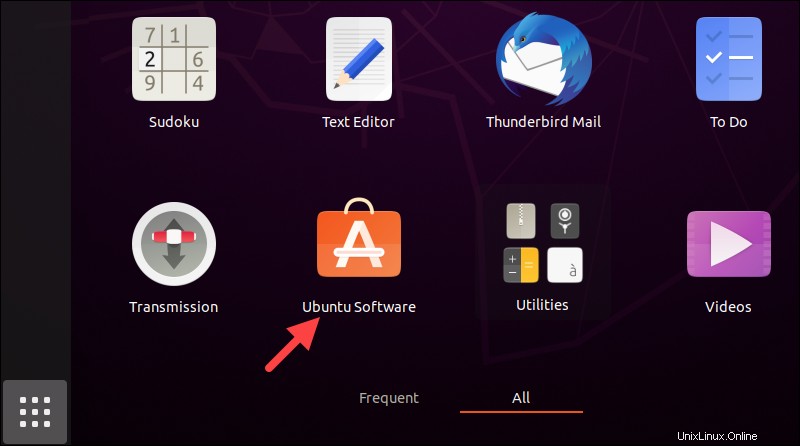
Haga clic en Buscar y escriba vscode en la barra de búsqueda. Haz clic en código en la lista para abrir la página de la aplicación.
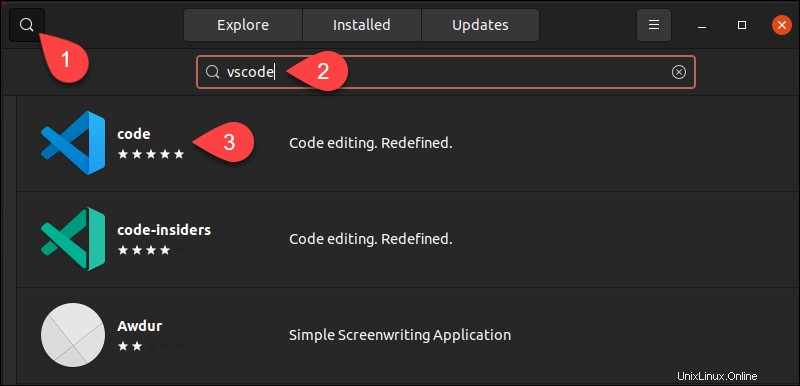
Haga clic en Instalar y, cuando se le solicite, escriba su contraseña de administrador para iniciar la instalación.
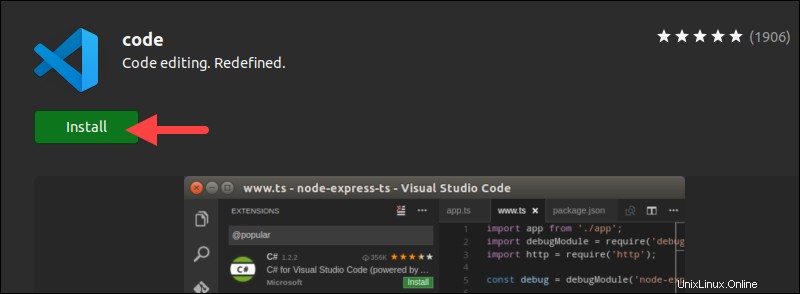
¿Cómo iniciar vscode en Ubuntu?
Haga clic en Mostrar aplicaciones y busque Visual Studio Code en la lista de aplicaciones.
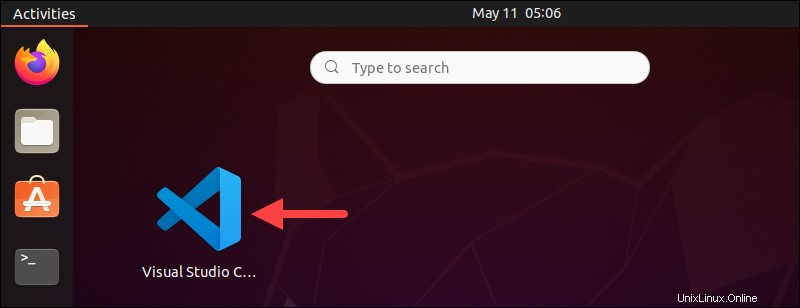
Haga clic en la aplicación para abrirla y comenzar a personalizar la apariencia, agregando extensiones para los lenguajes de programación que necesita, etc.
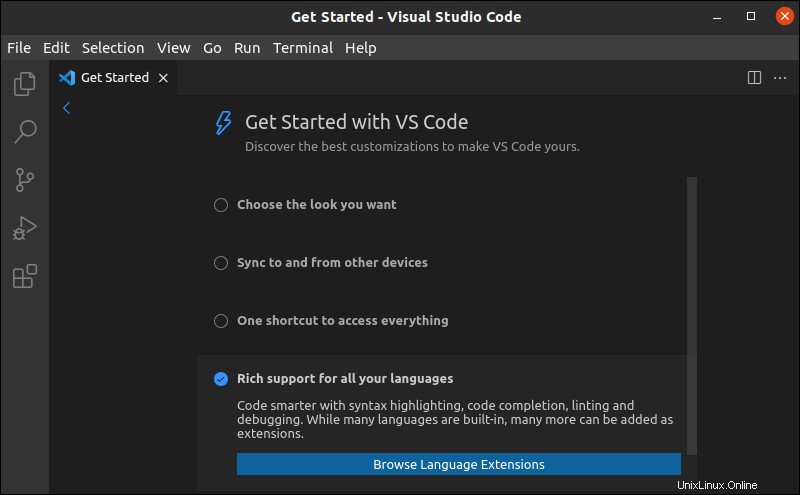
Desinstalar vscode
Según el método de instalación, use una de las tres formas de desinstalar vscode:
Elimine la aplicación vscode snap ejecutando el siguiente comando:
sudo snap remove code
El comando elimina vscode y le notifica el resultado.
si instaló vscode a través de apt, desinstale el programa ejecutando:
sudo apt remove code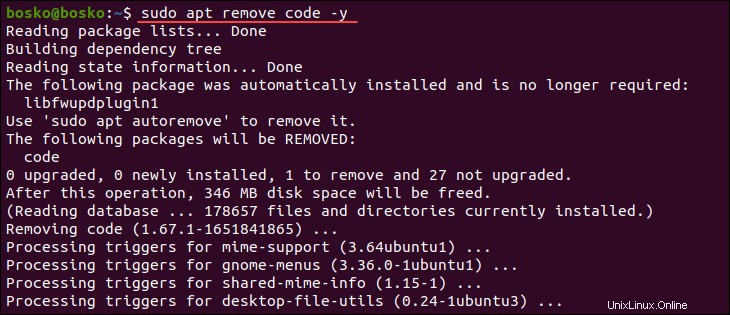
Si instaló vscode a través del Centro de software de Ubuntu, siga los pasos a continuación para desinstalar la aplicación:
1. Abra el Centro de software de Ubuntu y haga clic en Instalado pestaña para ver todas las aplicaciones instaladas.
2. Localiza el código aplicación en la lista y haga clic en Eliminar botón.
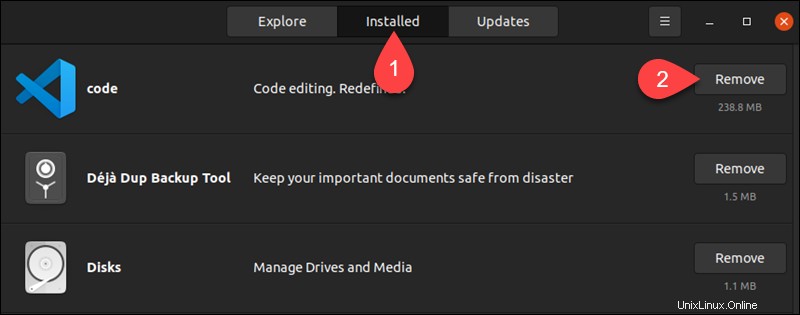
4. Cuando se le solicite, haga clic en Eliminar una vez más para desinstalar vscode del sistema. Proporcione la contraseña de administrador para confirmar que desea desinstalar la aplicación.
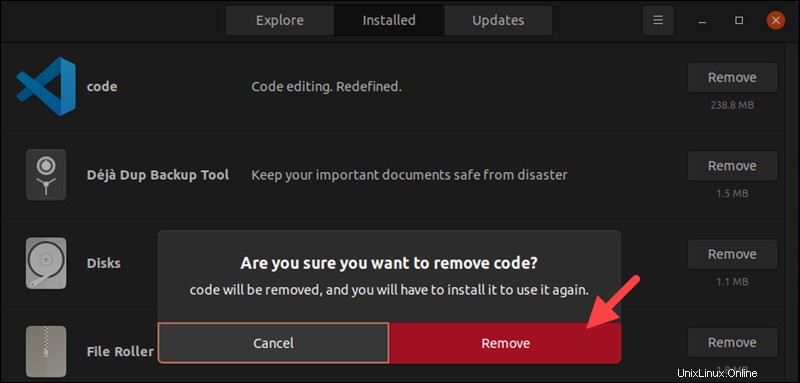
La aplicación se ha eliminado correctamente de su sistema.
Conclusión
Esta guía le mostró cómo instalar y desinstalar vscode en Ubuntu utilizando tres métodos. Elija su método de instalación preferido y comience a crear y editar código fácilmente con vscode.
A continuación, lea sobre los mejores editores de código y IDE de Python, o vea nuestra lista de los 22 mejores editores de texto de Linux para programación y codificación.