Vagrant es una poderosa herramienta para construir y administrar máquinas virtuales en un entorno de desarrollo. Tiene un flujo de trabajo fácil de usar. Reduce el tiempo de configuración del entorno de desarrollo y aumenta la productividad. Las imágenes virtuales de Ubuntu, Centos, etc. están disponibles en el sitio web de Vagrant en forma de cajas de Vagrant. Según el sitio web oficial, Vagrant proporciona entornos de trabajo fáciles de configurar, reproducibles y portátiles construidos sobre la base de la tecnología estándar de la industria y controlados por un único flujo de trabajo consistente para ayudar a maximizar la productividad y la flexibilidad.
Las máquinas virtuales se pueden aprovisionar sobre VirtualBox, VMware o cualquier otro proveedor. Estas máquinas virtuales se pueden aprovisionar utilizando herramientas de aprovisionamiento estándar de la industria, como scripts de shell, Ansible, Chef o Puppet, etc. Estas herramientas de aprovisionamiento pueden instalar y configurar automáticamente el software en la máquina virtual.
¿Qué cubriremos?
En esta guía, veremos cómo instalar la herramienta de administración de máquinas virtuales Vagrant en Fedora 34. Comencemos con este tutorial.
Requisitos
- La virtualización de hardware debe estar habilitada en su sistema.
- Acceso a privilegios 'sudo'.
- Una conexión a Internet que funcione.
Instalación de Vagrant en Fedora 34
Es muy fácil instalar Vagrant en Fedora 34. El sitio web oficial de Vagrant proporciona formas de instalar Vagrant tanto desde un administrador de paquetes específico de distribución como desde un archivo binario.
1. Dado que Vagrant funciona sobre algunas herramientas de virtualización, necesitaremos instalar una para nuestro propósito. Virtualbox es el proveedor predeterminado, así que lo utilizaremos. Para instalar VirtualBox en su sistema.
2. Instale el paquete 'dnf-plugins-core':
sudo dnf install -y dnf-plugins-core
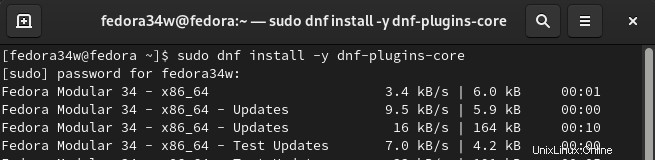
3. Agregue el repositorio oficial de hashicorp usando:
sudo dnf config-manager --add-repo https://rpm.releases.hashicorp.com/fedora/hashicorp.repo

4. Ahora podemos continuar con la instalación de Vagrant con el comando de instalación dnf normal como aquí:
sudo dnf -y install vagrant
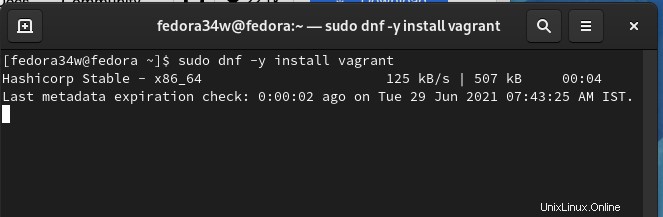
Vagrant ahora está instalado en su sistema, verifique la versión de Vagrant con el comando:
vagrant -v
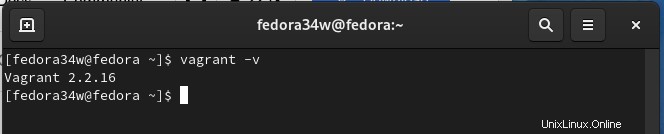
Vagrant fomenta el método de instalación anterior a través de su propio repositorio en lugar de usar repositorios basados en distribución. Este último puede tener dependencias faltantes o versiones anteriores de Vagrant que pueden causar problemas al usar Vagrant.
Usando Vagrant
Vagrant proporciona imágenes prediseñadas de máquinas virtuales almacenadas en su almacenamiento en la nube. En la siguiente sección, veremos algunos comandos para usar Vagrant al crear el cuadro de Ubuntu:
Paso 1. Para agregar un cuadro vagabundo 'ubuntu/trusty64' para Ubuntu Trusty, usamos el comando 'vagrant box add':
vagrant box add ubuntu/trusty64
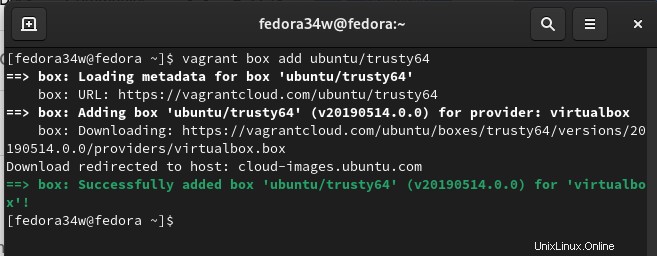
Si la instalación se completa con éxito, aparece el siguiente mensaje en la terminal:
Paso 2. Ahora inicialice el cuadro vagabundo anterior en el mismo directorio de trabajo que el anterior con el comando init:
vagrant init ubuntu/trusty64
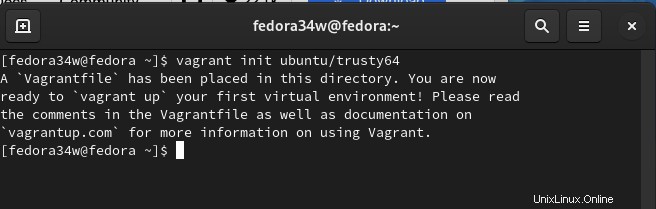
Coloca un archivo Vagrant en el mismo directorio. Usando este archivo podemos administrar directamente múltiples aspectos de la máquina virtual. El siguiente mensaje aparece en la ventana del terminal después de la inicialización:
“A `Vagrantfile` has been placed in this directory. You are now
ready to `vagrant up` your first virtual environment! Please read
the comments in the Vagrantfile as well as documentation on
`vagrantup.com` for more information on using Vagrant.”
Paso 3. Finalmente, ejecutamos el comando 'vagrant up' para iniciar la máquina virtual de Ubuntu.
vagrant up
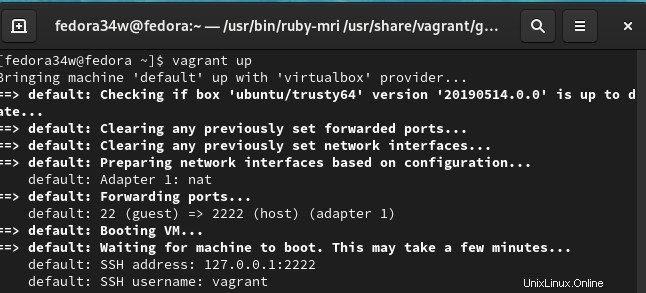
Paso 4. Una vez que la máquina virtual esté funcionando, podemos iniciar sesión el cuadro usando el comando 'vagrant ssh'.
En el caso anterior, construimos una máquina virtual desde cero descargando su imagen de cuadro. Esto ha colocado automáticamente un archivo Vagrant en la misma carpeta desde donde ejecutamos el comando 'vagrant init'. El cuadro anterior ahora está almacenado en nuestro sistema y ahora podemos usarlo para crear nuevas máquinas Ubuntu Trusty (ubuntu/trusty64). Ahora, cada vez que usemos el cuadro anterior para crear nuevas máquinas, actuará como la máquina base y no será necesario descargar la imagen base nuevamente.
En el siguiente código, hemos utilizado el mismo cuadro que el anterior. A continuación, se proporciona un fragmento de archivo de muestra de Vagrantfile para crear una máquina virtual a partir del cuadro vagabundo anterior:
Vagrant.configure("2") haz |config|
# create mgmt node
config.vm.define :mgmt do |mgmt_config|
mgmt_config.vm.box = "ubuntu/trusty64"
mgmt_config.vm.hostname = "mgmt"
mgmt_config.vm.network :private_network, ip: "10.0.15.10"
mgmt_config.vm.provider "virtualbox" do |vb|
vb.memory = "256"
end
end
La siguiente tabla contiene la lista de comandos que generalmente se usan con vagrant:
| Comando | Uso |
| cuadro vagabundo agregar 'Nombre del cuadro' | Para agregar una nueva caja de máquina virtual |
| inicio vagabundo 'ORG/BUILD' | Para inicializar el cuadro de la máquina virtual |
| vagabundo | Para iniciar una caja de máquina virtual |
| recarga vagabunda | Para reiniciar el cuadro de la máquina virtual |
| alto vagabundo | Para cerrar la caja de la máquina virtual |
| ssh vagabundo | A SSH en el cuadro de la máquina virtual |