PyCharm es un IDE gráfico dedicado de Python (Entorno de desarrollo integrado) popular entre los desarrolladores de Python con su amplia gama de herramientas esenciales, como el análisis de código, la depuración y la integración. El IDE también viene con la línea de comando, se conecta a una base de datos, crea un entorno virtual y administra su sistema de control de versiones (Git) .
En el siguiente tutorial, aprenderá a instalar PyCharm Community, Professional o Educational utilizando el repositorio de terceros de phracek/PyCharm o Flatpak.
Requisitos
- SO recomendado: Fedora Linux 35
- Cuenta de usuario: Una cuenta de usuario con sudo o acceso root.
Actualizar sistema operativo
Actualice su Fedora sistema operativo para asegurarse de que todos los paquetes existentes estén actualizados:
sudo dnf upgrade --refresh -yEl tutorial usará el comando sudo y asumiendo que tiene estado sudo .
Para verificar el estado de sudo en su cuenta:
sudo whoamiEjemplo de salida que muestra el estado de sudo:
[joshua@fedora ~]$ sudo whoami
rootPara configurar una cuenta Sudo existente o nueva, visite nuestro tutorial sobre Agregar un usuario a Sudoers en Fedora .
Use el siguiente comando con la contraseña de root para iniciar sesión y usar la cuenta de root.
suSe requiere instalación de dependencia
Antes de instalar la instalación, ejecute el siguiente comando para instalar o verificar que el paquete dnf-plugins-core esté instalado en su escritorio Fedora.
sudo dnf install dnf-plugins-core -yPor defecto, esto debería estar instalado.
Para asegurarse de que el IDE pueda cargarse con éxito, necesitará el Python 3. xx predeterminado instalado en su sistema Fedora. Si ya está utilizando versiones de Python, esto puede omitirse.
sudo dnf install python3 python3-devel python3-distutils-extra -ySi no los instala, puede afectar la carga de PyCharm si omitió y notó que el error regresa y ejecuta el comando anterior.
El tutorial utilizará la terminal, que se puede encontrar en el menú de aplicaciones de su programa.
Ejemplo:
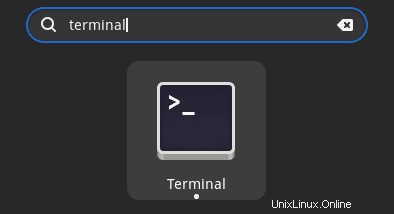
Opción 1:instalar PyCharm Community con RPM
La primera opción es instalar el repositorio de terceros mediante phracek/PyCharm. Esta sería la mejor solución para instalar primero para mantenerse en línea con DNF Manager y la mayoría de sus paquetes en su sistema Fedora.
Dado que se trata de un repositorio de terceros, siempre existen riesgos, pero este repositorio existe desde hace bastante tiempo y es tan seguro como cualquier otro repositorio de terceros de buena reputación, incluso el propio Fedora lo recomendó.
Primero, cree y abra el archivo del repositorio usando cualquier editor de texto:
sudo nano /etc/yum.repos.d/phracek-PyCharm-fedora-35.repoA continuación, copie y pegue lo siguiente.
[copr:copr.fedorainfracloud.org:phracek:PyCharm]
name=Copr repo for PyCharm owned by phracek
baseurl=https://download.copr.fedorainfracloud.org/results/phracek/PyCharm/fedora-$releasever-$basearch/
type=rpm-md
skip_if_unavailable=True
gpgcheck=1
gpgkey=https://download.copr.fedorainfracloud.org/results/phracek/PyCharm/pubkey.gpg
repo_gpgcheck=0
enabled=1
enabled_metadata=1A continuación, guarde el archivo CTRL+O, luego salga CTRL+X .
Con este repositorio, solo puede instalar la versión Community. Para hacer esto, use el siguiente comando.
sudo dnf install pycharm-communityEjemplo de salida:
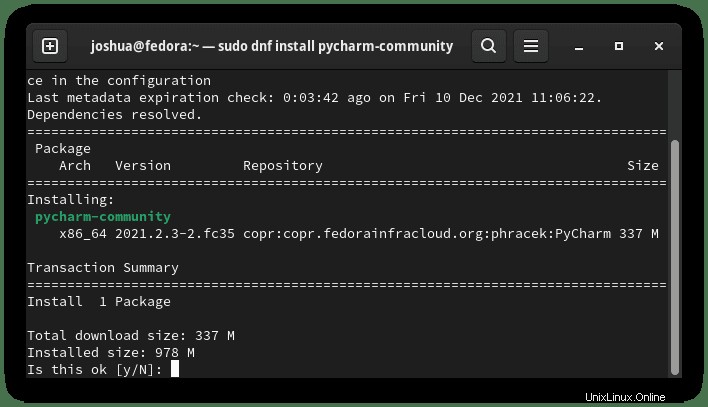
Tipo Y , luego presione la TECLA ENTER para continuar con la instalación.
Tenga en cuenta que se le pedirá que importe la clave GPG durante la instalación.
Ejemplo:
Importing GPG key 0xFF7D24C0:
Userid : "phracek_PyCharm (None) <phracek#[email protected]>"
Fingerprint: 7161 2B3D 3E98 8966 5267 E041 7281 8A63 FF7D 24C0
From : https://download.copr.fedorainfracloud.org/results/phracek/PyCharm/pubkey.gpg
Is this ok [y/N]: Tipo Y , luego presione la TECLA ENTER para continuar y completar la instalación.
Para las actualizaciones, todo lo que necesita hacer es ejecutar los comandos estándar de actualización o actualización de dnf que usaría para el resto de los paquetes de su sistema.
Ejemplo:
sudo dnf upgrade --refresh -yPara eliminar PyCharm usando este método, use el siguiente comando.
sudo dnf remove pycharm-community -yOpcionalmente, también puede eliminar el repositorio.
sudo rm /etc/yum.repos.d/phracek-PyCharm-fedora-35.repoOpción 2:instalar PyCharm con Flatpak
La segunda opción puede ser adecuada para los usuarios que prefieren usar Flatpak, que viene instalado de forma nativa en los sistemas Fedora. Idealmente, esta es una copia de seguridad alternativa, pero sigue siendo una opción sólida si no desea agregar el repositorio PyCharm de la comunidad.
Primero, instala el paquete Flatpak si lo eliminaste.
sudo dnf install flatpak -yA continuación, debe habilitar Flatpack para Fedora con el siguiente comando en su terminal:
sudo flatpak remote-add --if-not-exists flathub https://flathub.org/repo/flathub.flatpakrepoTenga en cuenta el mensaje. Esto se tratará más adelante.
are not in the search path set by the XDG_DATA_DIRS environment variable, so
applications installed by Flatpak may not appear on your desktop until the
session is restarted.Flatpak solo presenta Community y Professional y no Educational.
Para la mayoría, la Comunidad se recomienda para el primer uso.
Instalar la comunidad PyCharm:
flatpak install flathub com.jetbrains.PyCharm-CommunityInstalar PyCharm Profesional:
flatpak install flathub com.jetbrains.PyCharm-ProfessionalEjemplo de salida (Comunidad):
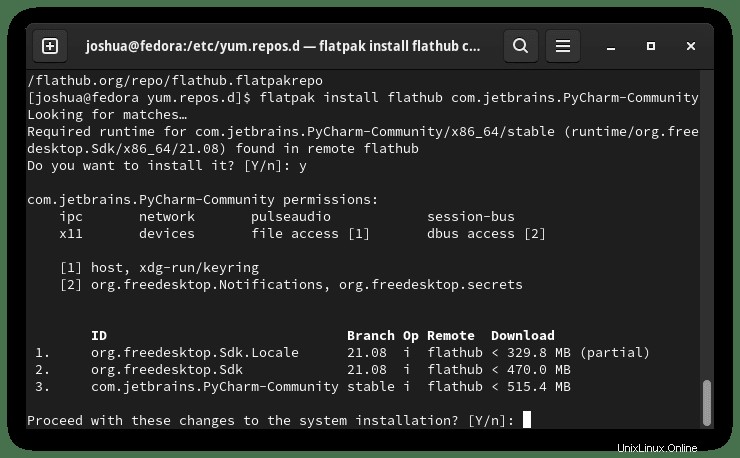
Escriba Y dos veces , luego presione la TECLA ENTER dos veces para continuar con la instalación.
¡DEBE REINICIAR SU PC SI FALTA EL ICONO DE LA APLICACIÓN O LA APLICACIÓN NO SE INICIA POR PRIMERA VEZ!
Puede iniciar y cerrar sesión para ver el ícono de la aplicación o usar el siguiente comando de terminal.
sudo rebootTenga en cuenta que si su ícono no falta y su aplicación se inicia, ignore el comando anterior.
Sin embargo, si necesita actualizar manualmente, use el siguiente comando.
flatpak updatePara eliminar la versión Flatpack de PyCharm, use el siguiente comando.
Eliminar la comunidad PyCharm:
flatpak uninstall --delete-data com.jetbrains.PyCharm-Community -yEliminar PyCharm Profesional:
flatpak uninstall --delete-data com.jetbrains.PyCharm-Professional -yTipo Y y luego TECLA ENTER para proceder con la eliminación de PyCharm usando el método Flatpak.
Tenga en cuenta que PyCharm puede tardar más en cargarse que otras opciones de método de instalación.
Opción 3:instalar todas las versiones de PyCharm con Snapcraft (Snap)
La segunda opción es usar el administrador de paquetes Snap. Los usuarios que migren a Ubuntu estarían familiarizados con Snapcraft, dado que se presenta en gran medida en los sistemas Ubuntu.
Primero, instale Snap ya que no viene instalado de forma nativa como distribuciones similares.
sudo dnf install snapd -yDe forma predeterminada, el servicio Snap debe iniciarse y habilitarse al inicio. Si esto no ha ocurrido, use el siguiente comando.
sudo systemctl enable snapd --nowA continuación, algunos paquetes vienen en versión clásica, por lo que debe crear un enlace simbólico para habilitar la compatibilidad con las instantáneas clásicas.
sudo ln -s /var/lib/snapd/snap /snapSi está instalando Snap por primera vez, se recomienda instalar los archivos principales para evitar conflictos:
sudo snap install coreEjemplo de salida:
core 16-2.52.1 from Canonical✓ installedA continuación, se recomienda reiniciar el servicio de instantáneas en este punto.
sudo systemctl restart snapdA continuación, verifique que el servicio Snapd se esté ejecutando mediante el comando systemctl:
systemctl status snapdEjemplo:
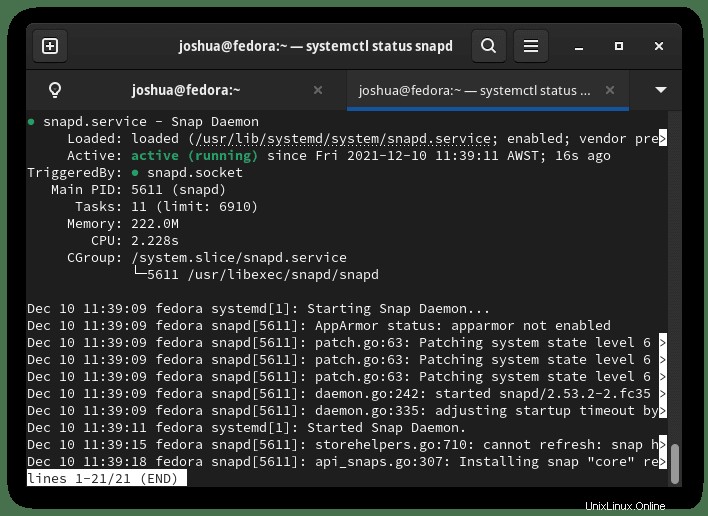
A continuación, instale PyCharm.
Instalar la comunidad PyCharm:
sudo snap install pycharm-community --classicInstalar PyCharm Profesional:
sudo snap install pycharm-professional --classicInstalar PyCharm Educativo:
sudo snap install pycharm-educational --classicEjemplo de salida (Comunidad):
pycharm-community 2021.2.3 from jetbrains✓ installedEsto le informa que PyCharm se instaló correctamente y el número de versión.
¡DEBE REINICIAR SU PC SI FALTA EL ICONO DE LA APLICACIÓN O LA APLICACIÓN NO SE INICIA POR PRIMERA VEZ!
Puede iniciar y cerrar sesión para ver el ícono de la aplicación o usar el siguiente comando de terminal.
sudo rebootNota:ignore el comando anterior si no falta el ícono de su aplicación y se inicia su aplicación.
Los paquetes instantáneos tienen un tamaño más significativo que los repositorios tradicionales a través del administrador de paquetes DNF. Sin embargo, la compensación son paquetes de mantenimiento más sencillos que a menudo se actualizan a la última versión.
En el futuro, para actualizar junto con cualquier otro paquete instalado por Snap, ejecute el siguiente comando:
sudo snap refreshSi ya no necesita PyCharm instalado, elimínelo con el comando Eliminar de Snap.
Instalar la comunidad PyCharm:
sudo snap remove pycharm-communityInstalar PyCharm Profesional:
sudo snap remove pycharm-professionalInstalar PyCharm Educativo:
sudo snap remove pycharm-educationalEjemplo de salida (Comunidad):
pycharm-community removedCómo iniciar PyCharm
Ahora que tiene instalado el cliente PyCharm, el lanzamiento se puede realizar de dos maneras.
En tu terminal escribe:
Lanzamiento de la comunidad PyCharm:
pycharm-communityLanzar PyCharm Profesional:
pycharm-professionalLanzar PyCharm Educativo:
pycharm-educationalAlternativamente, los usuarios de Flatpak deberán iniciar usando el siguiente comando desde una instancia de terminal:
Lanzamiento de la comunidad PyCharm:
flatpak run com.jetbrains.PyCharm-Professional
flatpak run com.jetbrains.PyCharm-CommunityLanzar PyCharm Profesional:
flatpak run com.jetbrains.PyCharm-ProfessionalSin embargo, esto no es práctico y usaría la siguiente ruta en su escritorio para abrir con la ruta:Actividades> Mostrar aplicaciones> PyCharm .
Si no puede encontrarlo, use la función de búsqueda en el menú Mostrar aplicaciones si tienes muchas aplicaciones instaladas.
Ejemplo:
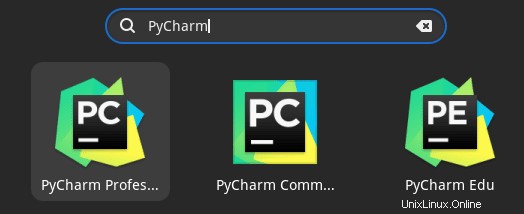
La primera vez que inicie PyCharm, posiblemente se encontrará con dos ventanas emergentes.
La primera ventana emergente son los términos de uso estándar.
Presiona aceptar botón para continuar.
Ejemplo:
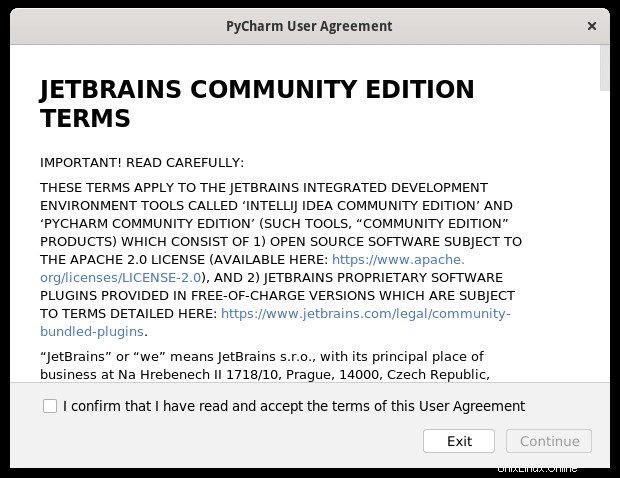
La segunda ventana emergente le pregunta si desea compartir datos anónimos para ayudar a mejorar la aplicación.
Elija entre enviar o no enviar para continuar.
Ejemplo:
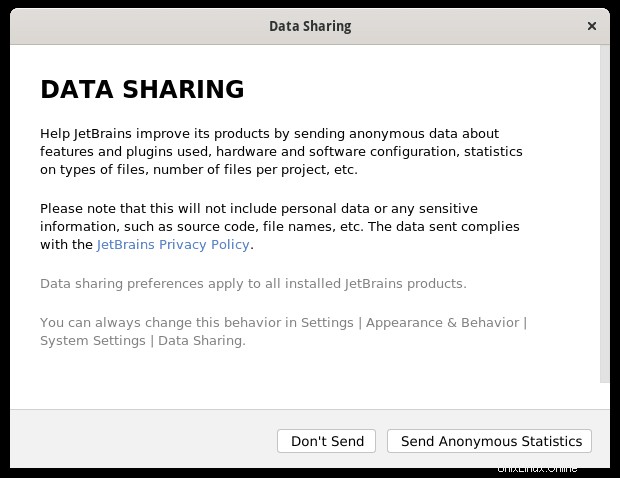
Una vez que abra PyCharm, verá la primera pantalla de inicio predeterminada.
Ejemplo (Comunidad):
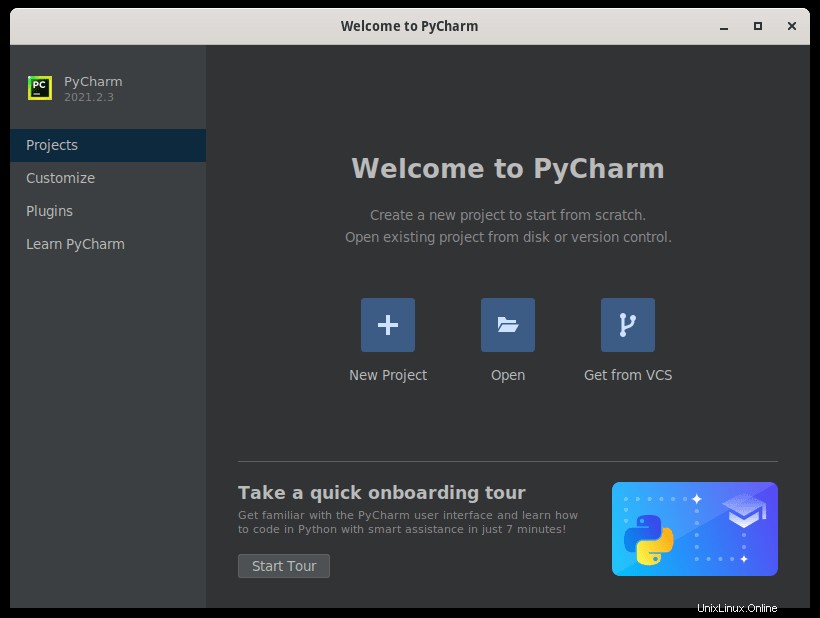
Enhorabuena, ha instalado y ejecutado correctamente PyCharm.