Ópera es un navegador web multiplataforma gratuito desarrollado por Opera Software y funciona como un navegador basado en Chromium. Opera ofrece un navegador web limpio y moderno que es una alternativa a los otros jugadores principales en la carrera de los navegadores. Su famoso modo Opera Turbo y su renombrado modo de ahorro de batería son los mejores entre todos los navegadores web conocidos por un amplio margen, junto con una VPN integrada y mucho más.
En el siguiente tutorial, aprenderá cómo instalar Opera Browser en Fedora 34/35 Workstation con ramas opcionales estable, beta o la versión de desarrollo nocturna.
Requisitos
- SO recomendado: Fedora Linux 35.
- Cuenta de usuario: Una cuenta de usuario con sudo o acceso root.
- Acceso a Internet
El tutorial utilizará la terminal, que se puede encontrar en el menú de aplicaciones de su programa.
Ejemplo:
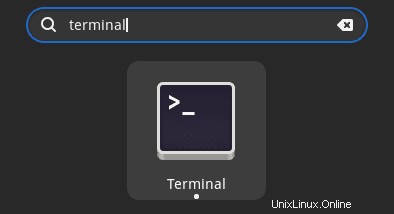
Actualizar sistema operativo
Actualice su Fedora sistema operativo para asegurarse de que todos los paquetes existentes estén actualizados:
sudo dnf upgrade --refresh -yEl tutorial usará el comando sudo y asumiendo que tiene estado sudo .
Para verificar el estado de sudo en su cuenta:
sudo whoamiEjemplo de salida que muestra el estado de sudo:
[joshua@fedora ~]$ sudo whoami
rootPara configurar una cuenta Sudo existente o nueva, visite nuestro tutorial sobre Agregar un usuario a Sudoers en Fedora .
Para usar la cuenta raíz , use el siguiente comando con la contraseña de root para iniciar sesión.
suSe requiere instalación de dependencia
Antes de instalar, ejecute el siguiente comando para asegurarse de que los siguientes paquetes estén instalados.
sudo dnf install dnf-plugins-core curl -yImportar repositorio de Opera
Por defecto, Opera Browser no está incluido en los repositorios estándar de Fedora. Sin embargo, puede crear e importar rápidamente el repositorio oficial en su sistema haciendo lo siguiente.
sudo dnf config-manager --add-repo https://rpm.opera.com/rpm
sudo rpm --import https://rpm.opera.com/rpmrepo.keyA continuación, actualice su lista de repositorios para reflejar los cambios del nuevo repositorio:
sudo dnf upgrade --refreshInstalar navegador Opera
Ahora que ha importado el repositorio, ahora puede instalar Opera usando lo siguiente.
Ahora instale el software con el siguiente comando:
sudo dnf install opera-stableEjemplo de salida:
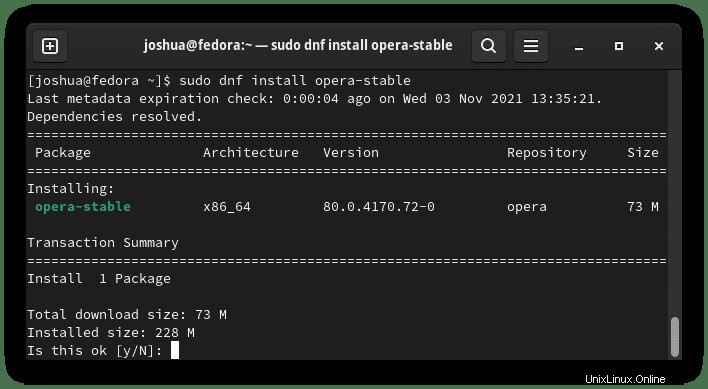
Tipo Y, luego presione la TECLA ENTER para continuar con la instalación.
Una vez instalado, confirme la versión de Opera Browser instalada. Esto también verificará que la instalación fue exitosa.
opera --versionEjemplo de salida:
80.0.4170.72Opcional. Instale Opera Browser Beta o Developer build
Alternativamente, puede instalar las compilaciones Brave Beta o Developer si ha descargado los repositorios. Estas dos versiones no se recomiendan a diario, especialmente en un escritorio principal o servidor de producción. Sin embargo, puede instalar versiones alternativas para aquellos que quieren vivir al límite.
Instalar Opera Browser Beta:
sudo dnf install opera-beta -yInstalar Opera Browser Developer:
sudo dnf install opera-developer -yTenga en cuenta que estos no reemplazan su versión estable y se instalan por separado.
Luego, verifique la instalación beta o inestable, use el siguiente comando.
Verificar Opera Browser Beta:
opera-beta --versionEjemplo de salida:
81.0.4196.27Verificar el desarrollador del navegador Opera:
opera-developer --versionEjemplo de salida:
82.0.4226.0Inicio del navegador Opera
Con la instalación completa, puede ejecutar Opera de diferentes maneras.
Primero, mientras estás en tu terminal, puedes usar el siguiente comando:
operaAlternativamente, ejecute opera & Comando en segundo plano para liberar la terminal:
opera &Sin embargo, esto no es práctico y usaría la siguiente ruta en su escritorio para abrir con la ruta:Actividades> Mostrar aplicaciones> Opera . Si no puede encontrarlo, use la función de búsqueda en el menú Mostrar aplicaciones si tiene muchas aplicaciones instaladas.
Ejemplo:
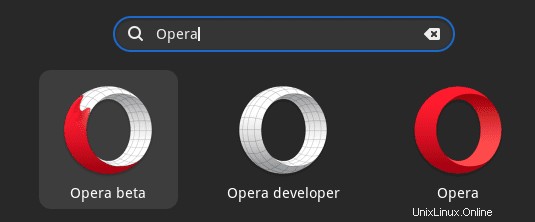
Ahora abra Opera Browser, verá la página de inicio. ¿Se ve bien?
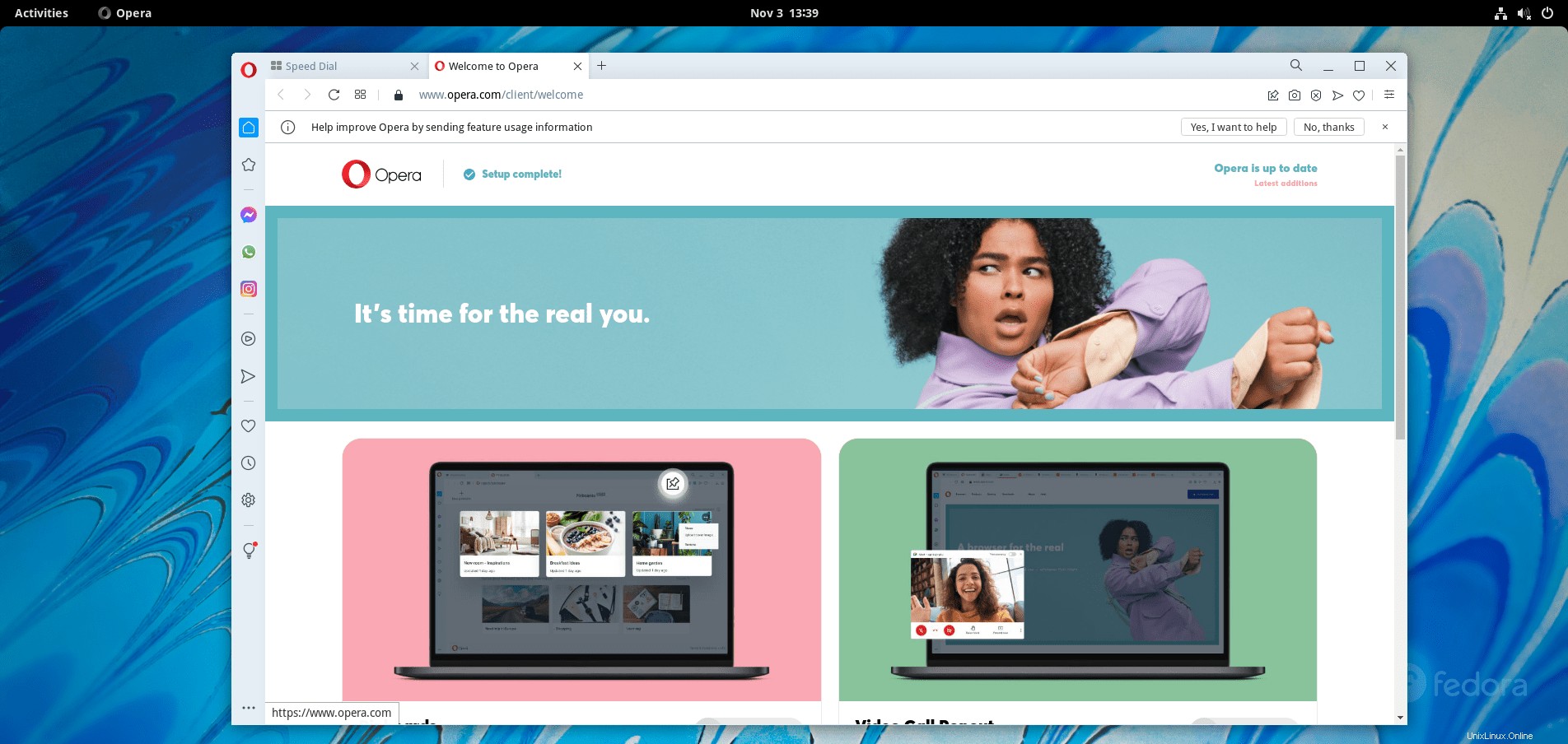
Enhorabuena, ha instalado Opera Browser.
Actualización del navegador Opera
Para actualizar, ejecute la actualización de dnf en su terminal como si revisara todo su sistema en busca de actualizaciones, incluso desde el repositorio de Opera.
sudo dnf upgrade --refreshEsto debe ejecutarse con la mayor frecuencia posible.
Eliminación (desinstalación) del navegador Opera
Para eliminar Opera Browser, ejecute el siguiente comando de terminal. Recuerde reemplazar la versión estable con beta o desarrollador si usa un arreglo alternativo.
sudo dnf remove opera-stableEliminar Opera Browser Beta:
sudo dnf remove opera-betaEliminar el desarrollador del navegador Opera:
sudo dnf remove opera-developerEjemplo de salida (eliminando opera-stable):
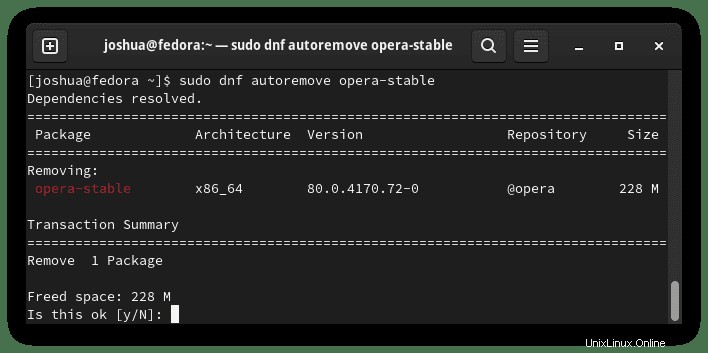
Tipo S, luego presione la TECLA ENTER para proceder.
Tenga en cuenta que también se eliminarán las dependencias no utilizadas.
Idealmente, querrá deshabilitar el repositorio usando el siguiente comando.
sudo dnf config-manager --set-disable rpm.opera.com_rpm