Para los usuarios que deseen conectarse a servidores u otras computadoras con SSH, el cliente y la conexión remota deben tener SSH instalado y habilitado para que esto sea posible.
En el siguiente tutorial, aprenderá cómo instalar y habilitar SSH en una estación de trabajo o servidor Fedora Linux 35 y conectarse a una PC remota .
Requisitos
- SO recomendado:
Fedora Linux 35 Estación de trabajo o servidor. - Cuenta de usuario: Una cuenta de usuario con sudo o acceso root.
- Acceso a Internet
El tutorial utilizará la terminal, que se puede encontrar en el menú de aplicaciones de su programa.
Ejemplo:
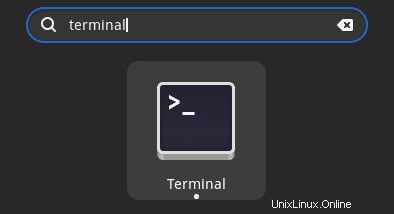
Actualizar sistema operativo
Actualice su Fedora sistema operativo para asegurarse de que todos los paquetes existentes estén actualizados:
sudo dnf upgrade --refresh -yEl tutorial usará el comando sudo y asumiendo que tiene estado sudo .
Para verificar el estado de sudo en su cuenta:
sudo whoamiEjemplo de salida que muestra el estado de sudo:
[joshua@fedora ~]$ sudo whoami
rootPara configurar una cuenta Sudo existente o nueva, visite nuestro tutorial sobre Agregar un usuario a Sudoers en Fedora .
Instalación/habilitación de SSH/SSHD (OpenSSH)
Para los usuarios de Fedora, según la instalación que haya instalado, la mayoría de las veces SSH/SSHD, que se denomina “OpenSSH” en su sistema Fedora, puede que ya esté instalado.
Esto se puede verificar usando el siguiente comando.
rpm -qa | grep openssh-serverEjemplo de salida:
openssh-server-8.8p1-1.fc36.1.x86_64Como se mencionó anteriormente, para el sistema, el tutorial que se está realizando en SSH ya está instalado, para los usuarios que no tienen el paquete y necesitan instalarlo, ejecuten el siguiente comando de terminal.
sudo dnf install openssh-serverEjemplo de salida:
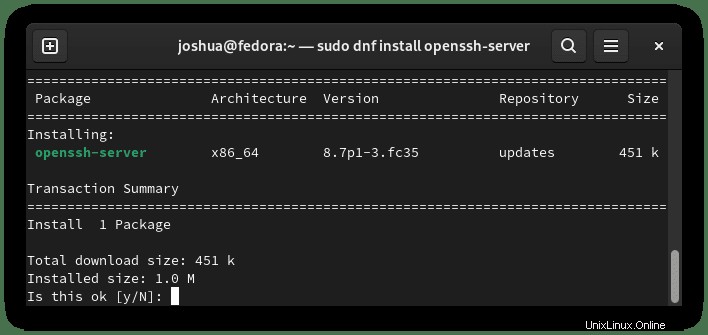
Tipo Y , luego presione la TECLA ENTER para proceder.
Una vez instalado, de forma predeterminada, esto debería estar habilitado, pero para los usuarios que ya tienen SSH presente en su sistema, deberá ejecutar el comando de activación ya que, de manera predeterminada, por motivos de seguridad, está deshabilitado en instalaciones nuevas.
sudo systemctl enable sshd --nowLuego, verifique el estado de SSH usando el siguiente comando.
sudo systemctl status sshdEjemplo de salida:
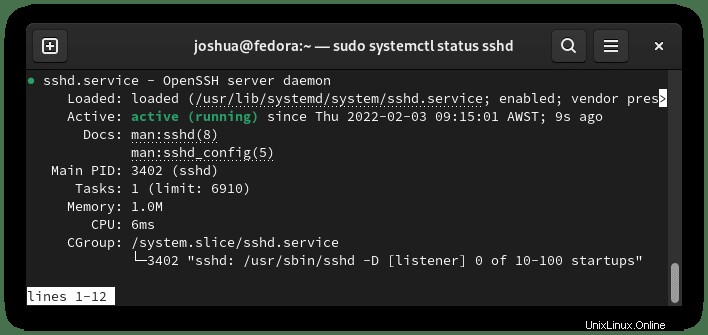
Otro truco útil es usar el siguiente comando para ver las conexiones abiertas.
sudo ss -ltEjemplo de salida:
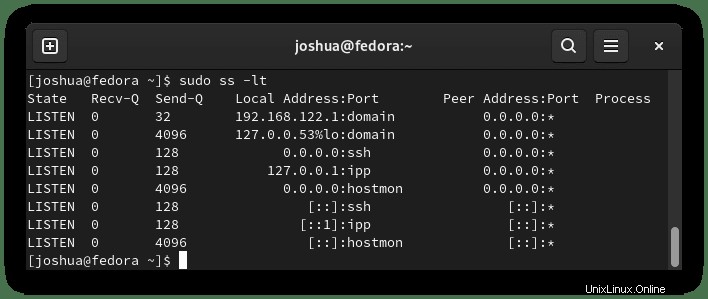
Conectando al servidor SSH/SSHD
Con SSH ahora instalado y habilitado, puede conectarse a un sistema remoto, otra PC remota o un servidor. Recuerde, el software SSH debe estar habilitado en ambos extremos para que esto funcione.
Primero, deberá tener la dirección IP interna/externa o el nombre de host y, preferiblemente, también el nombre de usuario de la cuenta que se conecta, luego use el comando ssh para comenzar la conexión.
ssh username@ip-address/hostnameCuando se conecte a la instancia SSH remota por primera vez, recibirá el siguiente mensaje.
Ejemplo:
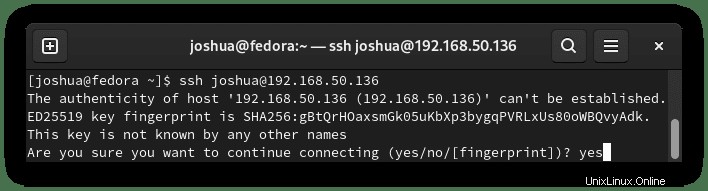
Escribe SÍ, luego se le pedirá que ingrese su contraseña; una vez hecho esto, presione la TECLA ENTER .
Ejemplo de salida:
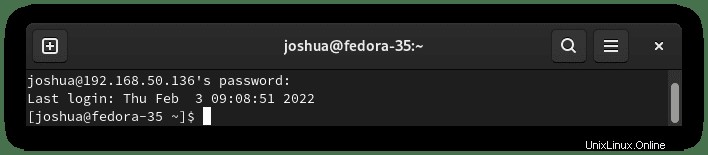
Deshabilitar SSH/SSHD (OpenSSH)
Para los casos en los que no necesite ejecutar SSH, siempre debe tener esto deshabilitado por motivos de seguridad. Muchos bots maliciosos escanean Internet en busca de instancias de SSH y las fuerzan bruscamente si no son seguras.
Para deshabilitar SSH, use el siguiente comando.
sudo systemctl disable sshd --nowCuando necesite volver a habilitar SSH, use el siguiente comando.
sudo systemctl enable sshd --now