FileZilla es un cliente FTP gratuito y fácil de usar con soporte multiplataforma. ¡Puede descargarlo para Windows o Linux tanto en el servidor como en el cliente! También admite conexiones sftp, por lo que puede transferir archivos sin tener que envolverlos demasiado en archivos comprimidos (.zip); de esta manera, hay menos tráfico en su red y aún se hace todo rápidamente.
Algunas de las características incluyen:
- Admite FTP, FTP sobre SSL/TLS (FTPS) y Protocolo de transferencia de archivos SSH (SFTP)
- Multiplataforma. Se ejecuta en Windows, Linux, *BSD, OSX y más
- Compatibilidad con IPv6
- Disponible en muchos idiomas
- Admite reanudación y transferencia de archivos grandes>4GB
- Potente administrador de sitios y cola de transferencia
- Marcador
- Compatibilidad con arrastrar y soltar
- Límites de velocidad configurables
- Filtros de nombre de archivo
- Comparación de directorios
- Asistente de configuración de red
- La capacidad de usar el Bloc de notas o cualquier otro programa para editar un archivo en línea
- Compatibilidad con HTTP/1.1, SOCKS5 y proxy FTP
- Inicio de sesión en el archivo
- Exploración sincronizada de directorios
- Búsqueda remota de archivos
En el siguiente tutorial, aprenderá cómo instalar la última versión de FileZilla en Fedora 36 Linux usando el repositorio estándar de Fedora, que a menudo tiene la versión más reciente, o el administrador Flatpak alternativo instalado de forma nativa usando el terminal de línea de comandos.
Actualizar Fedora Linux
Antes de comenzar, actualice su sistema para asegurarse de que todos los paquetes existentes estén actualizados para evitar conflictos durante la instalación.
sudo dnf upgrade --refresh -yInstalar aplicación FTP FileZilla – Método DNF
El primer método es instalar FileZilla directamente desde el repositorio de flujo de aplicaciones predeterminado de Fedora. Esta sería la opción más fácil, pero la versión a menudo puede quedarse atrás de las últimas versiones, lo que puede traer nuevas funciones y correcciones de errores.
Use el siguiente comando para instalar FileZilla.
sudo dnf install filezilla -yAlternativamente, si desea la última versión, use el segundo método a continuación; el método Flatpak puede ser más deseado.
Instalar la aplicación FTP FileZilla:método Flatpak
La segunda opción es usar el administrador de paquetes Flatpak instalado en los sistemas basados en Fedora. El beneficio adicional de usar las instalaciones de Flatpak es que siempre tendrá la versión más actualizada. Sin embargo, con distribuciones como Fedora o tipos similares que se enfocan en los últimos paquetes, la ventaja significativa a menudo no es tan sustancial o no está presente. Sin embargo, aún así, esta es la elección del usuario a discreción.
Primero, vuelva a instalar el administrador de Flatpak si se eliminó anteriormente.
sudo dnf install flatpak -yPara los usuarios que reinstalan Flatpak, a menudo se recomienda reiniciar el sistema. Si no se hace esto, pueden surgir problemas extraños, como que no se generen rutas para los íconos.
rebootSALTE EL REINICIO SI FLATPAK ESTÁ INSTALADO.
A continuación, debe habilitar Flatpack con el siguiente comando en su terminal.
sudo flatpak remote-add --if-not-exists flathub https://flathub.org/repo/flathub.flatpakrepoIdealmente, debería reiniciar en esta etapa; si omite esto y nota que los íconos no aparecen, el reinicio generará las rutas requeridas para el futuro.
rebootAhora ejecuta la instalación usando el siguiente comando flatpak.
flatpak install flathub org.filezillaproject.Filezilla -yCómo iniciar la aplicación FTP FileZilla
Ahora que tiene el software instalado, el lanzamiento se puede realizar de varias maneras.
Use el siguiente comando para iniciar el cliente FTP inmediatamente en su terminal.
filezillaSi desea iniciar y usar el terminal simultáneamente, envíelo a un segundo plano para continuar usando el terminal actual.
filezilla &Por último, los usuarios de Flatpak pueden ejecutar desde la terminal usando el siguiente comando.
flatpak run org.filezillaproject.FilezillaSin embargo, esto no es práctico para los usuarios de escritorio y usaría la siguiente ruta en su escritorio.
Actividades> Mostrar aplicaciones> FileZilla
Ejemplo:
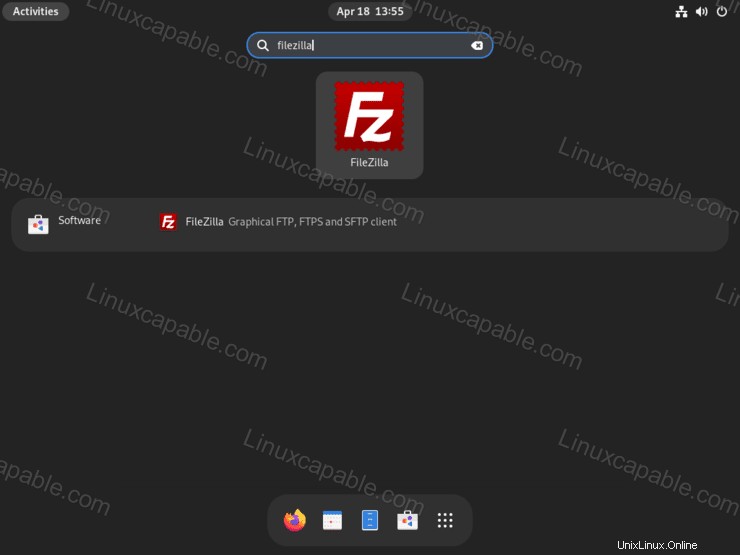
Una vez que abra FileZilla, los usuarios que hayan utilizado el software o un software FTP similar obtendrán instantáneamente una idea de cómo crear perfiles para conectarse a recursos FTP remotos. Para los nuevos usuarios de FTP, sugeriría consultar la wiki de documentación de FileZilla eso lo ayudará rápidamente a usar el software; tiene información y ejemplos.
Ejemplo:
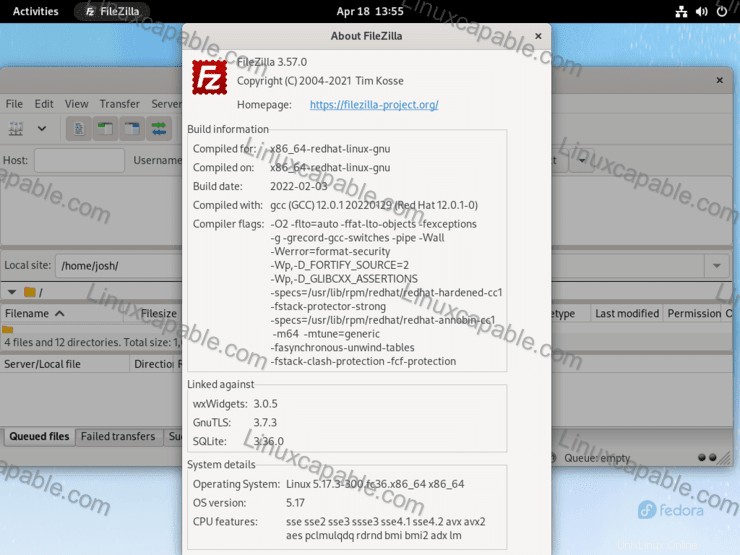
Cómo actualizar/actualizar la aplicación FTP FileZilla
Las actualizaciones deberían aparecer en las notificaciones, pero a menudo recomendaría verificar las actualizaciones utilizando el terminal de línea de comandos para asegurarse de haber recibido las actualizaciones. Esto puede ser crítico con los sistemas Fedora, dada la cantidad de actualizaciones que se envían.
Método DNF
sudo dnf update --freshMétodo Flatpack
flatpak updateCómo eliminar (desinstalar) la aplicación FTP FileZilla
Utilice uno de los siguientes comandos para adaptarse al método de instalación original para los usuarios que ya no necesitan la aplicación.
Método DNF
FileZilla, cuando se instala, agrega bastantes dependencias, por lo que, idealmente, usar el comando de eliminación automática es mejor para mantener el sistema limpio y no inflado.
sudo dnf autoremove filezilla -yMétodo Flatpack
flatpak remove --delete-data org.filezillaproject.Filezilla -yA continuación, ejecute el siguiente comando para cualquier limpieza sobrante necesaria, similar al comando dnf autoremove.
flatpak remove --unused