átomo es un editor de texto y código fuente gratuito y de código abierto que admite muchas plataformas cruzadas, como macOS, Linux y Microsoft Windows, con compatibilidad para complementos escritos en JavaScript y Git Control integrado, desarrollado por GitHub .
El eslogan que Atom se hace llamar a sí mismo es el “editor de texto pirateable para el siglo XXI” . Atom, en comparación con la competencia, es más fácil de usar, con muchas opciones de extensiones para agregar resaltado de sintaxis para idiomas y formatos, agregar linting dinámico e integrar depuradores, entornos de tiempo de ejecución, controles de reproductores de video y música y mucho más.
En el siguiente tutorial, aprenderá cómo instalar la última versión de Atom Text Editor en Fedora 35 Workstation (Escritorio) .
Requisitos
- SO recomendado: Fedora Linux 35
- Cuenta de usuario: Una cuenta de usuario con sudo o acceso root.
- Conexión a Internet
Actualizar Sistema Operativo
Actualice su Fedora sistema operativo para asegurarse de que todos los paquetes existentes estén actualizados:
sudo dnf upgrade --refresh -yEl tutorial usará el comando sudo y asumiendo que tiene estado sudo .
Para verificar el estado de sudo en su cuenta:
sudo whoamiEjemplo de salida que muestra el estado de sudo:
[joshua@fedora ~]$ sudo whoami
rootPara configurar una cuenta Sudo existente o nueva, visite nuestro tutorial sobre Agregar un usuario a Sudoers en Fedora .
Para usar la cuenta raíz , use el siguiente comando con la contraseña de root para iniciar sesión.
suImportar clave GPG y repositorio Atom
De forma predeterminada, Atom Text Editor no está disponible en el repositorio predeterminado de Fedora 35. Para instalar Atom, debe agregar el repositorio de origen y la clave GPG para verificar los paquetes.
En una buena nota, importar el repositorio fuente significará que siempre tendrá la última versión estable de Atom.
Primero, importa la clave GPG con el siguiente comando:
sudo rpm --import https://packagecloud.io/AtomEditor/atom/gpgkeyA continuación, importe el repositorio de origen.
sudo sh -c 'echo -e "[Atom]\nname=Atom Editor\nbaseurl=https://packagecloud.io/AtomEditor/atom/el/7/\$basearch\nenabled=1\ngpgcheck=0\nrepo_gpgcheck=1\ngpgkey=https://packagecloud.io/AtomEditor/atom/gpgkey" > /etc/yum.repos.d/atom.repo'Para confirmar, consulte el repolist dnf.
sudo dnf repolistEjemplo de salida:
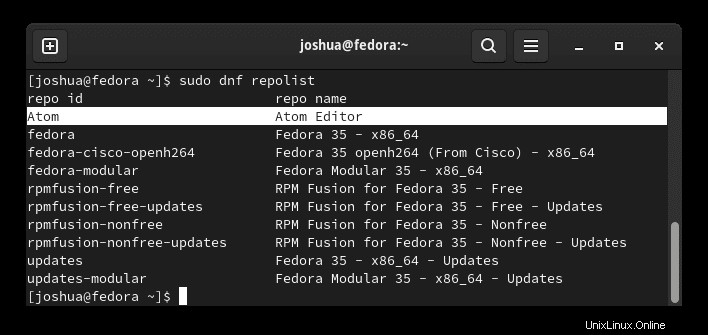
Como se destacó arriba, ha agregado con éxito el repositorio Atom.
Instalar átomo
Con el repositorio de origen ordenado, puede comenzar la instalación.
sudo dnf install atomPrimero, verá un aviso para aceptar la clave GPG.
Ejemplo de salida:
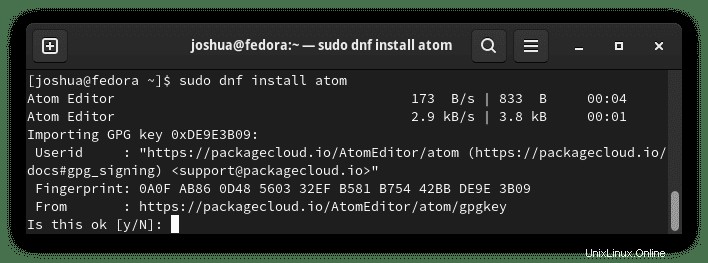
Escribe (Y) , luego presione (TECLA ENTRAR) para continuar con la instalación.
A continuación, aparece la lista de lo que se instalará con Atom.
Ejemplo:
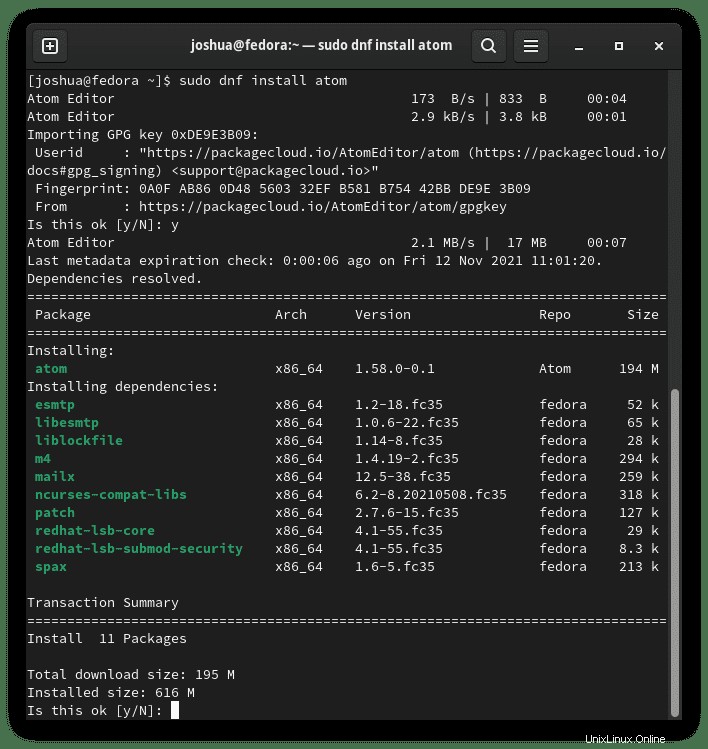
Escribe (Y) , luego presione (TECLA ENTRAR) para continuar con la instalación.
Para confirmar la instalación, puede usar el comando de verificación de versión de la siguiente manera:
atom --versionEjemplo de salida:
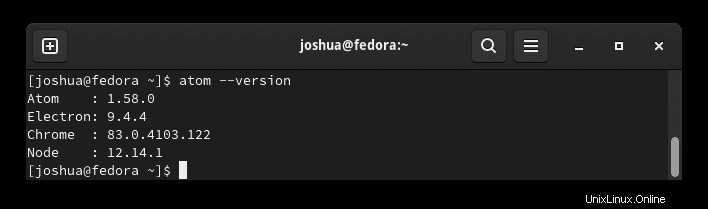
Opcional:instalar Atom Beta
Alternativamente, es posible que desee instalar la rama beta del editor de texto. Advertencia, solo puede tener una instalación de Atom, por lo que si ha instalado la versión estable, deberá eliminarla de antemano.
En su terminal, ejecute el siguiente comando.
sudo dnf install atom-betaEjemplo de salida:
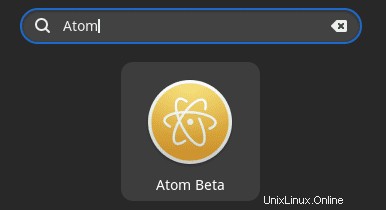
Escribe (Y) , luego presione (TECLA ENTRAR) para continuar con la instalación.
Para confirmar la instalación, puede usar el comando de verificación de versión de la siguiente manera:
atom-beta --versionEjemplo de salida:
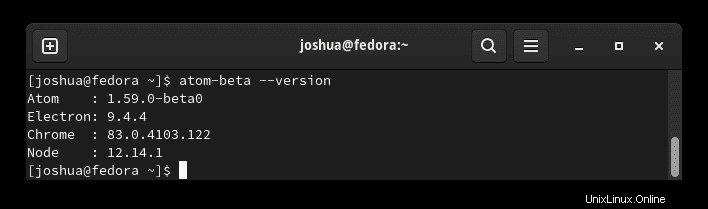
Cómo iniciar Atom
Con la instalación completa, puede ejecutar Atom de diferentes maneras. Primero, mientras estás en tu terminal, puedes usar el siguiente comando:
atomAlternativamente, ejecute el comando atom en segundo plano para liberar la terminal:
atom &Sin embargo, esto no es práctico y usaría la siguiente ruta en su escritorio para abrir con la ruta:Actividades> Mostrar aplicaciones> Atom . Si no puede encontrarlo, use la función de búsqueda en el menú Mostrar aplicaciones si tiene muchas aplicaciones instaladas.
Ejemplo:
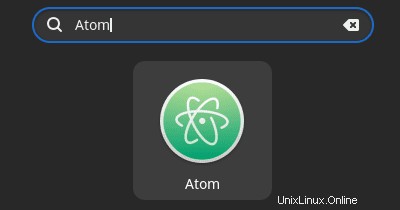
Tenga en cuenta que la versión beta se etiquetará de manera diferente si instaló esta versión en lugar de la estable.
Ejemplo:
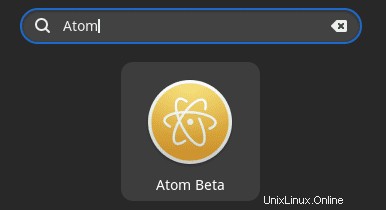
A continuación, abra la aplicación y llegará a la pantalla de la aplicación de inicio predeterminada.
Ejemplo:
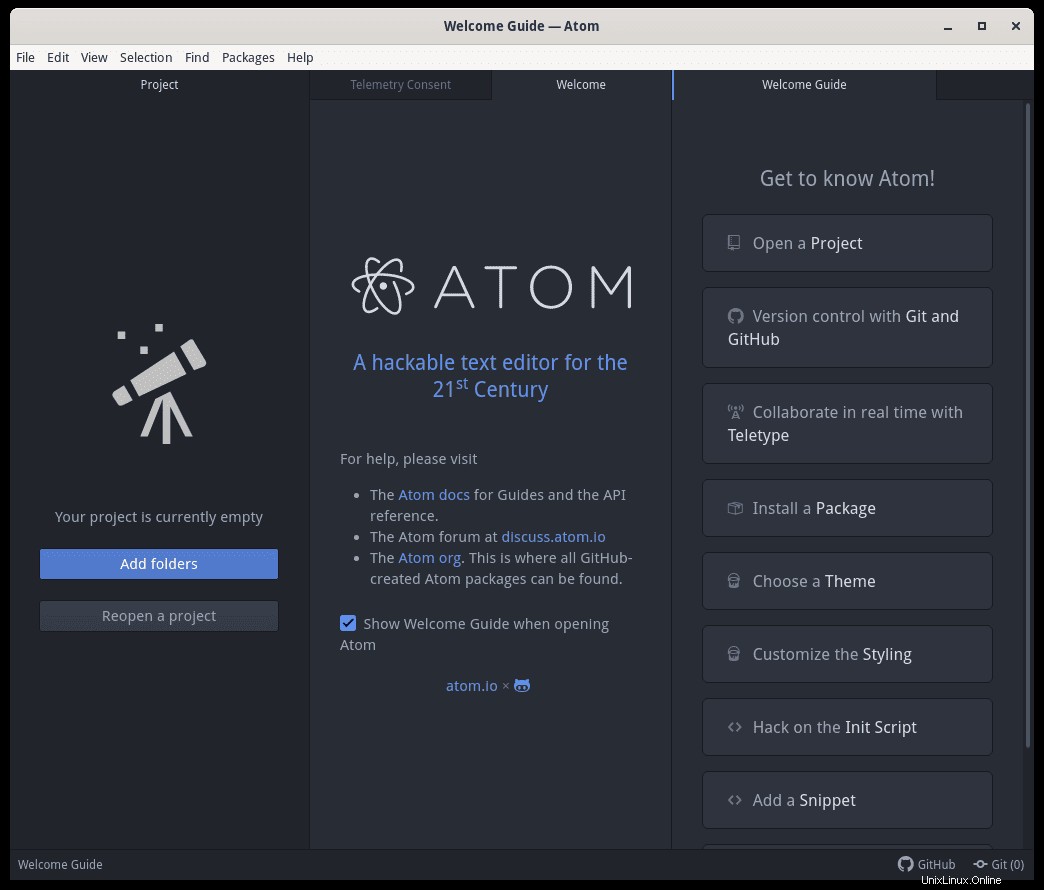
Enhorabuena, ha instalado Atom con éxito.
Cómo actualizar Atom
Todas las actualizaciones de Atom se realizarán mediante el comando de actualización DNF, incluido cualquier otro paquete DNF de Fedora.
Ejemplo:
sudo dnf upgrade --refreshEsto debe ejecutarse con la mayor frecuencia posible para mantener su sistema actualizado.
Cómo quitar el átomo
Eliminar la aplicación es relativamente sencillo para los usuarios que ya no desean tener Atom instalado en su escritorio.
En su terminal, ejecute el siguiente comando.
Para eliminar Atom estable:
sudo dnf autoremove atomPara eliminar Atom Beta:
sudo dnf autoremove atom-betaEsto eliminará todas las dependencias no utilizadas que se instalaron inicialmente junto con la aplicación.