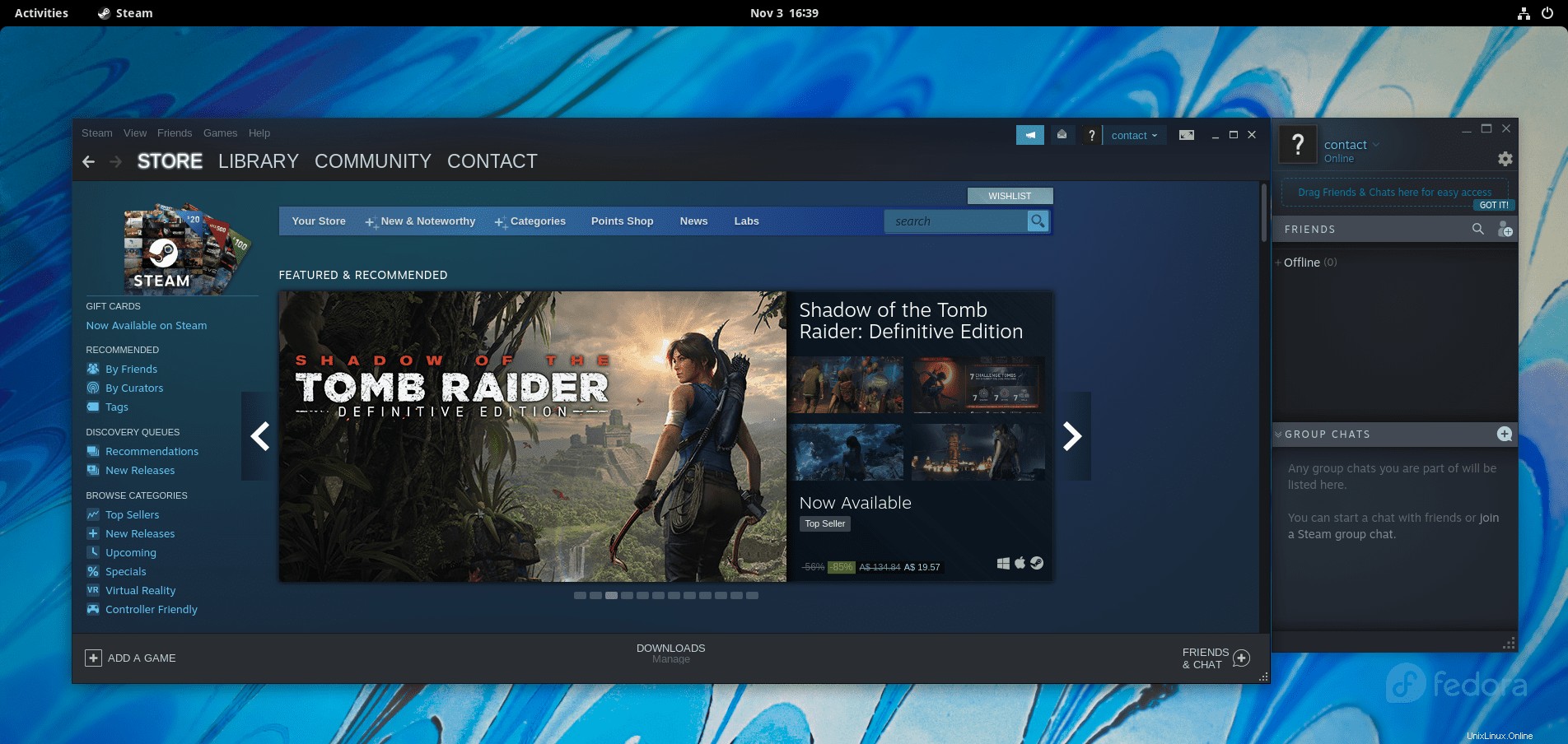Steam es un videojuego multiplataforma creado por Valve. Se lanzó como un cliente de software independiente en septiembre de 2003 como una forma de que Valve proporcionara actualizaciones automáticas para sus juegos y se amplió para incluir juegos de editores externos y ahora cuenta con una biblioteca llena de miles, si no decenas de miles de juegos en todos los consolas de juegos.
En el siguiente tutorial, aprenderá cómo instalar Steam en su escritorio Fedora 35.
Requisitos
- SO recomendado: Fedora Linux 35
- Cuenta de usuario: Una cuenta de usuario con sudo o acceso root.
Actualizar Sistema Operativo
Actualice su Fedora sistema operativo para asegurarse de que todos los paquetes existentes estén actualizados:
sudo dnf upgrade --refresh -yEl tutorial usará el comando sudo y asumiendo que tiene estado sudo .
Para verificar el estado de sudo en su cuenta:
sudo whoamiEjemplo de salida que muestra el estado de sudo:
[joshua@fedora ~]$ sudo whoami
rootPara configurar una cuenta Sudo existente o nueva, visite nuestro tutorial sobre Agregar un usuario a Sudoers en Fedora .
Para usar la cuenta raíz , use el siguiente comando con la contraseña de root para iniciar sesión.
suInstalar dependencia requerida
Antes de continuar con la instalación, ejecute el siguiente comando para instalar o verificar que el paquete dnf-plugins-core esté instalado en su escritorio Fedora.
sudo dnf install dnf-plugins-core -yPor defecto, esto debería estar instalado.
Método 1. Instalar Steam con DNF
La primera opción es utilizar el repositorio de terceros de RPM Fusion. Esta es la forma recomendada de instalar Steam para usuarios de Fedora ya que está utilizando el administrador de paquetes DNF. En su terminal, ejecute los siguientes comandos para importar los repositorios gratuitos y no gratuitos.
Para habilitar el repositorio gratuito, use:
sudo dnf install \
https://download1.rpmfusion.org/free/fedora/rpmfusion-free-release-$(rpm -E %fedora).noarch.rpmPara habilitar el repositorio Nonfree:
sudo dnf install \
https://download1.rpmfusion.org/nonfree/fedora/rpmfusion-nonfree-release-$(rpm -E %fedora).noarch.rpmA continuación, ejecute el siguiente comando de instalación dnf :
sudo dnf install steamEjemplo de salida:
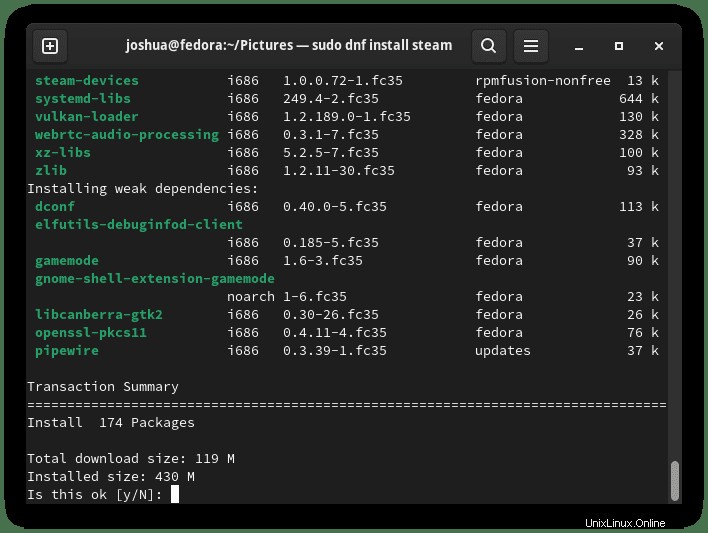
Tipo Y, luego presione la TECLA ENTER para continuar con la instalación.
Las actualizaciones de Steam se gestionan mediante la actualización de dnf:actualización estándar. comando.
sudo dnf upgrade --refreshSi ya no desea tener Steam instalado con el método DNF, use el siguiente comando para eliminar el paquete.
sudo dnf autoremove steamEsto eliminará automáticamente todas las dependencias no utilizadas que se instalaron originalmente con Steam.
Método 2. Instalar Steam con Flatpak
La segunda opción es usar el administrador de paquetes Flatpak. De forma predeterminada, Flatpak se instala con Fedora 35 a menos que lo haya eliminado. Esta es otra opción popular similar a Snap, pero sería preferible ya que viene instalada de forma nativa.
Primero, si se eliminó Flatpak, vuelva a instalarlo y sus dependencias.
sudo dnf install flatpak -yA continuación, debe habilitar Flatpack para Fedora con el siguiente comando en su terminal:
sudo flatpak remote-add --if-not-exists flathub https://flathub.org/repo/flathub.flatpakrepoAhora instala Steam usando el siguiente comando flatpak:
flatpak install flathub com.valvesoftware.SteamEjemplo de salida:
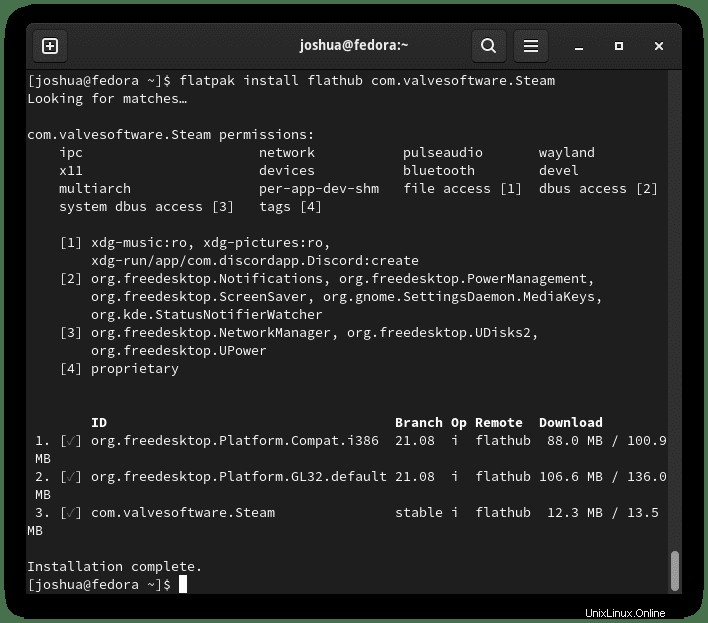
Tipo Y , luego presione la TECLA ENTER para continuar con la instalación.
¿FALTA EL ICONO? ¡REINICIA TU SESIÓN!
A veces, el icono de Steam no puede aparecer. Puede iniciar y cerrar sesión en su sesión o usar el siguiente comando de terminal.
sudo systemctl restart gdmFlatpack maneja las actualizaciones automáticamente cada vez que inicia sesión en su sistema después de aproximadamente 10 minutos. Sin embargo, si necesita actualizar manualmente, use el siguiente comando.
flatpak updatePara eliminar la versión Flatpack de Steam, ejecuta el siguiente comando:
flatpak uninstall --delete-data com.valvesoftware.SteamEjemplo de salida:
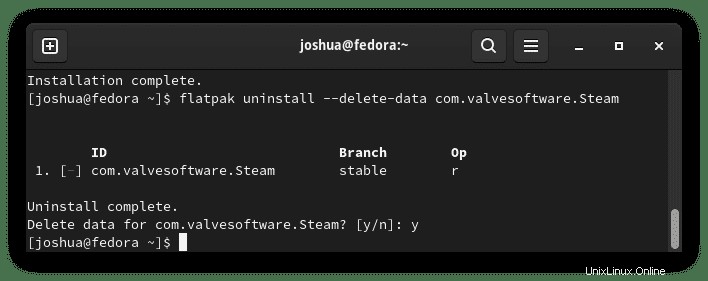
Tipo Y y luego la TECLA ENTER para proceder con la eliminación de Steam utilizando el método Flatpak.
Una vez que haya iniciado sesión, accederá a la interfaz de usuario principal de Steam, donde podrá explorar la biblioteca o la tienda y proceder a descargar, instalar y jugar los juegos que elija.
Cómo iniciar el cliente de Steam
Con la instalación completa desde cualquier método de instalación, puede ejecutar Steam de diferentes maneras.
Primero, mientras está en su terminal, puede usar el siguiente comando para iniciar Steam:
steamAlternativamente, ejecute Steam & Comando en segundo plano para liberar la terminal:
steam &Sin embargo, esto no es práctico y usaría la siguiente ruta en su escritorio para abrir con la ruta:Actividades> Mostrar aplicaciones> Steam . Si no puede encontrarlo, use la función de búsqueda en el menú Mostrar aplicaciones si tiene muchas aplicaciones instaladas.
Ejemplo:
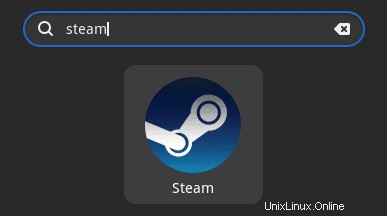
A continuación, Steam se descargará y actualizará automáticamente.
Ejemplo:
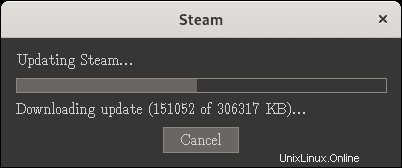
Dependiendo de su hardware e Internet, la instalación debería completarse en breve. Una vez hecho esto, la pantalla de inicio de sesión de Steam te saludará.
Ejemplo:
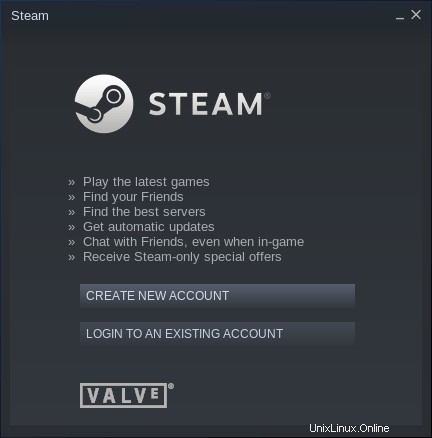
A continuación, inicie sesión en su cuenta de Steam o cree una; luego accederá al cliente Steam como se muestra a continuación:
Ejemplo: