Fedora 33 se lanzó con una edición de servidor y, en este tutorial, veremos los distintos pasos para instalar Fedora 33. servidor con capturas de pantalla.
Hay algunas mejoras cruciales en la edición del servidor, antes de continuar con los pasos de instalación, veremos algunas de las nuevas funciones y mejoras.
¿Qué hay de nuevo en el servidor Fedora 33?
- Núcleo de Linux 5.8
- Btrfs como sistema de archivos predeterminado
- Fácil administración con la moderna y potente interfaz de Cockpit
- Introducir modularidad adicional
- Eliminación de paquetes innecesarios
- Menos espacio ocupado por el instalador
- Funciones de servidor
- Administrador de información de seguridad FreeIPA 4.8 y mucho más
Descargar servidor Fedora 33
Necesitas descargar Fedora 33 servidor 64 bits imagen en vivo de los siguientes enlaces:
- Fedora-Server-dvd-x86_64-33-1.2.iso
Instalación de Fedora 33 Server Edition
Cuando la imagen haya terminado de descargarse, debe crear un medio de arranque CD/DVD o USB unidad flash con el comando Unetbootin o dd.
Después de la creación exitosa del medio de arranque, proceda a comenzar la instalación siguiendo los pasos a continuación:
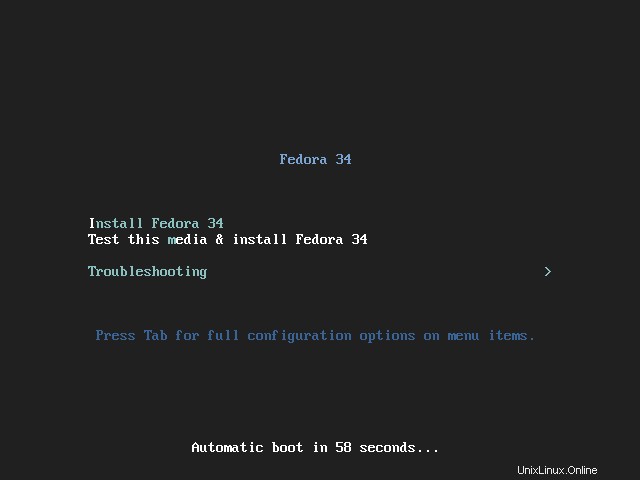
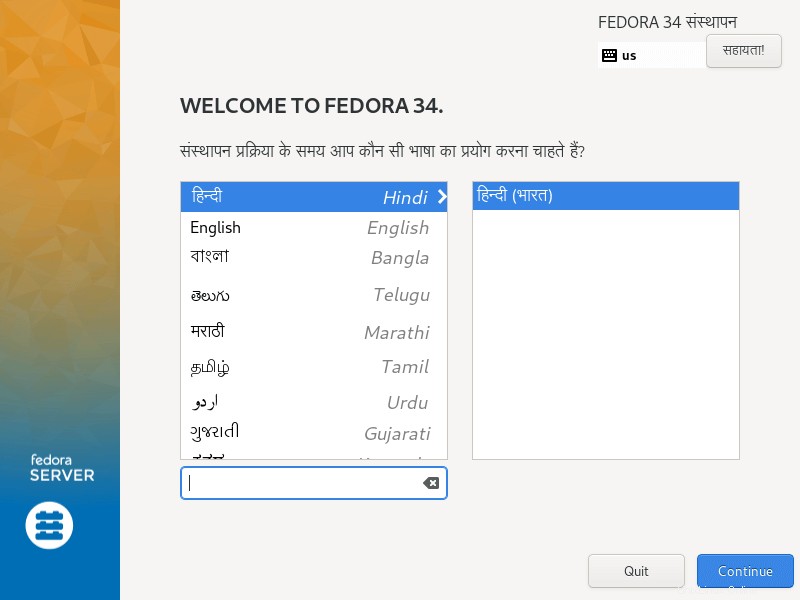
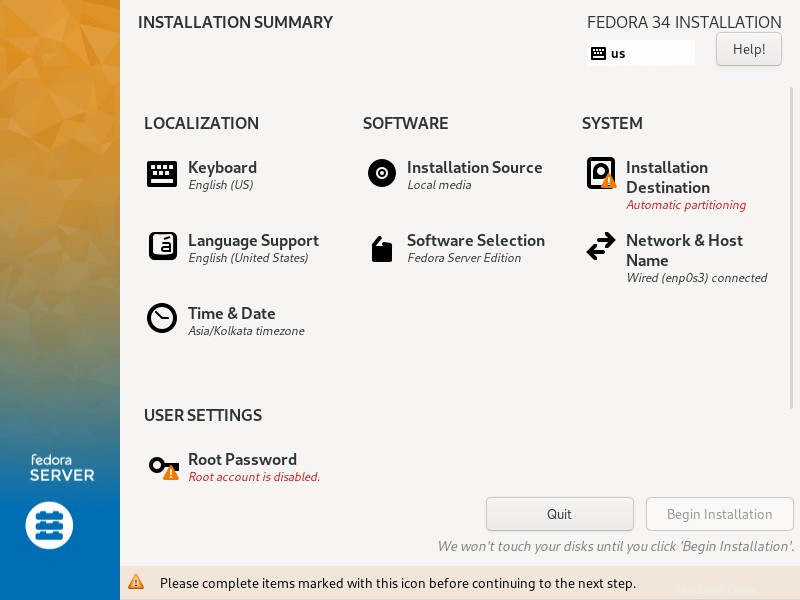
Configurar el diseño del teclado
+ firme para agregar un diseño de teclado y haga clic en Agregar y luego haga clic en Listo para ir al Resumen de instalación interfaz.
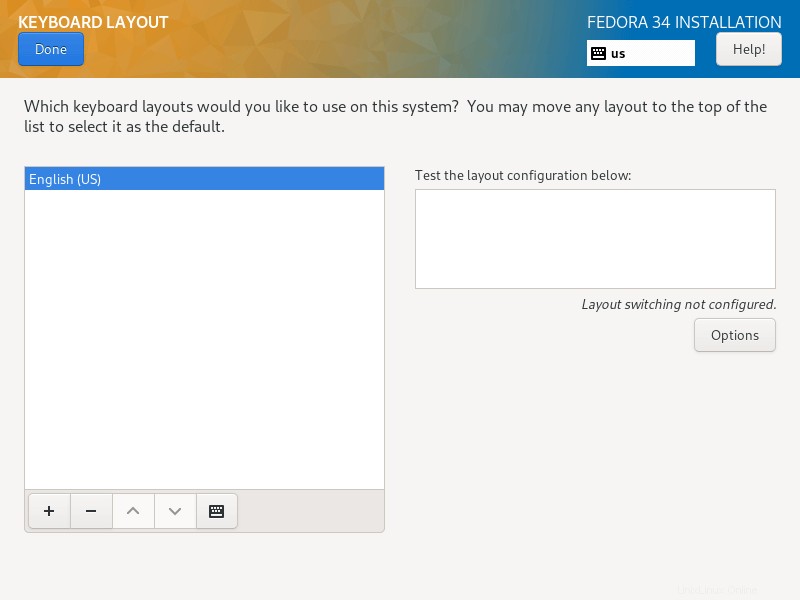
Configurar soporte de idioma
A continuación, haga clic en Listo para completar la configuración Soporte de idioma.
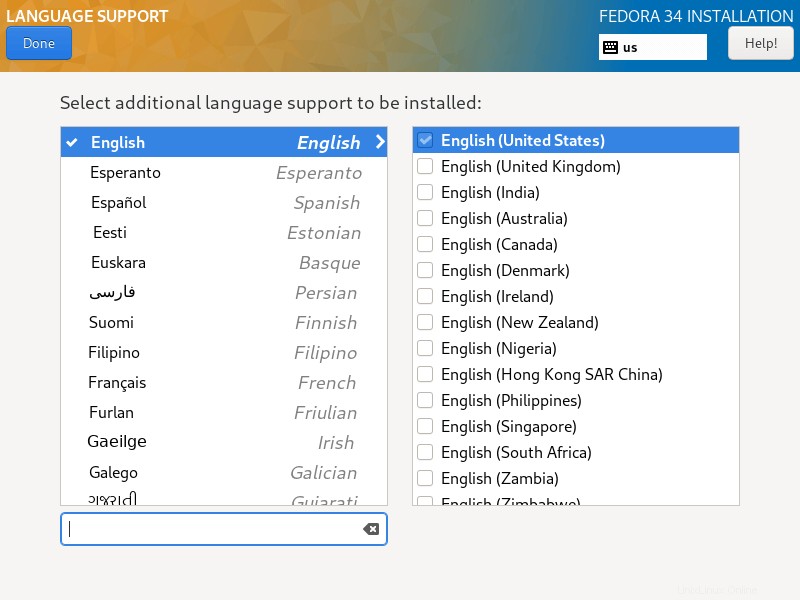
Configurar fecha y hora del sistema
Cuando su sistema está conectado a Internet, la hora se detecta automáticamente cuando enciende Network Time , pero debe configurar la zona horaria de acuerdo con su ubicación. Después de configurar todo eso, haga clic en Listo y pasar al siguiente paso.
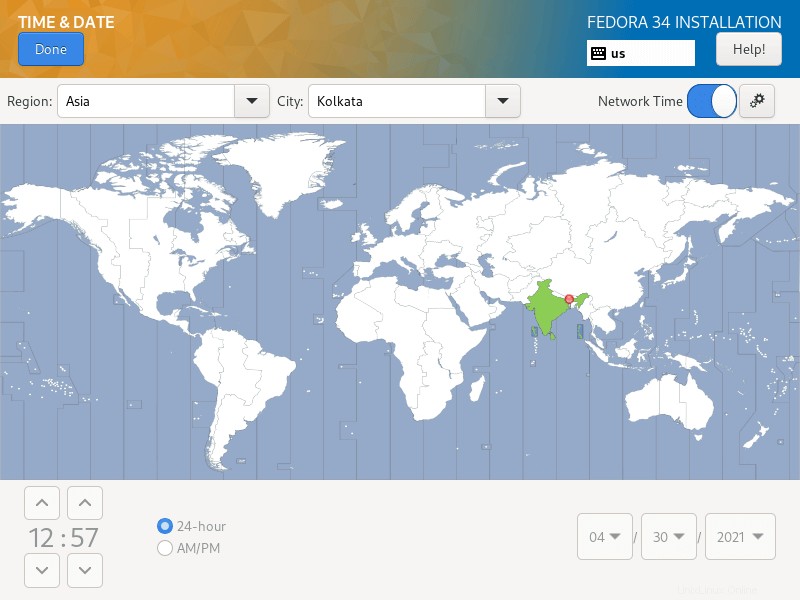
Configurar disco de instalación
En esta guía, he elegido hacer todo manualmente. Por lo tanto, haga clic en la imagen del disco para seleccionarla y seleccione "Personalizada ”. Luego haz clic en Listo para ir a la siguiente pantalla en el siguiente paso.
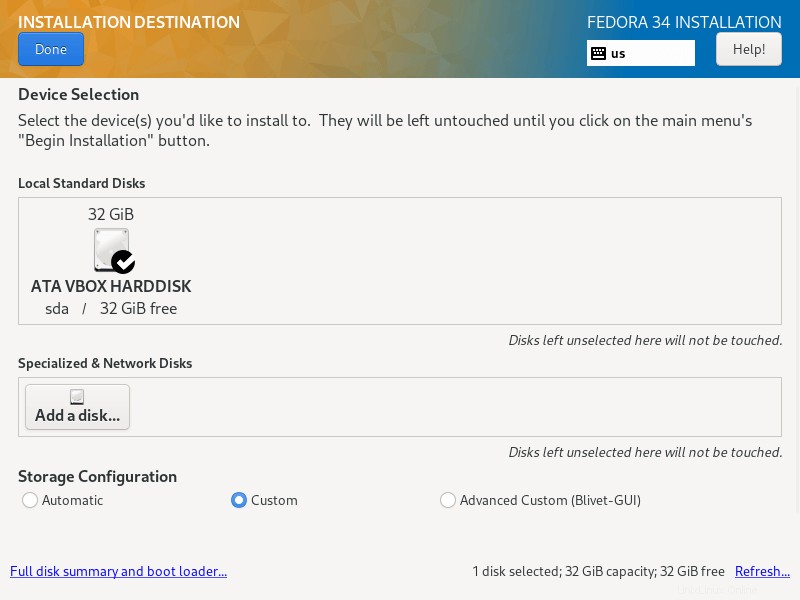
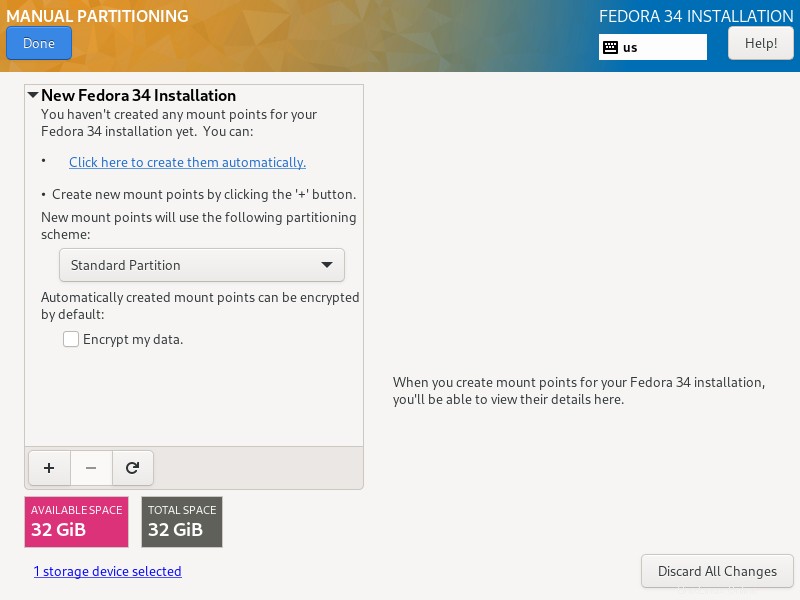
“+” botón, comencemos creando la raíz (/) partición, así que especifique lo siguiente en la pantalla a continuación:
Mount point: / Desired Capacity: 15GB
El tamaño de la partición que configuré aquí es para el propósito de esta guía, puede configurar la capacidad de su elección de acuerdo con el tamaño del disco de su sistema.
Después de eso, haga clic en "Agregar punto de montaje ” para crear un punto de montaje para la partición.
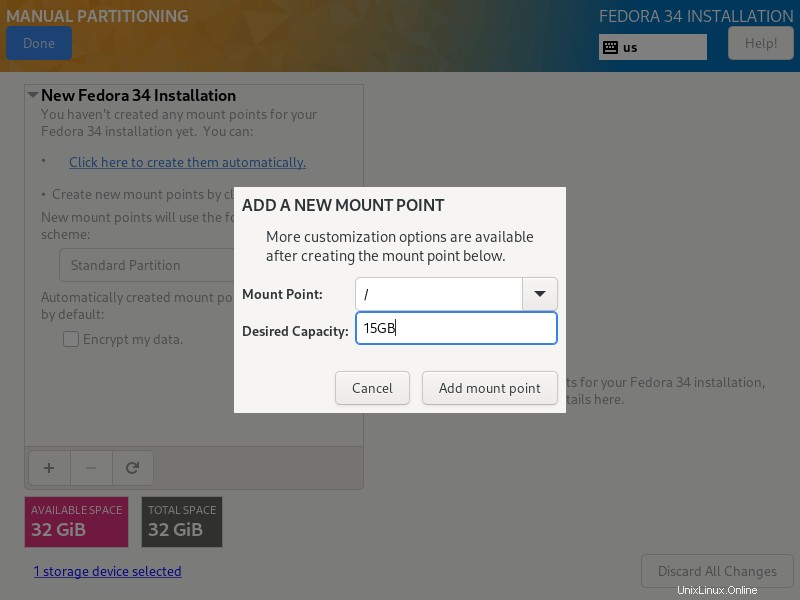
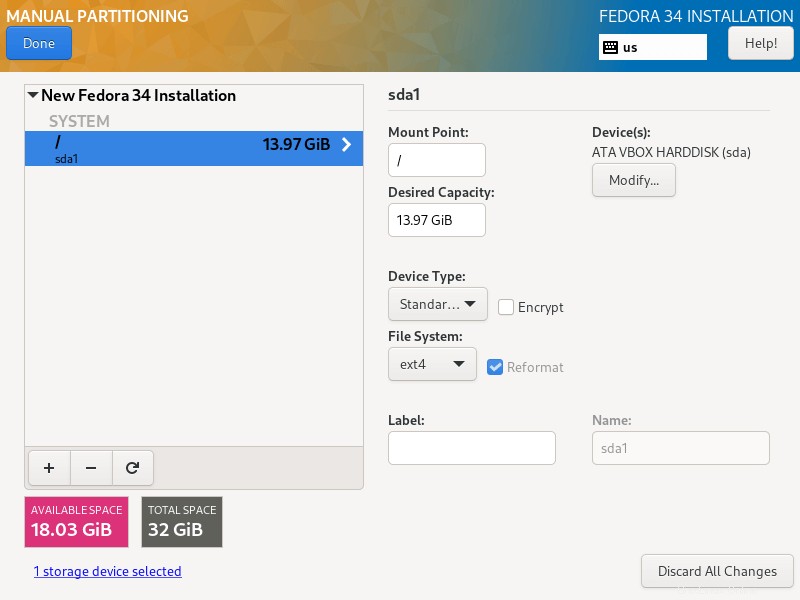
home partición y punto de montaje que almacenará los archivos y directorios de inicio del usuario del sistema. Luego haga clic en “Agregar punto de montaje ” complete la configuración y continúe con la siguiente etapa.
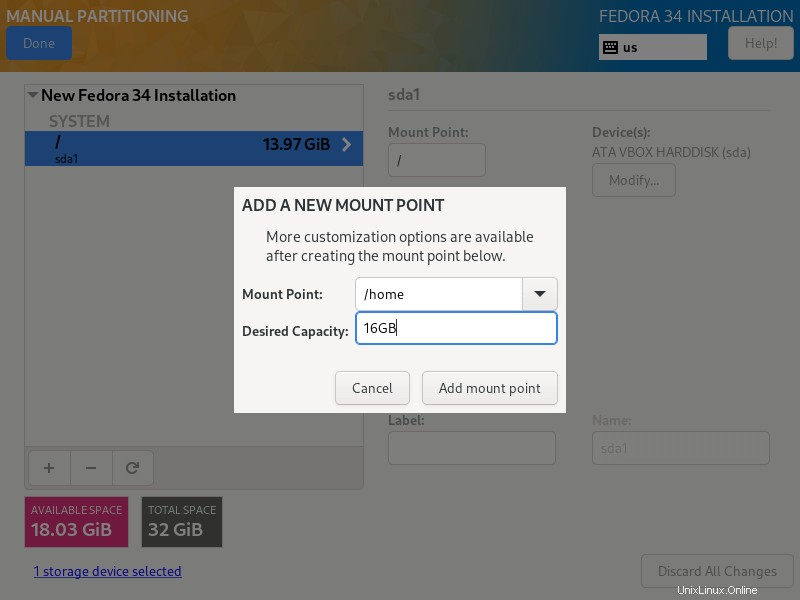
home partición como lo hizo con la partición raíz. También he usado ext4 .
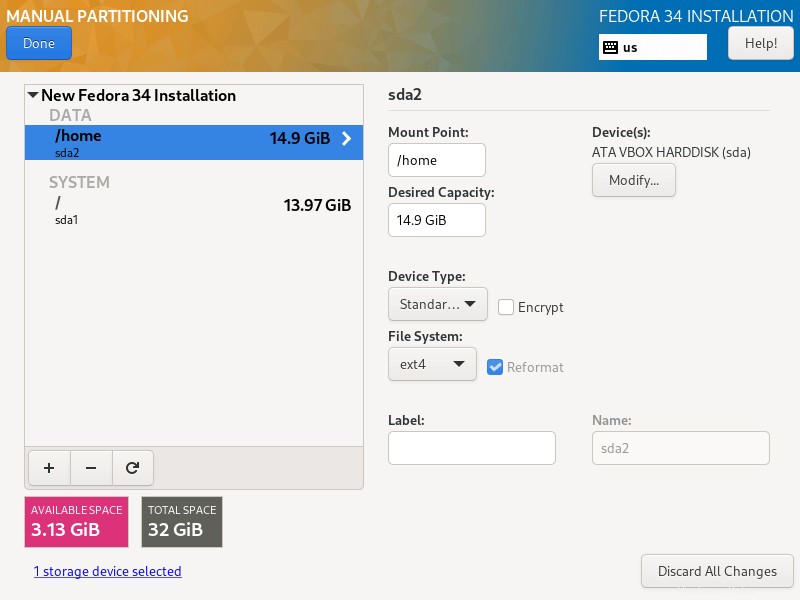
swap partición que es espacio en su disco duro que se asigna para almacenar temporalmente datos adicionales en la RAM del sistema que el sistema no está trabajando activamente en caso de que la RAM se agote. Luego haga clic en “Agregar punto de montaje ” para crear el espacio de intercambio.
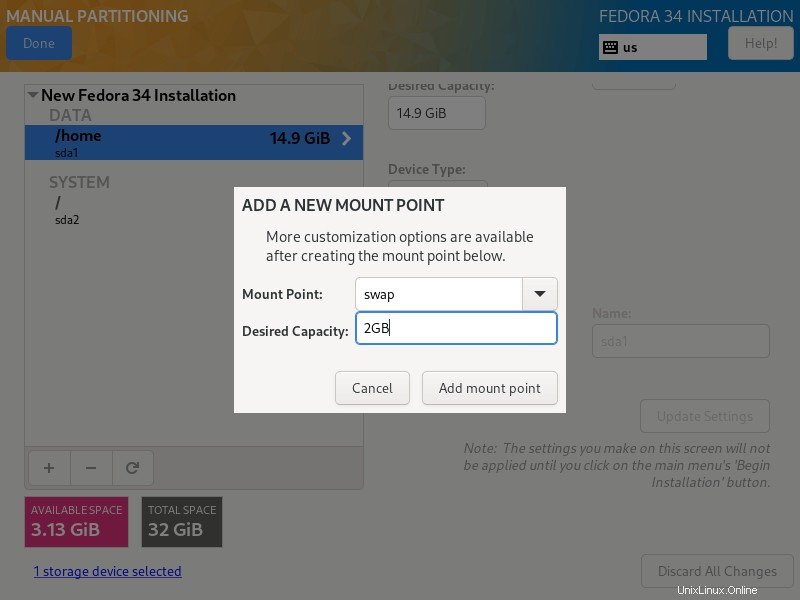
Verá la interfaz a continuación para que realice todos los cambios en su disco. Haga clic en "Aceptar cambios ” para continuar.
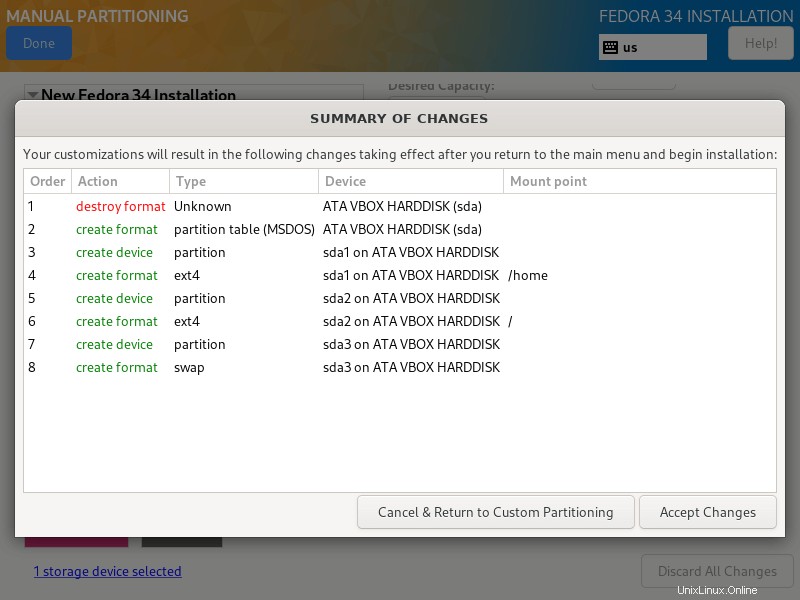
Configurar red y nombre de host
Para configurar los ajustes de red del sistema, haga clic en "Configurar... ” y será llevado a la siguiente pantalla.
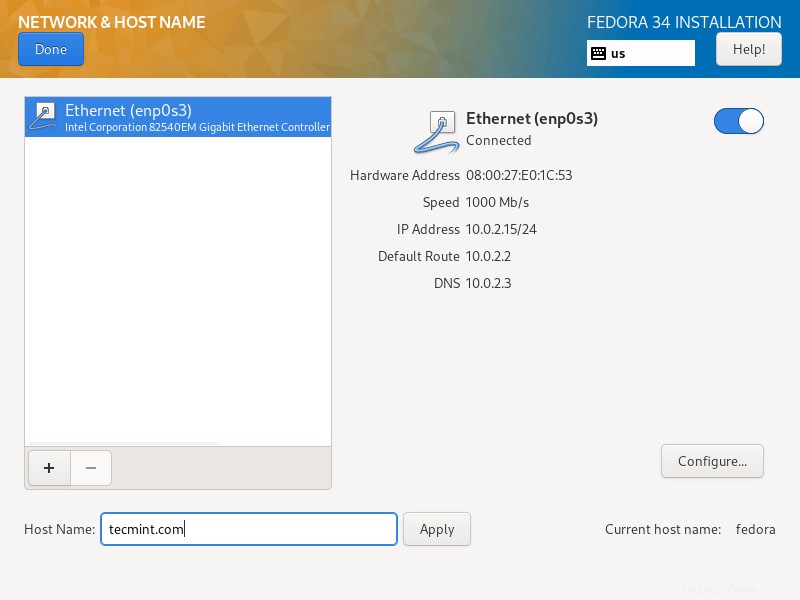
Dado que se trata de un servidor, deberá seleccionar el Manual método de configuración en el menú desplegable. Navegue por la configuración para establecer otras funciones y propiedades de red según las demandas del entorno de su servidor.
Después de configurar todo, haga clic en guardar y luego haga clic en Listo en la esquina superior izquierda para completar Red y nombre de host configuraciones, regresará al Resumen de instalación pantalla para comenzar la instalación real de los archivos del sistema.
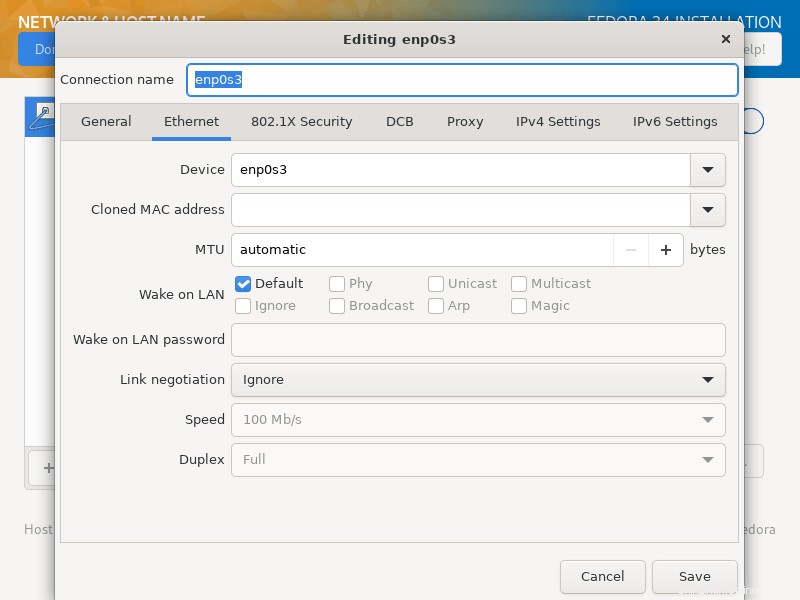
Haga clic en “CONTRASEÑA RAÍZ ” para establecer la contraseña del usuario raíz, cuando haya terminado, haga clic en Listo y pasar al siguiente paso.
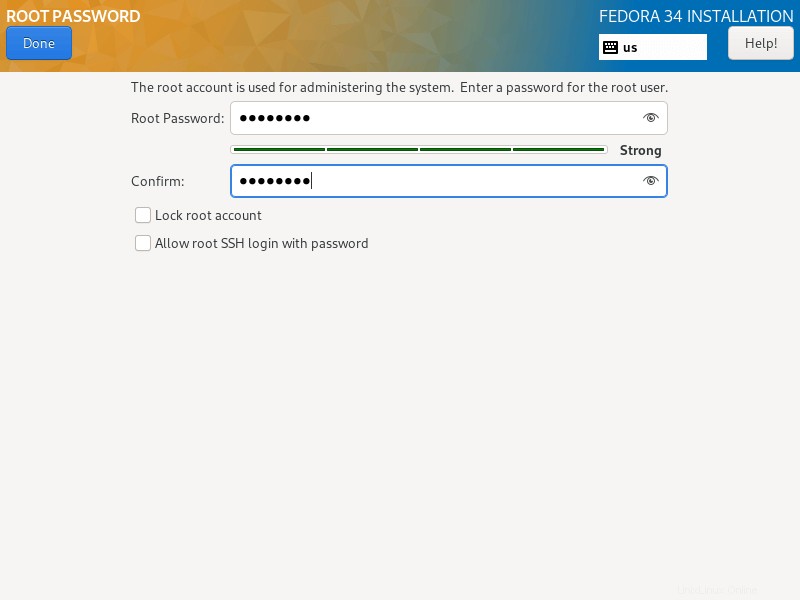
Opcionalmente, puede otorgar privilegios de administrador y también establecer una contraseña para el usuario como en la interfaz a continuación, luego haga clic en Listo después de configurar todo eso.
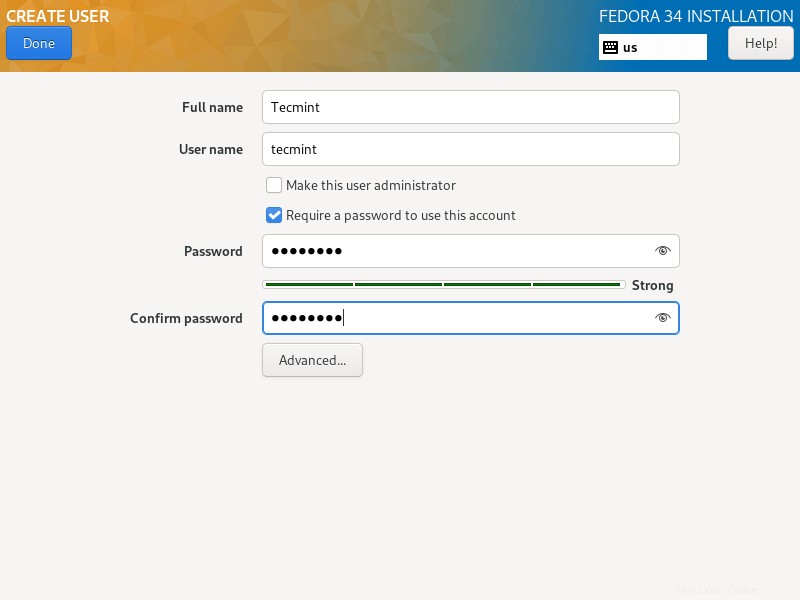
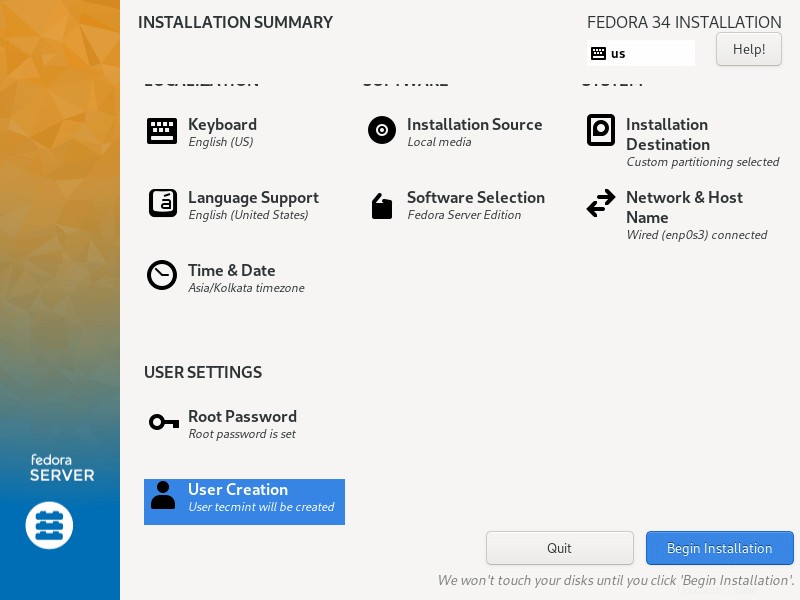
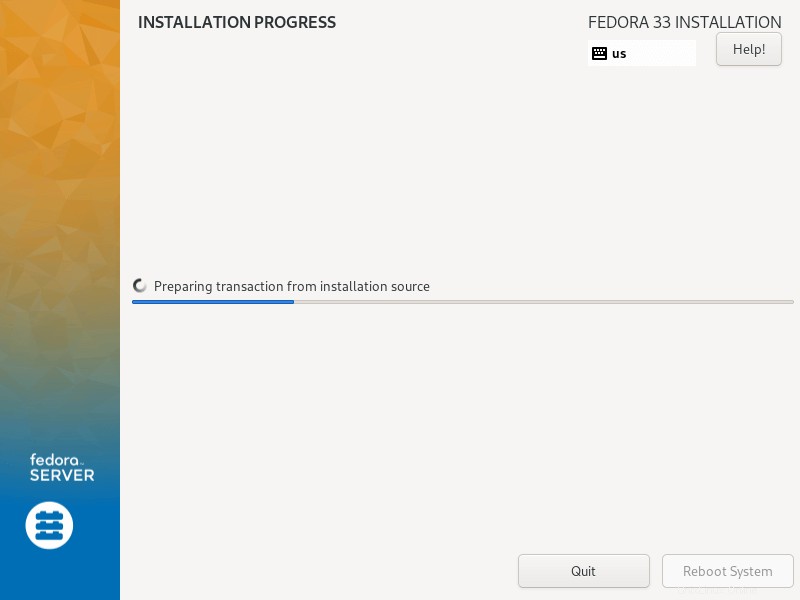
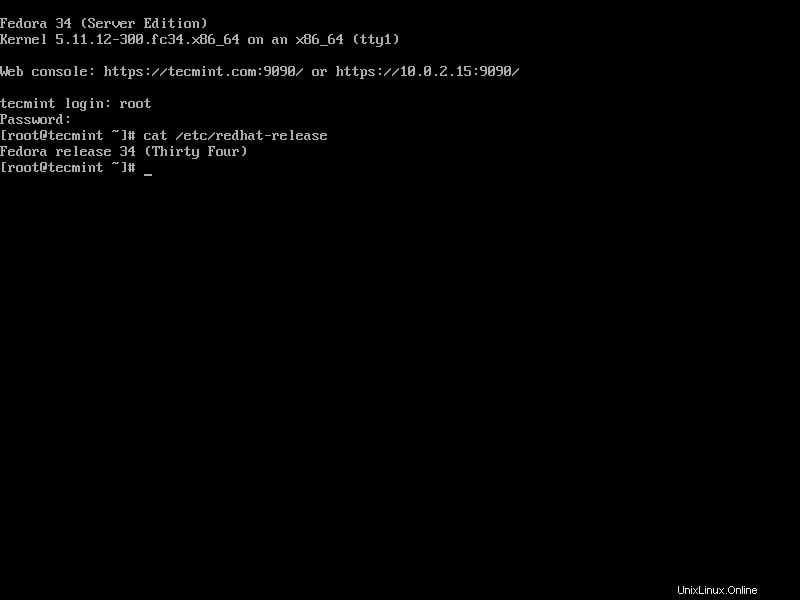
Creo que los pasos anteriores fueron simples y directos de seguir como de costumbre, y espero que todo haya ido bien. Ahora está listo para comenzar a ejecutar Fedora 23 en su máquina servidor.