Introducción
Cuando un servidor de Windows se ejecuta durante un período de tiempo prolongado, las funciones del sistema operativo y las aplicaciones pueden volverse inestables.
Un sistema operativo inestable puede tener fallas en las aplicaciones, bloqueo de aplicaciones o pérdidas de memoria. A veces, incluso las funciones esenciales del sistema dejan de responder.
Una solución sencilla es reiniciar. Esta guía lo guiará a través de cómo reiniciar Windows Server 2016 con múltiples opciones de comando.
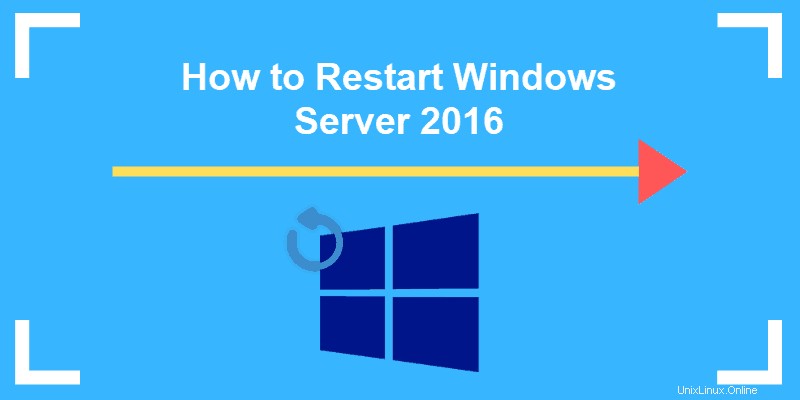
Requisitos previos
- Un sistema que ejecuta Windows Server 2016
- Acceso a la línea de comandos
- (opcional) una conexión de servidor remoto
- (opcional) Interfaz gráfica de usuario instalada
- (opcional) Windows PowerShell
Uso del comando de reinicio del servidor de Windows
Reiniciar Windows Server con la GUI
La interfaz de Windows Server 2016 es una GUI, o interfaz gráfica de usuario, que simplifica muchas tareas.
Haz clic en Menú Inicio> Botón de encendido> Reiniciar .
Cómo reiniciar Windows Server mediante el símbolo del sistema
En algunos casos, es posible que no tenga instalado el componente GUI. O bien, su sistema operativo encontró un problema y todo lo que puede acceder es un símbolo del sistema.
Paso 1:abre el símbolo del sistema
1. Presione Ctrl+Alt+Supr.
2. El sistema debería presentar un menú:haga clic en Administrador de tareas.
3. En la ventana del Administrador de tareas, haga clic en Más detalles.
4. Haga clic en Archivo menú, luego haga clic en Ejecutar nueva tarea.
5. En el campo, escriba cmd.exe – luego marque la casilla para crear la tarea con privilegios de administrador. Haz clic en Aceptar .
6. Debería aparecer una ventana negra con texto blanco.
Paso 2:reinicie el sistema operativo del servidor Windows
En la ventana del símbolo del sistema, escriba el comando de reinicio de Windows Server , luego presione Entrar :
shutdown –r
El –r opción le dice a Windows que se reinicie, en lugar de simplemente apagarlo.
Reinicio desde PowerShell
Paso 1:Inicie PowerShell
1. Presione C trl+Mayús+Esc para iniciar el Administrador de tareas.
2. Haga clic en Archivo menú, luego Ejecutar nueva tarea .
3. En el indicador, escriba powershell.exe y marque la casilla para comenzar con privilegios de administrador. Haz clic en Aceptar .
4. Debería abrirse una nueva ventana con un fondo azul oscuro. Puede saber que está en una ventana de PowerShell si el aviso comienza con PS.
Paso 2:reiniciar el sistema
En la ventana de PowerShell, escriba el siguiente comando y presione Intro :
Restart-ComputerDe manera predeterminada, obtendrá una cuenta regresiva de 5 segundos, luego el sistema se reiniciará.
Puede agregar una opción para retrasar el reinicio por más de los 5 segundos predeterminados:
Restart-Computer –delay 15Cambiar el número 15 a la cantidad de segundos que desea retrasar.
Reinicio de un servidor remoto de Windows con PowerShell
Paso 1:Inicie PowerShell
Si está en un símbolo del sistema, ingrese el comando:
PowerShellEl aviso agregará PS al principio, y los comandos escritos deberían aparecer en amarillo.
Paso 2:reiniciar de forma remota
En la ventana de PowerShell, escriba lo siguiente:
Restart-Computer –ComputerName “NAME_OF_SYSTEM”Reemplazar NOMBRE_DE_SISTEMA con el nombre de la computadora que desea reiniciar. Asegúrese de incluir las comillas.