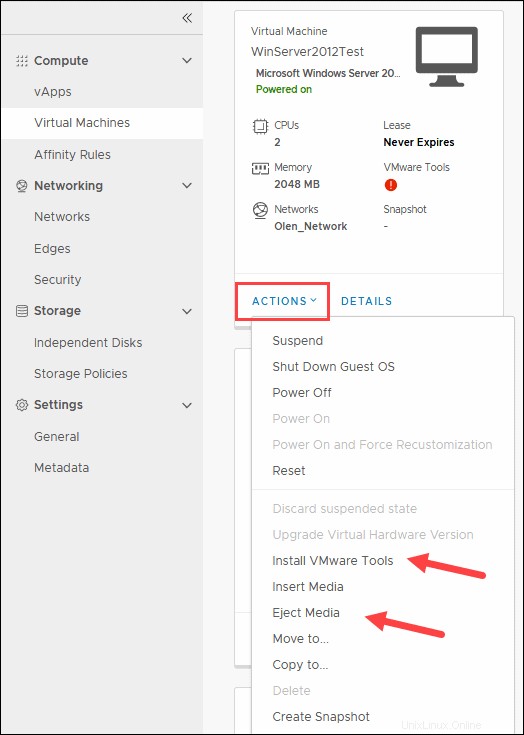Introducción
Veeam Cloud Connect le permite realizar copias de seguridad y restaurar sus máquinas virtuales de forma rápida y segura. Con la infraestructura de nube de phoenixNAP, puede migrar sin problemas desde cualquier proveedor de nube.
Esta guía le mostrará cómo crear un medio de recuperación y realizar una operación de restauración en sus máquinas virtuales.
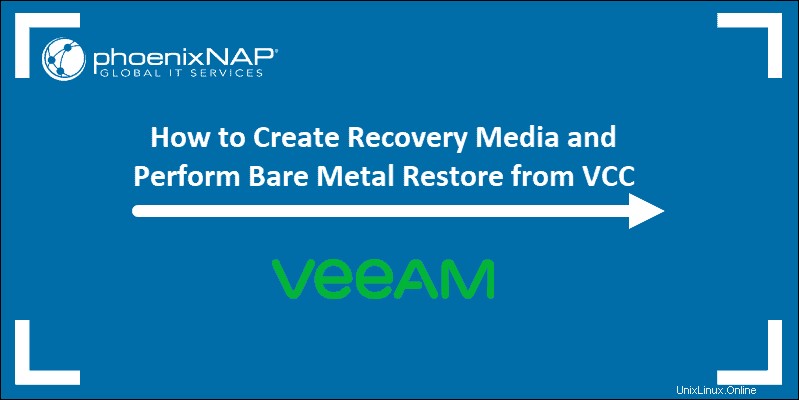
Requisitos previos
- Acceda a una máquina remota de la que desee hacer una copia de seguridad.
- Credenciales para vCloud Director
Crear medios de recuperación ISO
Para crear un medio de recuperación, debe iniciar el asistente desde la fuente máquina.
En el menú de inicio, busque Crear medios de recuperación atajo. El ícono debe estar en la parte superior si completó la instalación recientemente. Si no, comience a escribir "crear ”, y Crear medios de recuperación aparece el icono.
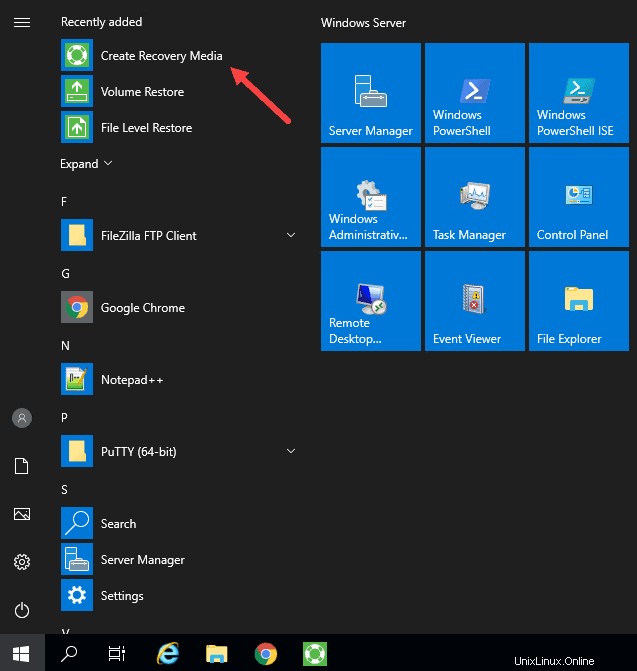
PASO 1:Seleccionar medios de recuperación
En los Medios de Recuperación pantalla:
1
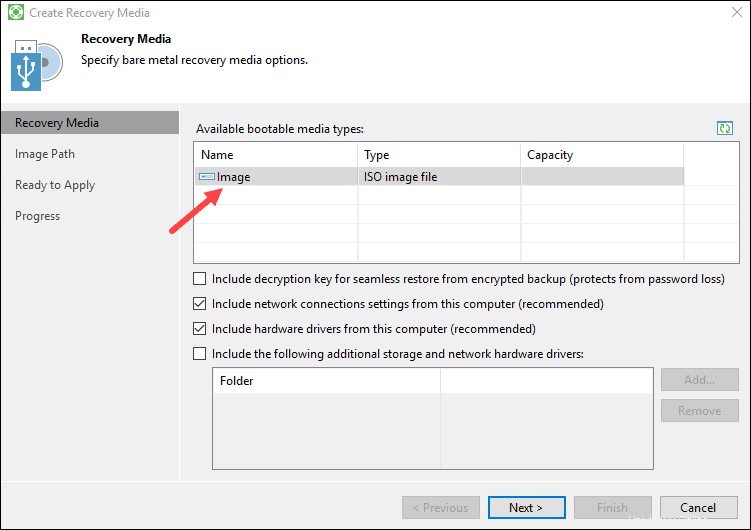
2. Puede dejar la configuración predeterminada y hacer clic en Siguiente .
3. Haga clic en Aceptar. cuando aparece la advertencia de LAN inalámbrica. El mensaje es relevante solo cuando se restaura a un nuevo destino mediante una red inalámbrica.
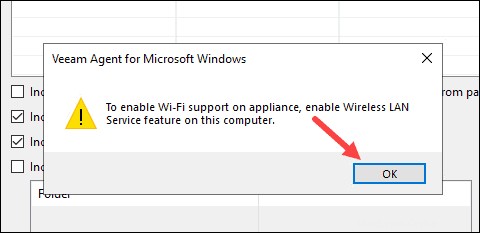
PASO 2:especifique la ruta de la imagen
En la Ruta de la imagen paso:
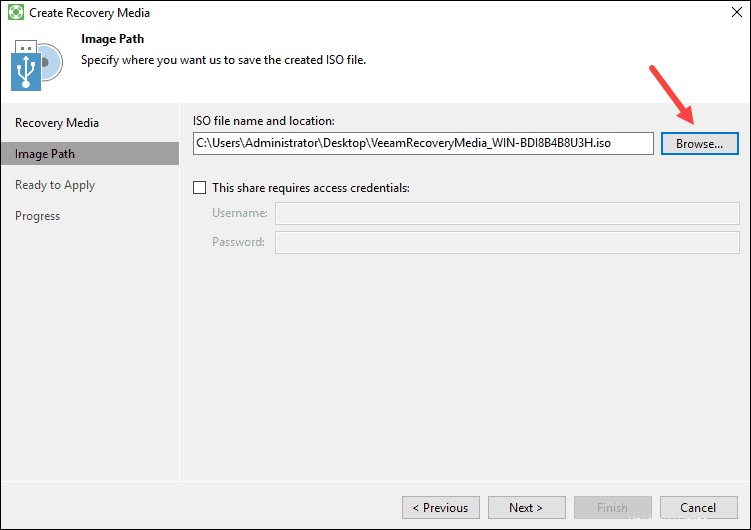
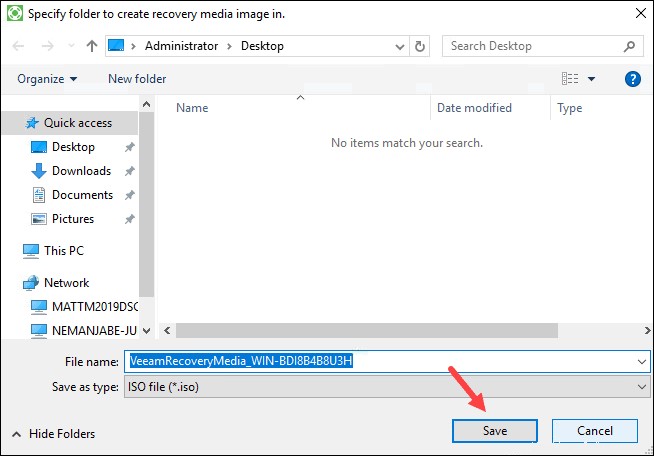
En los pasos siguientes, cargaremos la imagen en la biblioteca de medios de vCloud Director.
PASO 3:revisar la configuración
En el Listo para aplicar pantalla, lea el resumen de la configuración de su imagen de recuperación ISO antes de continuar.
Cuando confirme que la configuración es correcta, haga clic en Crear para iniciar el proceso.
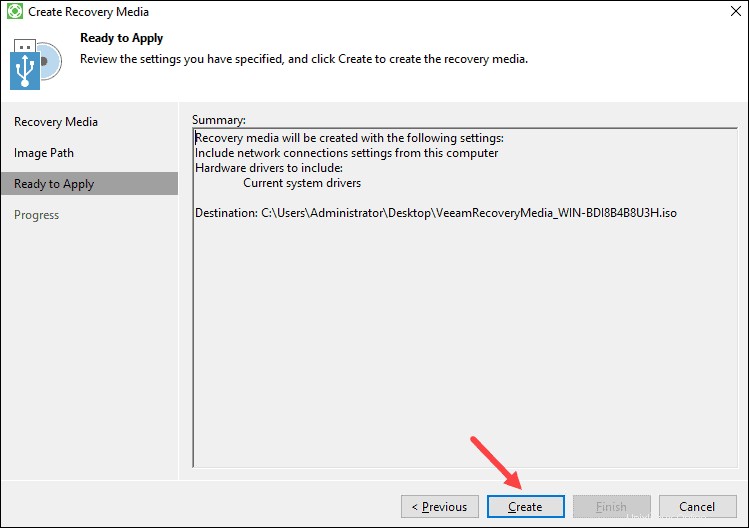
PASO 4:registro de progreso
En el Progreso pantalla, el registro muestra el estado de cada paso del proceso de creación de medios de recuperación. Este paso puede tardar entre cinco y diez minutos, así que deje que el asistente complete el proceso.
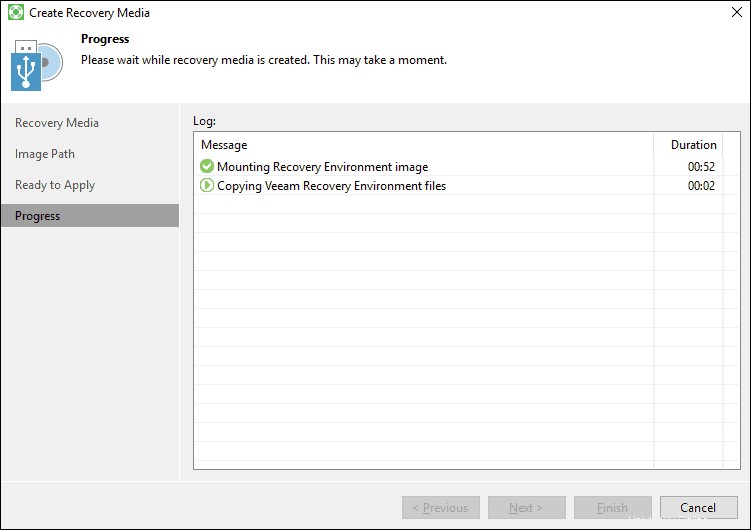
Si necesita detener el proceso por cualquier motivo, haga clic en Cancelar .
Cuando termine todos los pasos, haga clic en Finalizar para salir del asistente.
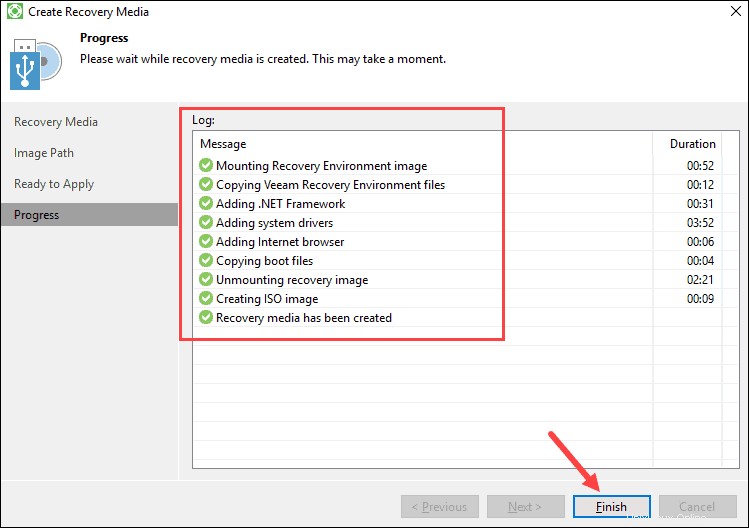
Cargar medios de recuperación mediante vCloud Director
Para cargar la ISO de recuperación en el repositorio de Veeam Cloud Connect:
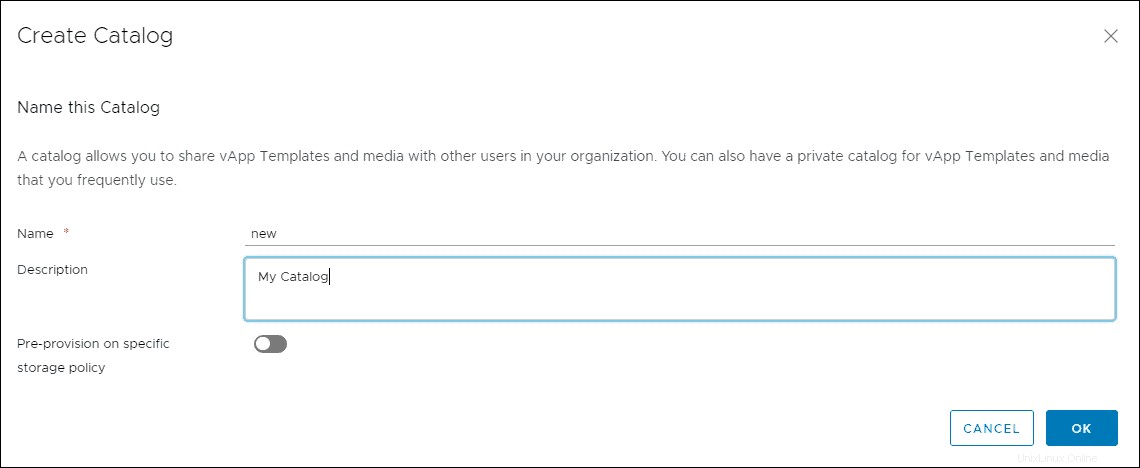
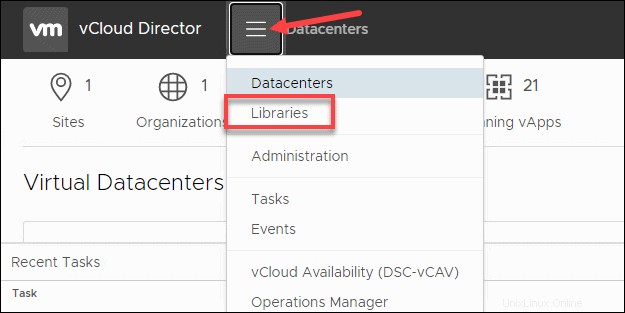
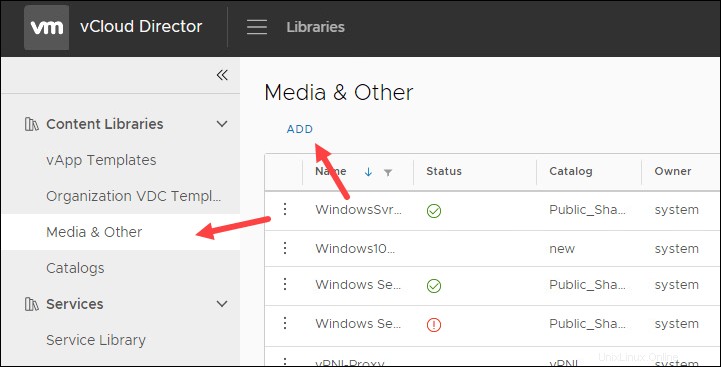
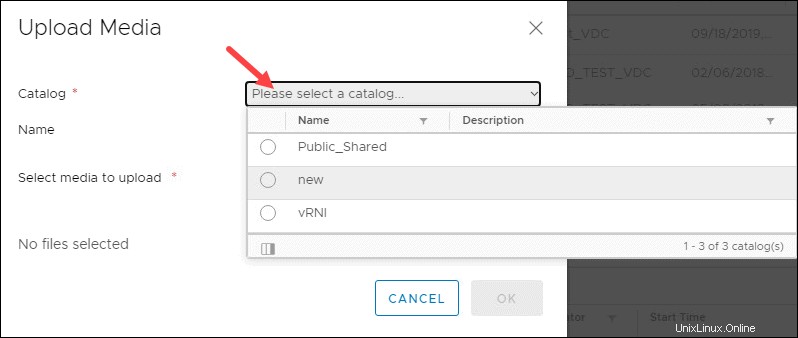
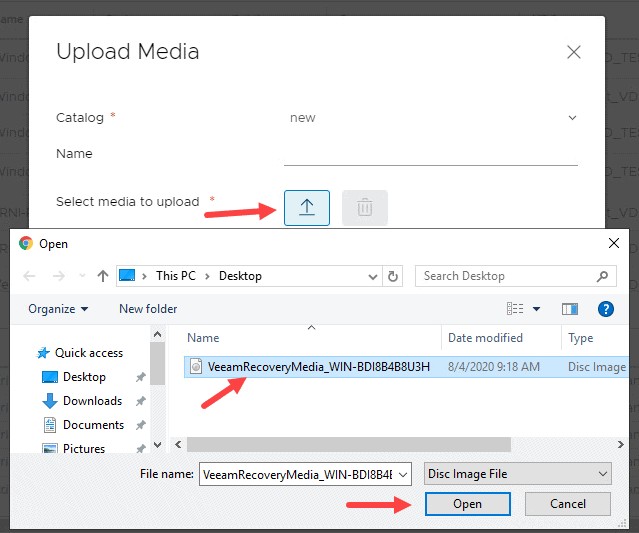
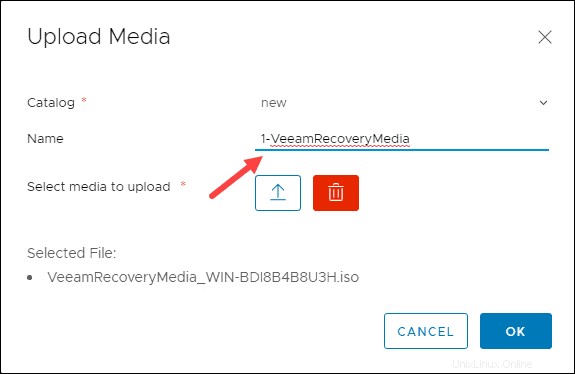
Espere hasta que se complete la carga. Puede encontrar el archivo ISO en Medios y otros sección.
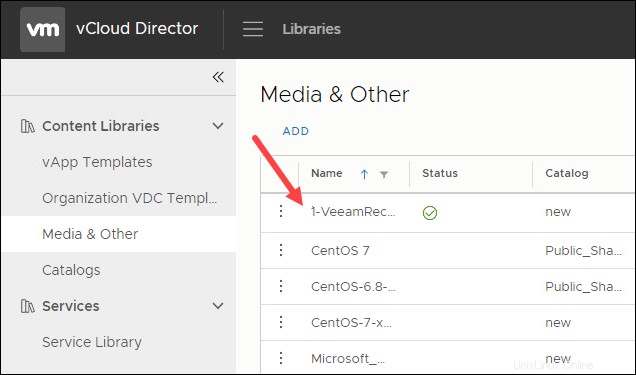
Crear máquina virtual de destino:notas
A continuación, debe compilar la máquina virtual de destino en el entorno de destino. Con vCloud Director, puede elegir una vApp existente o crear una nueva.
Al crear una máquina virtual de destino, hay algunas cosas que se deben tener en cuenta:
- Se requiere un adaptador de red E1000 para su máquina virtual. Es posible que Veeam Bare Metal Restore ISO no tenga controladores de adaptador VMXNET3. Asegúrese de que su máquina use un adaptador VMXNET3 antes de entrar en producción.
- Debe seleccionar una red enrutable para que la NIC habilite el acceso a Internet. Ajuste las reglas del cortafuegos en Edge según sea necesario.
- Asegúrese de que el diseño del disco duro coincida con el diseño del disco duro existente. Utilice Administración de discos para identificar los tamaños de origen.
- Después de crear una VM en vCloud Director, use vCenter para agregar un controlador USB 2.0 para habilitar la compatibilidad con mouse. No utilice las herramientas de VMware.
- Inserte el CD/DVD ISO, seleccione los medios que cargó anteriormente.
Realizar una copia de seguridad de la máquina de origen
Antes de continuar con la sección sobre procedimientos de restauración, asegúrese de haber realizado la copia de seguridad final de su máquina.
Puede iniciar un trabajo de copia de seguridad en la máquina de origen utilizando Veeam Backup Agent.
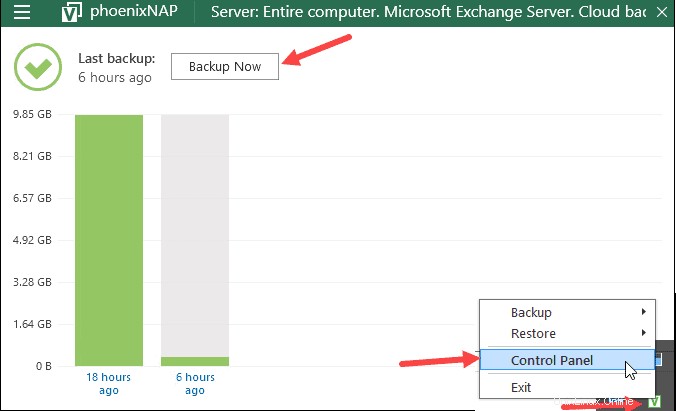
La ventana muestra el progreso de su trabajo de copia de seguridad.
Otra opción para iniciar (y configurar) un trabajo de respaldo es usar Veeam Availability Console (VAC).
Realizar restauración completa
Para iniciar un procedimiento de restauración, inserte el medio de recuperación en la máquina virtual de destino y enciéndala. Asegúrese de que su VM esté configurada para arrancar desde una unidad o use el ESC en la pantalla de bienvenida para acceder a la lista de inicio.
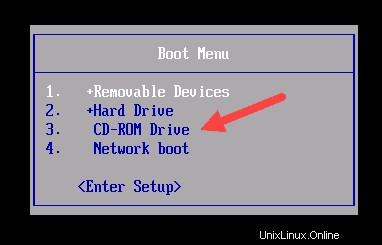
Presione cualquier tecla para iniciar desde el medio. Después de uno o dos minutos, aparece el menú Veeam Recovery Media.
Seleccione Recuperación completa. para iniciar el asistente de restauración de nivel de volumen.
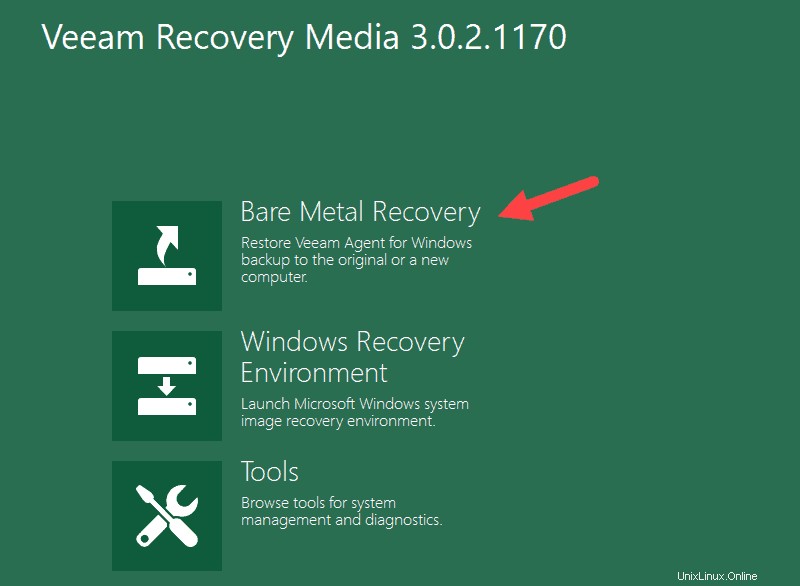
PASO 1:seleccione la ubicación de la copia de seguridad
Elija la ubicación del archivo ISO de copia de seguridad. En este caso, la ISO se encuentra en un repositorio VCC de phoenixNAP.
Selecciona Almacenamiento en red y haga clic en Siguiente .
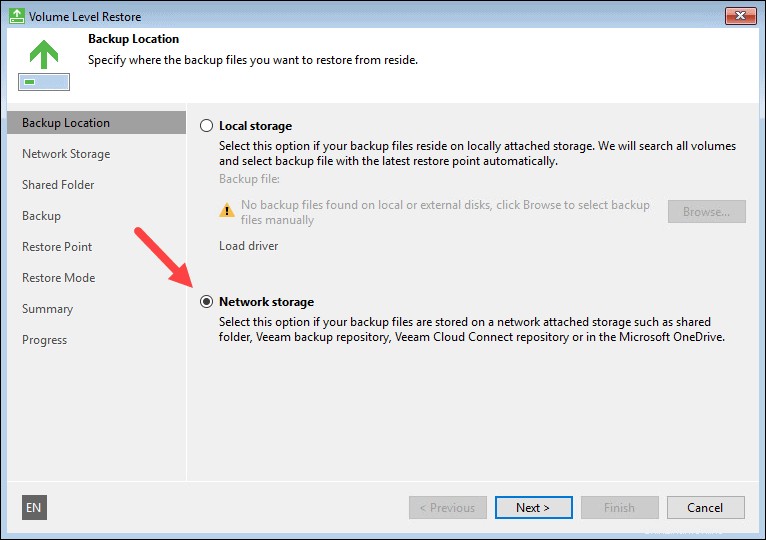
PASO 2:seleccione el tipo de almacenamiento de red y configure los ajustes de red
Si el asistente no detecta un adaptador de red activo, debe instalar los controladores antes de continuar.
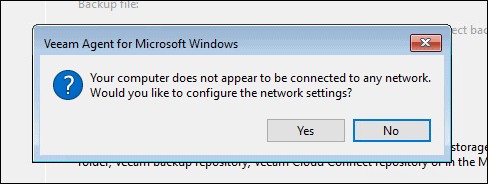
Para hacerlo:
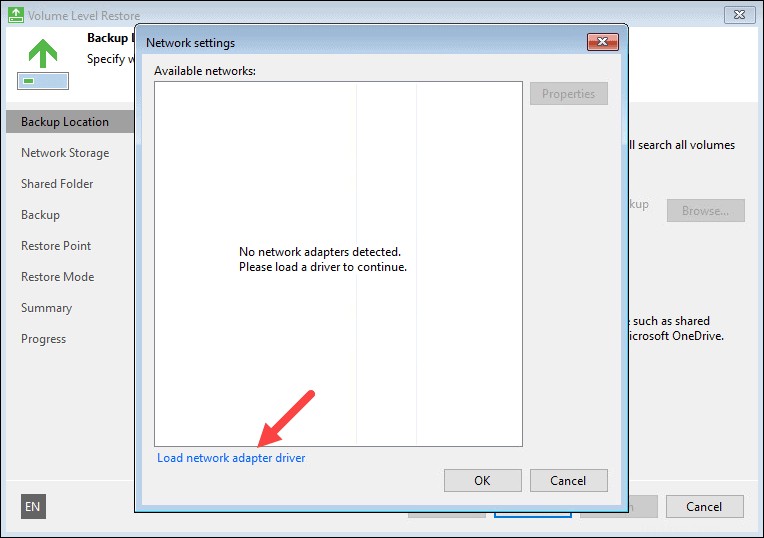
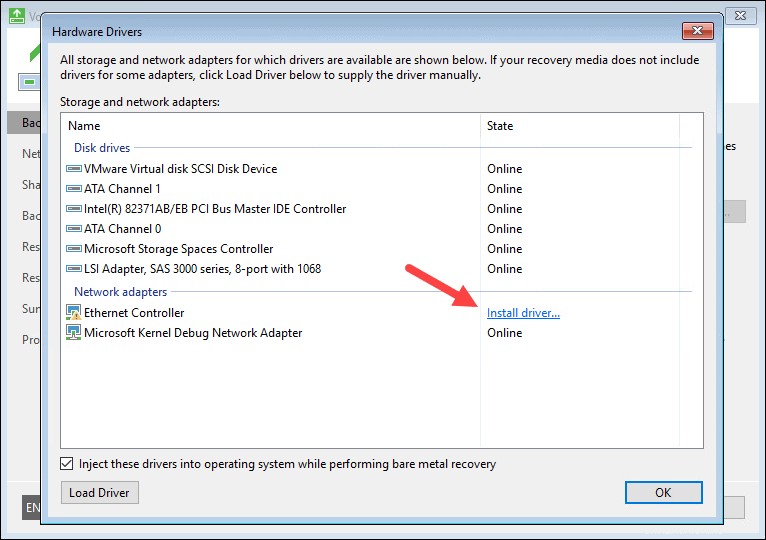
Una vez que se completa la instalación, aparece una ventana emergente de confirmación.
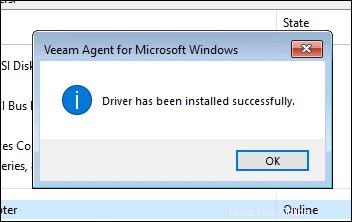
Cuando termine de instalar los controladores, aparecerá un adaptador de red en la lista. Ahora puede configurar los ajustes de red.
Elija Ethernet0 en la lista y seleccione Propiedades .
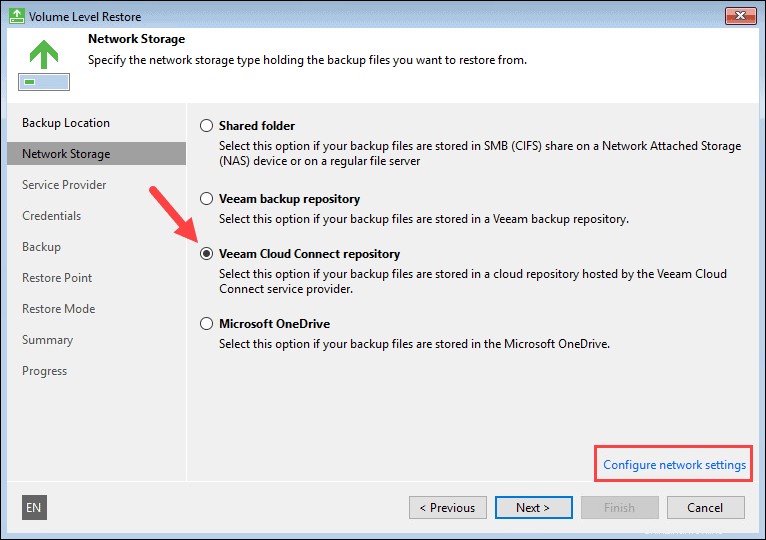
Seleccione Usar la siguiente dirección IP. y agrega una dirección IP disponible en la subred de destino que tiene acceso a Internet junto con la puerta de enlace adecuada y la configuración de DNS. Puede utilizar el servidor de Google como DNS alternativo.
Por ejemplo:
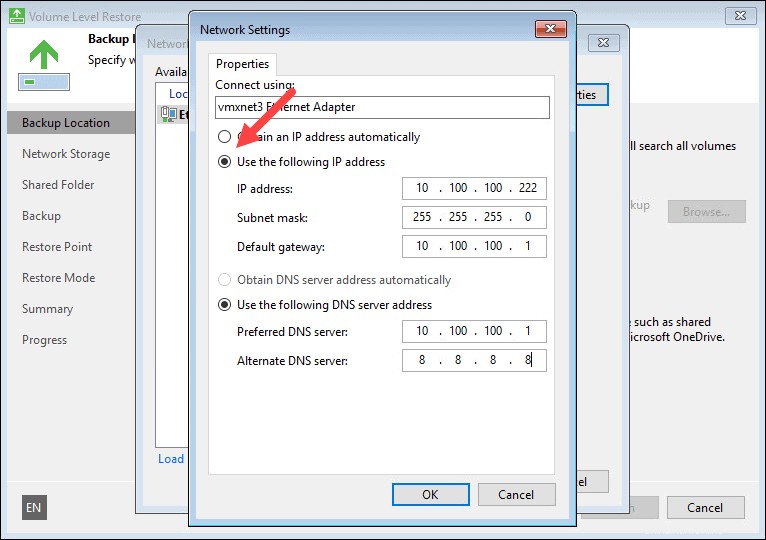
Haz clic en Aceptar para que ambas ventanas regresen al asistente. Si el acceso a Internet no está disponible, es posible que deba ajustar las reglas del firewall.
Elija repositorio de Veeam Cloud Connect . También puede acceder a la configuración de red anterior haciendo clic en Configurar configuración de red enlace en la esquina inferior derecha.
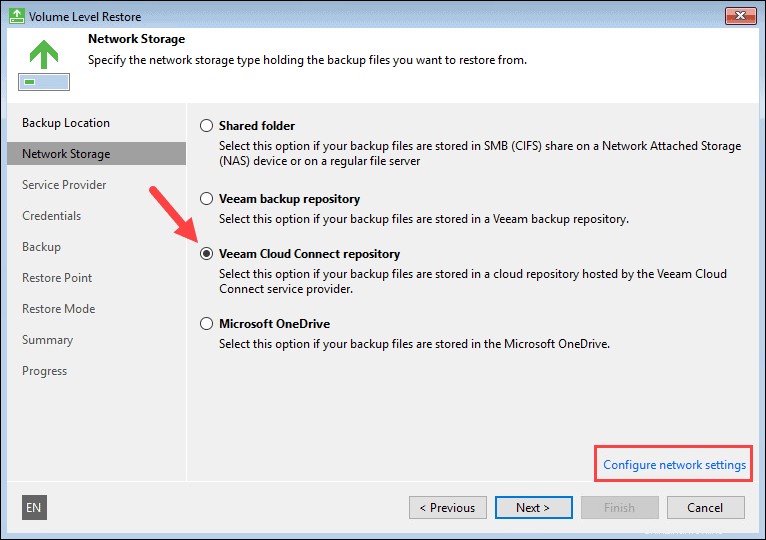
Haga clic en Siguiente para continuar.
PASO 3:especificar el proveedor de servicios
Agregue la URL de la ubicación de phoenixNAP donde se encuentra su copia de seguridad.
Los FQDN posibles son:
- Para Fénix :phxcloudconnect.phoenixnap.com o phxcloudconnect2.phoenixnap.com
- Para Ashburn :ashcloudconnect.phoenixnap.com
- Para los Países Bajos :nldcloudconnect.phoenixnap.com
- Para Atlanta :atlcloudconnect.phoenixnap.com
- Para Singapur :sincloudconnect.phoenixnap.com
Deja el puerto en 6180 y haga clic en Siguiente .
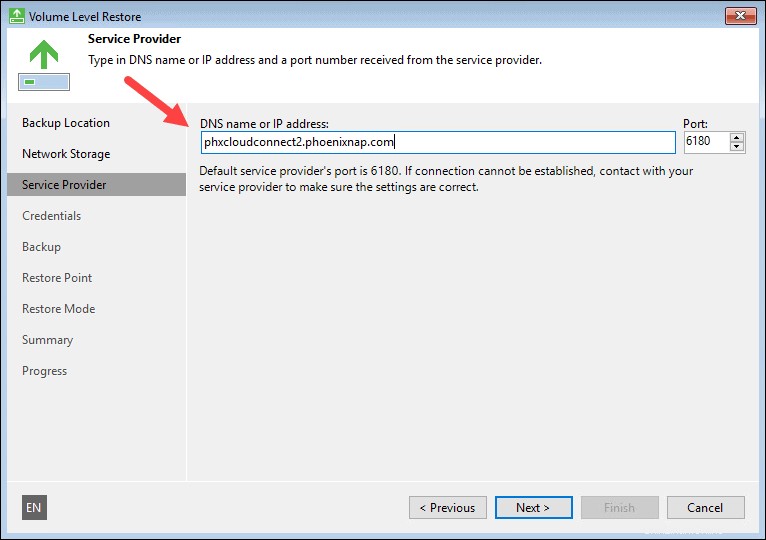
PASO 4:validar el certificado e ingresar las credenciales
Si su conexión de red funciona, obtendrá detalles del certificado .
Introduzca su nombre de usuario y contraseña . No especifique la empresa.
Haga clic en Siguiente .
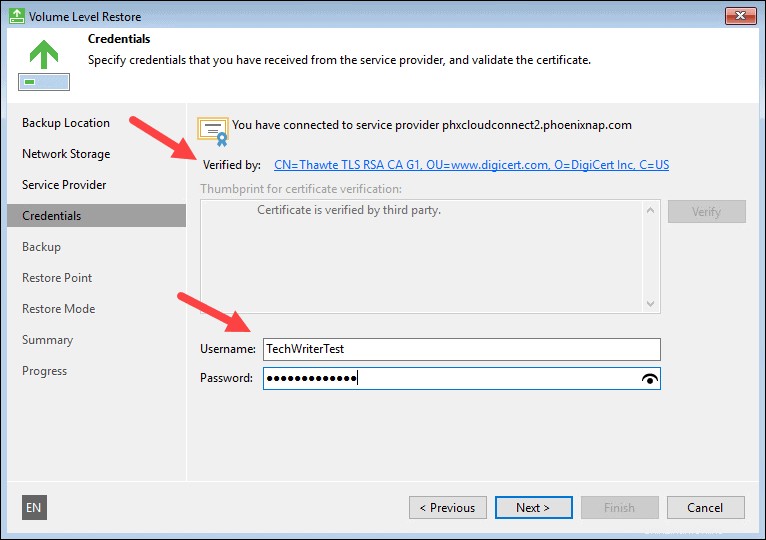
PASO 5:seleccione la copia de seguridad disponible
Cuando el asistente se conecte al servidor de phoenixNAP, obtendrá una lista de copias de seguridad.
Expandir un trabajo de copia de seguridad y elige una computadora.
Haga clic en Siguiente para continuar.
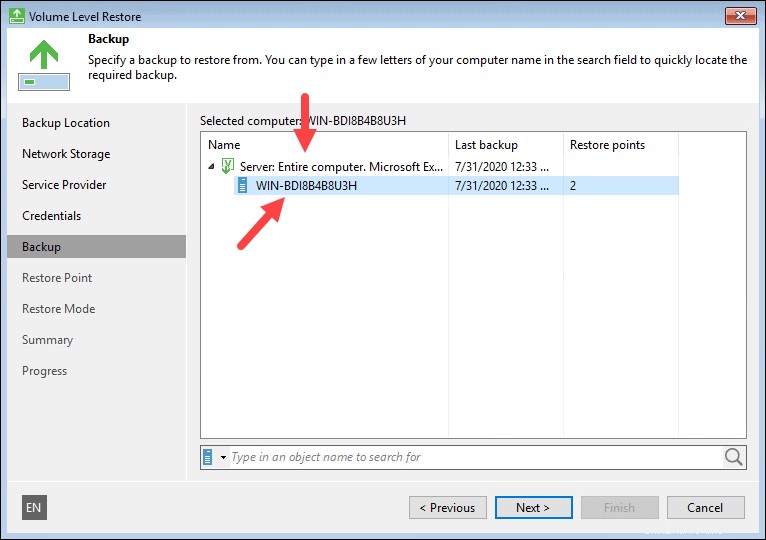
PASO 6:seleccione el punto de restauración
Seleccione un punto de restauración de la lista. Si hay varios puntos, use el sello de fecha para elegir el que desee y haga clic en Siguiente .
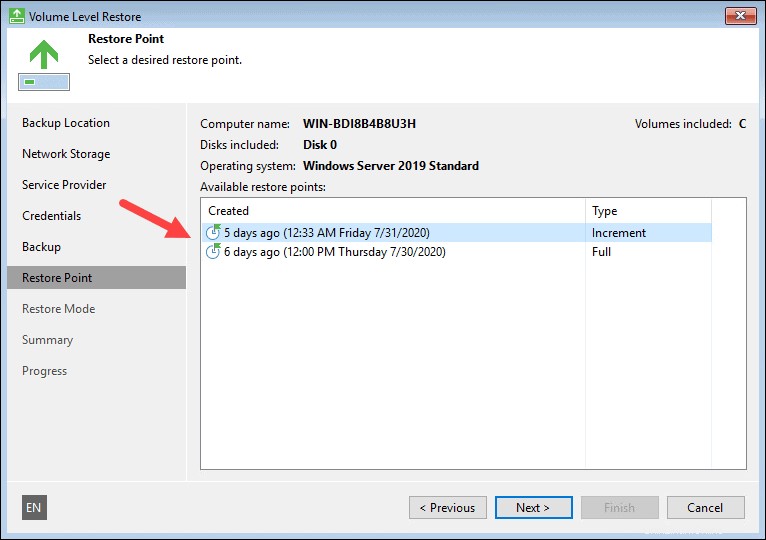
PASO 7:elige el modo de restauración
Para una restauración completa de VM, seleccione Todo el equipo .
Para verificar que la asignación de disco sea correcta, haga clic en Ver asignación de disco detectada automáticamente .
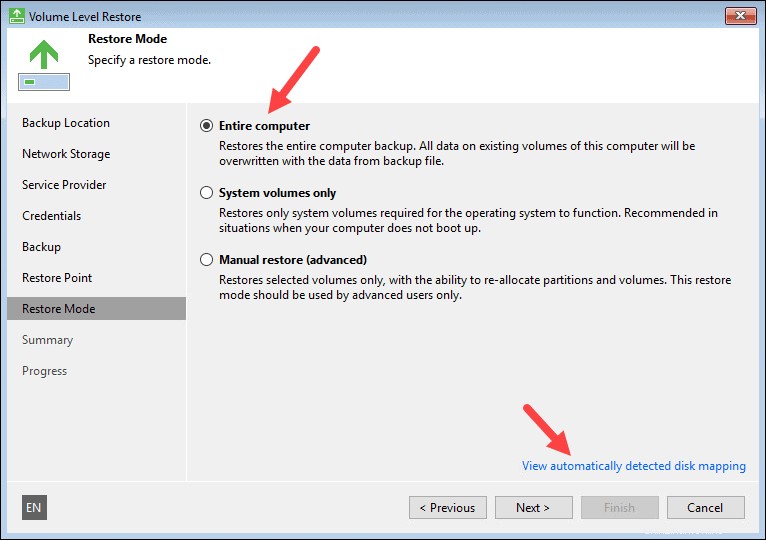
Desplácese por la lista de unidades para verificar que el tamaño y la ubicación de la unidad estén en orden.
Haz clic en Aceptar si todo se ve bien.
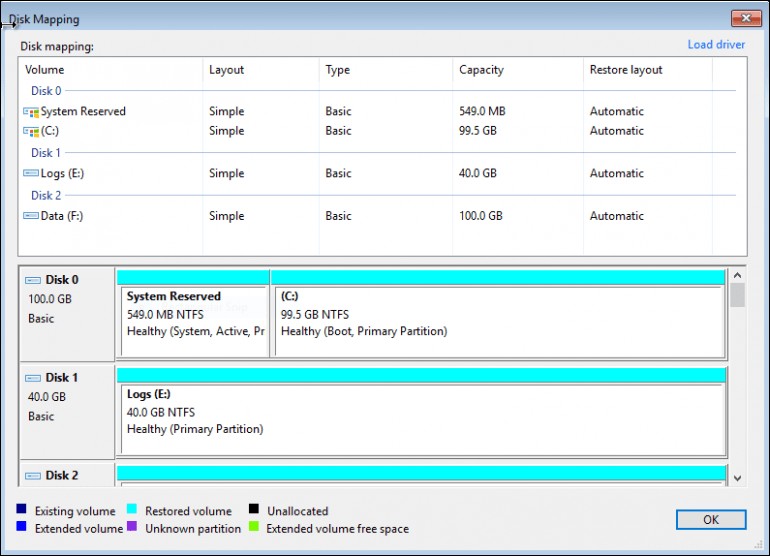
Haga clic en Siguiente para continuar
PASO 8:revisar la configuración de restauración
Revise la configuración de restauración antes de iniciar el proceso.
Cuando esté listo, haga clic en Restaurar . Asegúrese de dejar que el proceso se complete sin interrupciones para evitar posibles problemas con su máquina virtual.
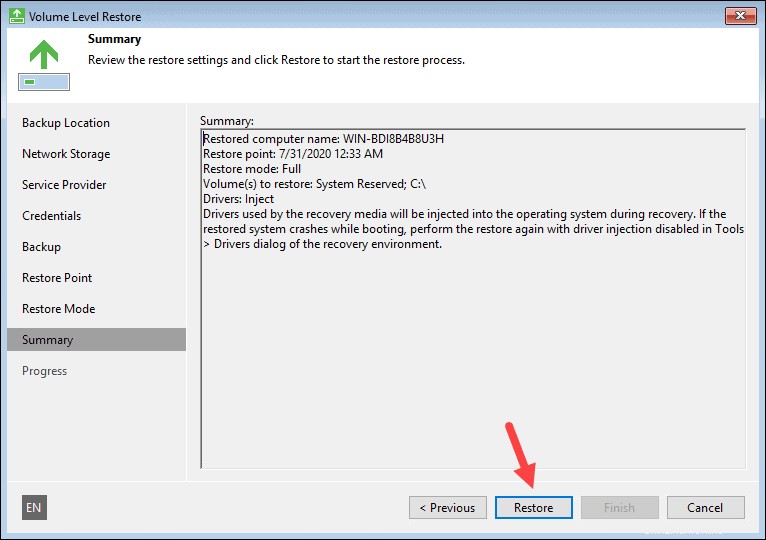
PASO 9:restauración del progreso y finalización
Puedes ver el progreso de los pasos de restauración en esta sección.
Ignore las advertencias de registro de restauración . Estos errores no tienen ningún efecto en el proceso de restauración.
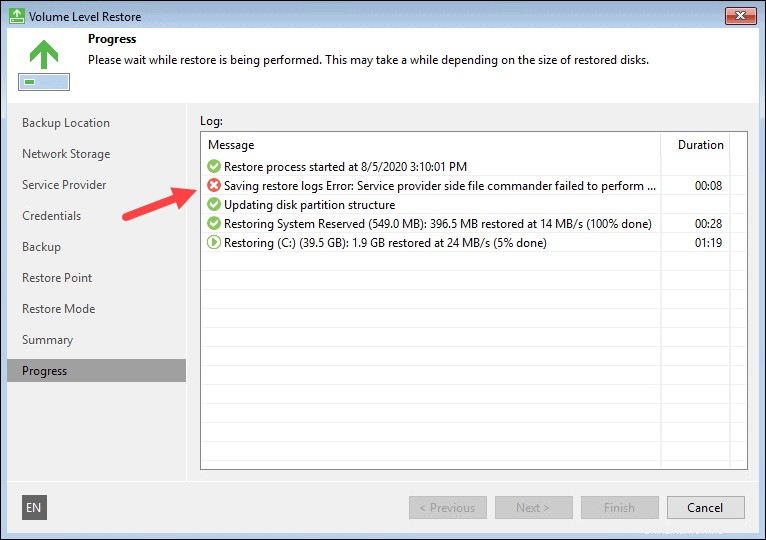
Haga clic en Finalizar cuando complete los pasos.
Finalmente, seleccione Sí cuando aparezca la ventana emergente para reiniciar la máquina.
Pasos finales
Una vez que su máquina se haya iniciado y haya completado correctamente el proceso de restauración, hay algunas tareas que puede realizar con vCloud Director:
- Configurar configuraciones necesarias para su VM.
- Expulsar los medios de recuperación de Veeam ISO para la máquina virtual en cuestión.
- Instalar Herramientas de VMware en la máquina