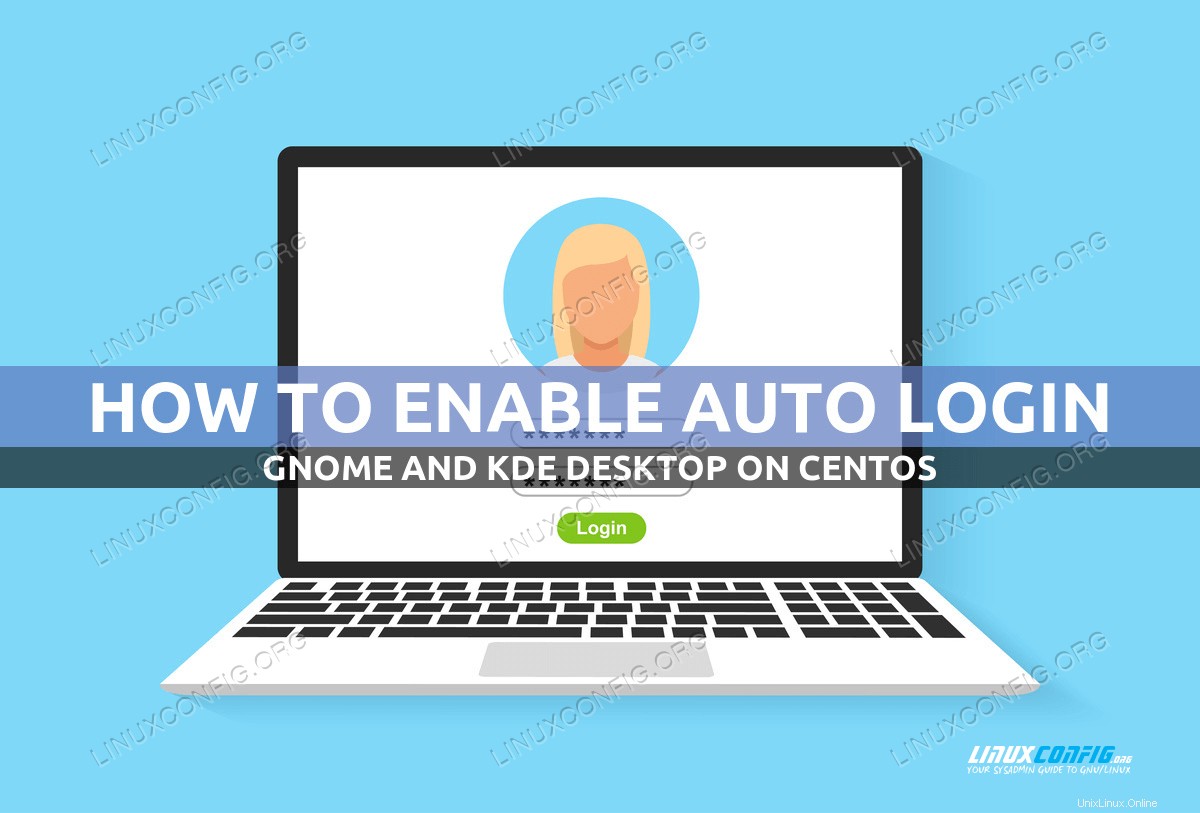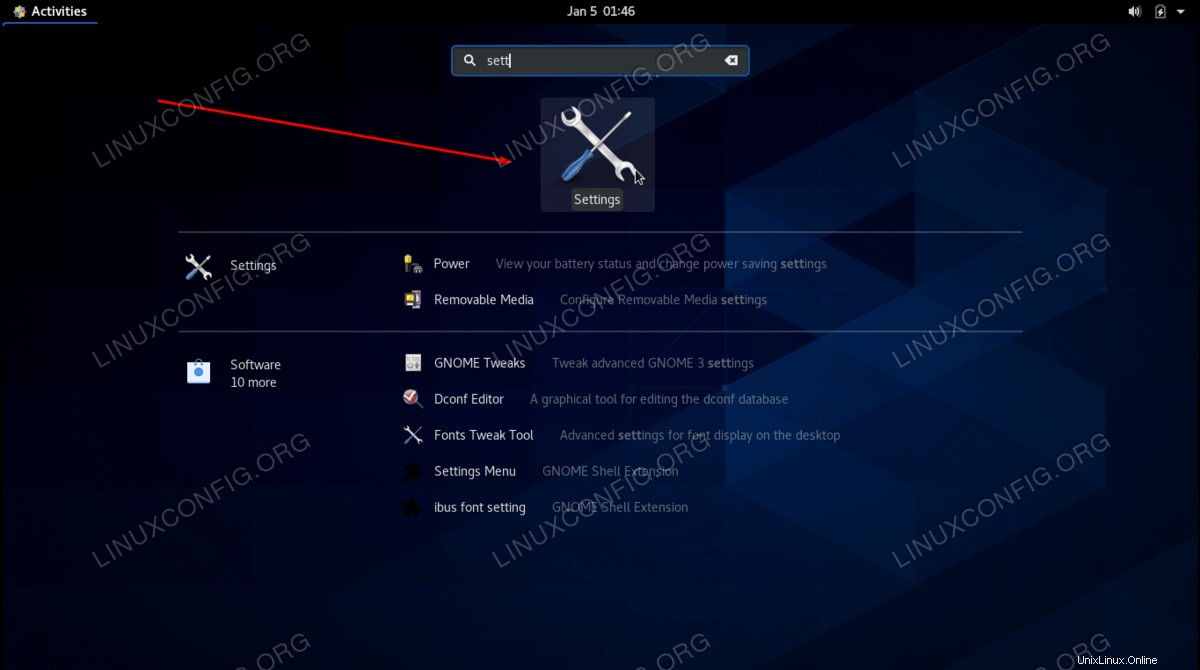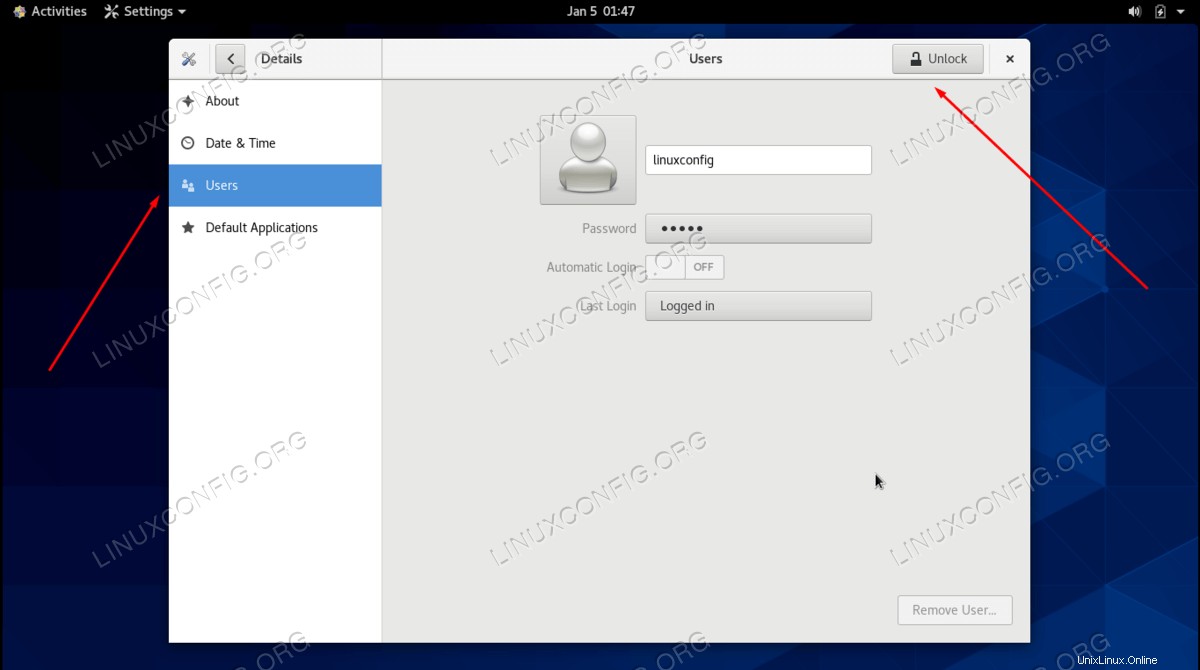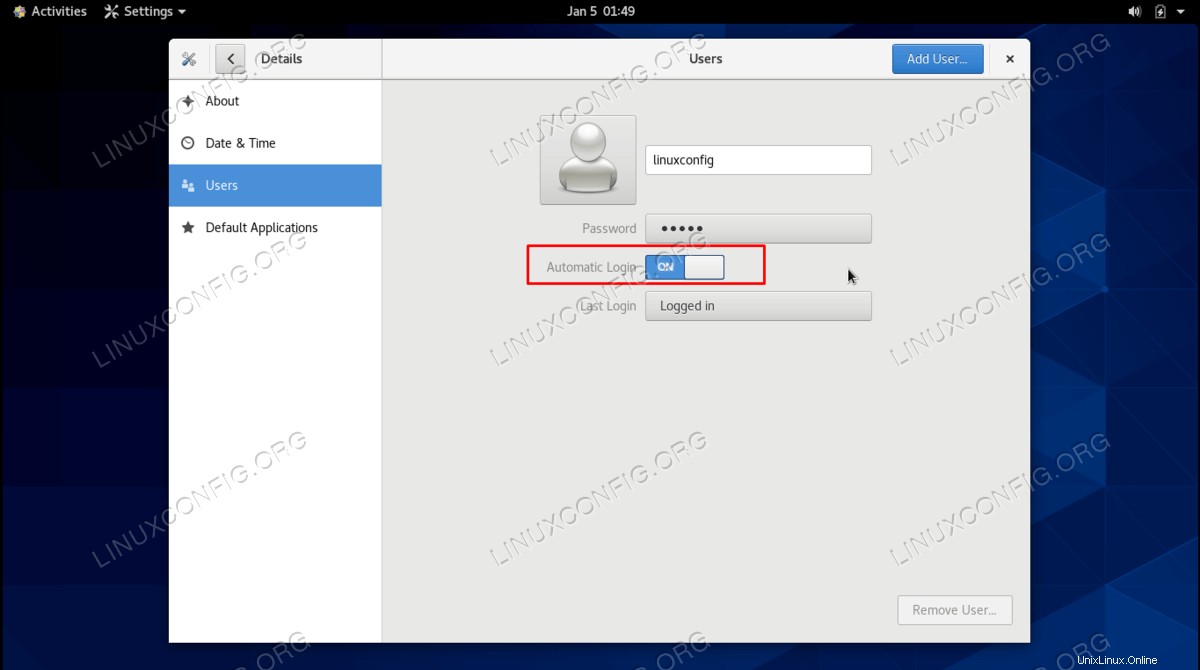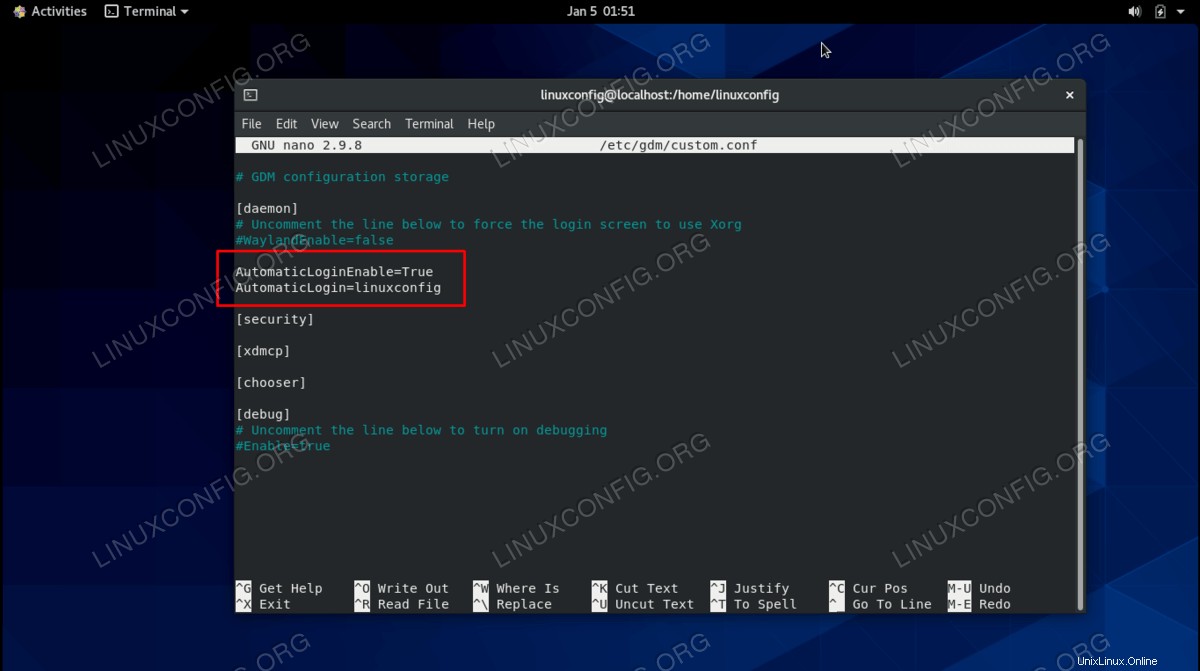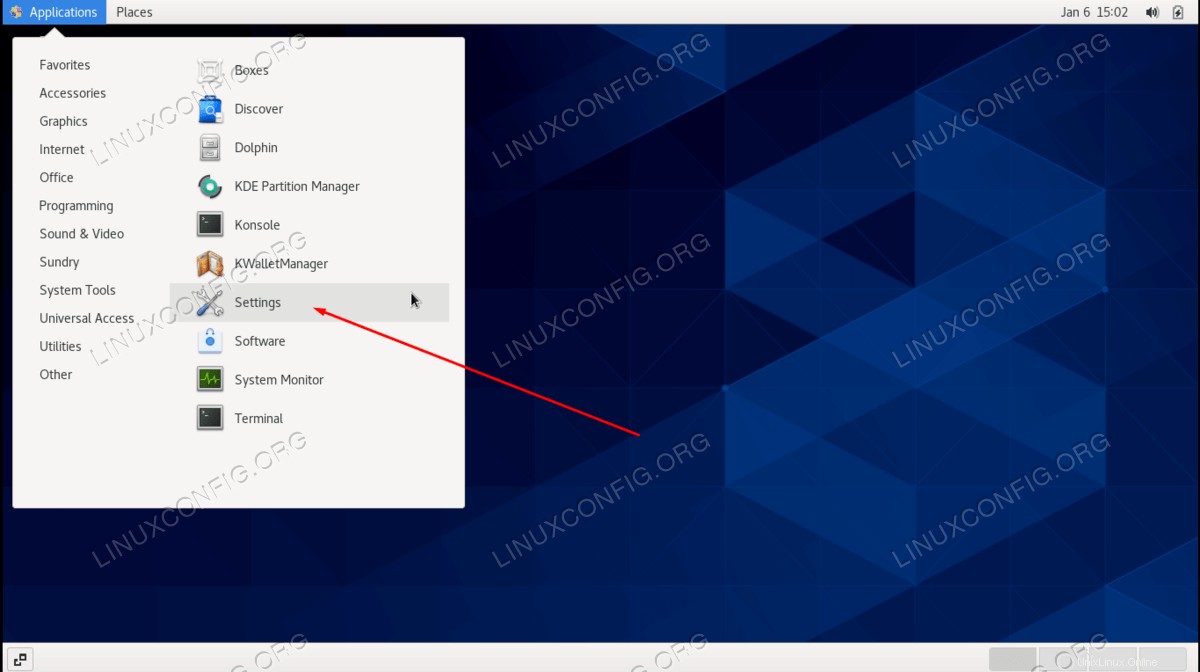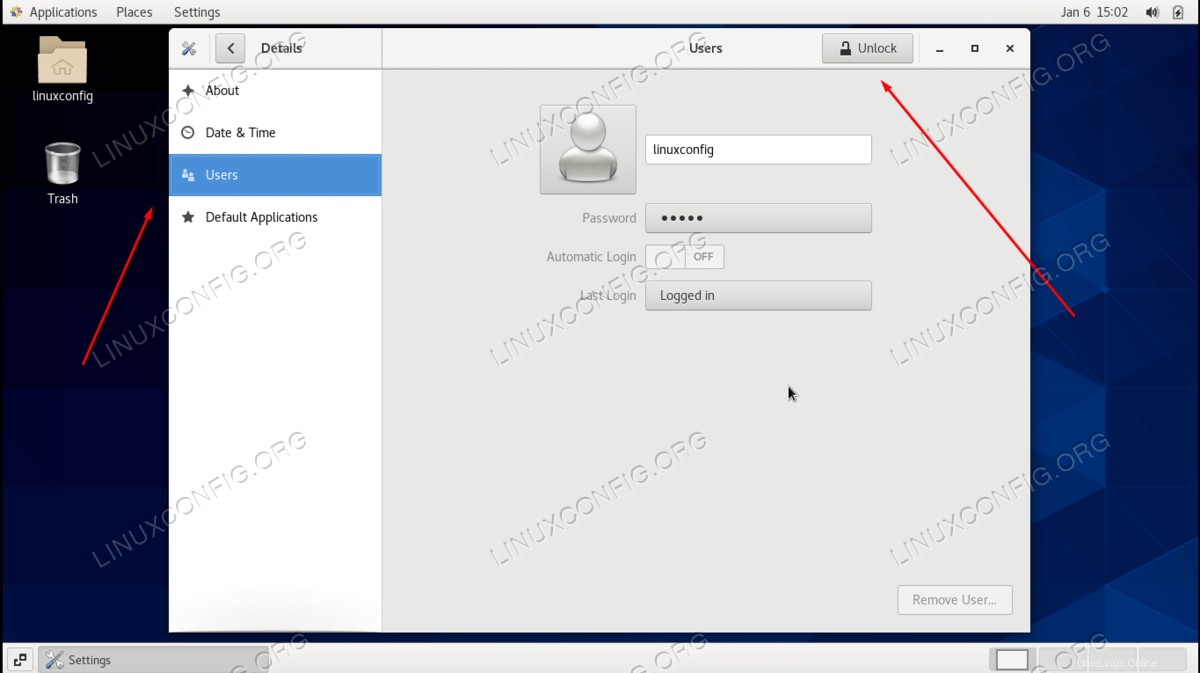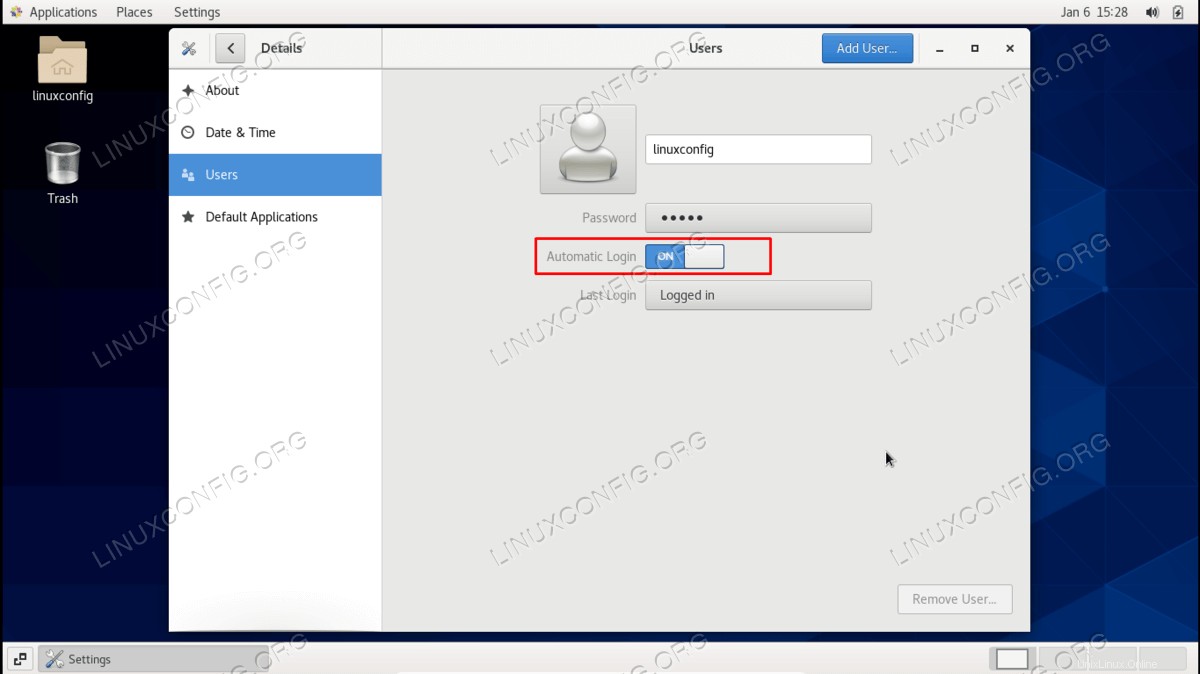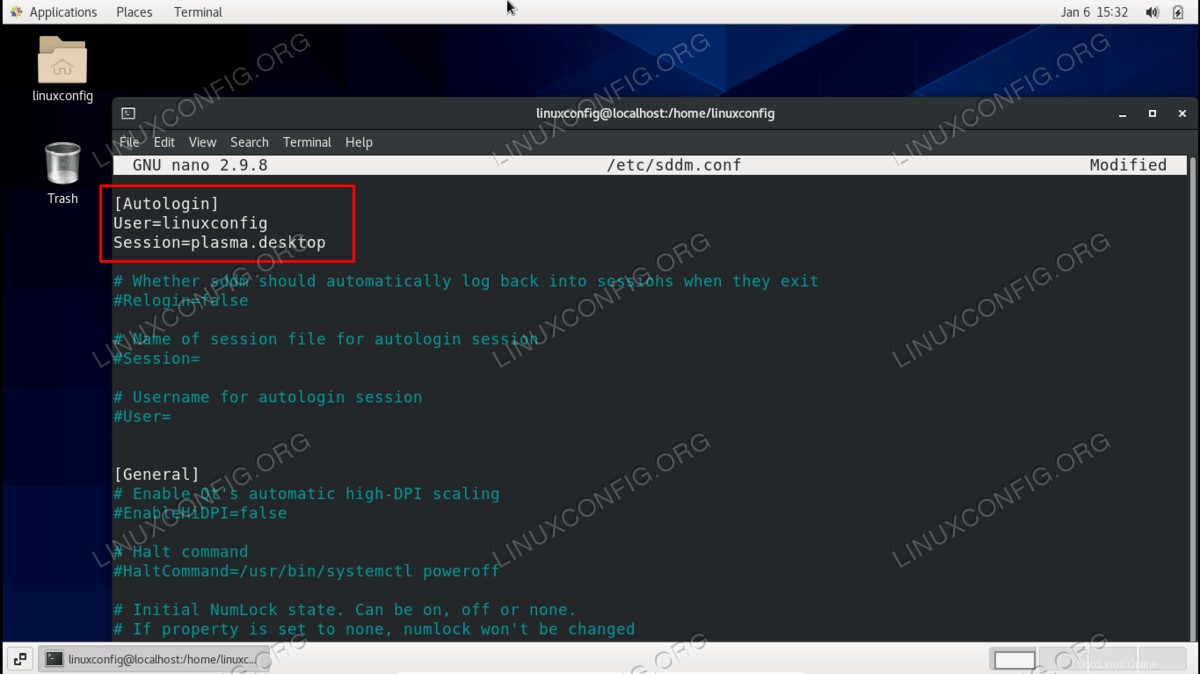El propósito de este tutorial es habilitar el inicio de sesión automático en la GUI de GNOME y el entorno de escritorio KDE Plasma en el sistema CentOS Linux. Si está utilizando CentOS y se está cansando de tener que proporcionar su contraseña cada vez que su computadora se inicia o vuelve a la pantalla de bloqueo, habilitar el inicio de sesión automático le ahorrará algo de tiempo y frustración.
Being presentado con una solicitud de contraseña cuando su computadora se inicia por primera vez es una característica de seguridad. Tenga esto en cuenta antes de decidir desactivarlo. En realidad, este aviso hace muy poco para proteger su computadora, y un atacante informado podrá acceder a sus archivos a través de otros medios, a menos que el sistema esté debidamente protegido. Aún así, es una buena manera de disuadir a los curiosos en algunas situaciones.
En este tutorial, lo guiaremos a través de las instrucciones paso a paso para configurar el inicio de sesión automático para GNOME y KDE Plasma en CentOS. Esto se puede hacer desde la línea de comandos o desde la GUI, y mostraremos el proceso para ambos métodos.
En este tutorial aprenderás:
- Cómo habilitar el inicio de sesión automático en GNOME a través de GUI
- Cómo habilitar el inicio de sesión automático en GNOME a través de la línea de comandos
- Cómo habilitar el inicio de sesión automático en KDE Plasma a través de GUI
- Cómo habilitar el inicio de sesión automático en KDE Plasma a través de la línea de comandos
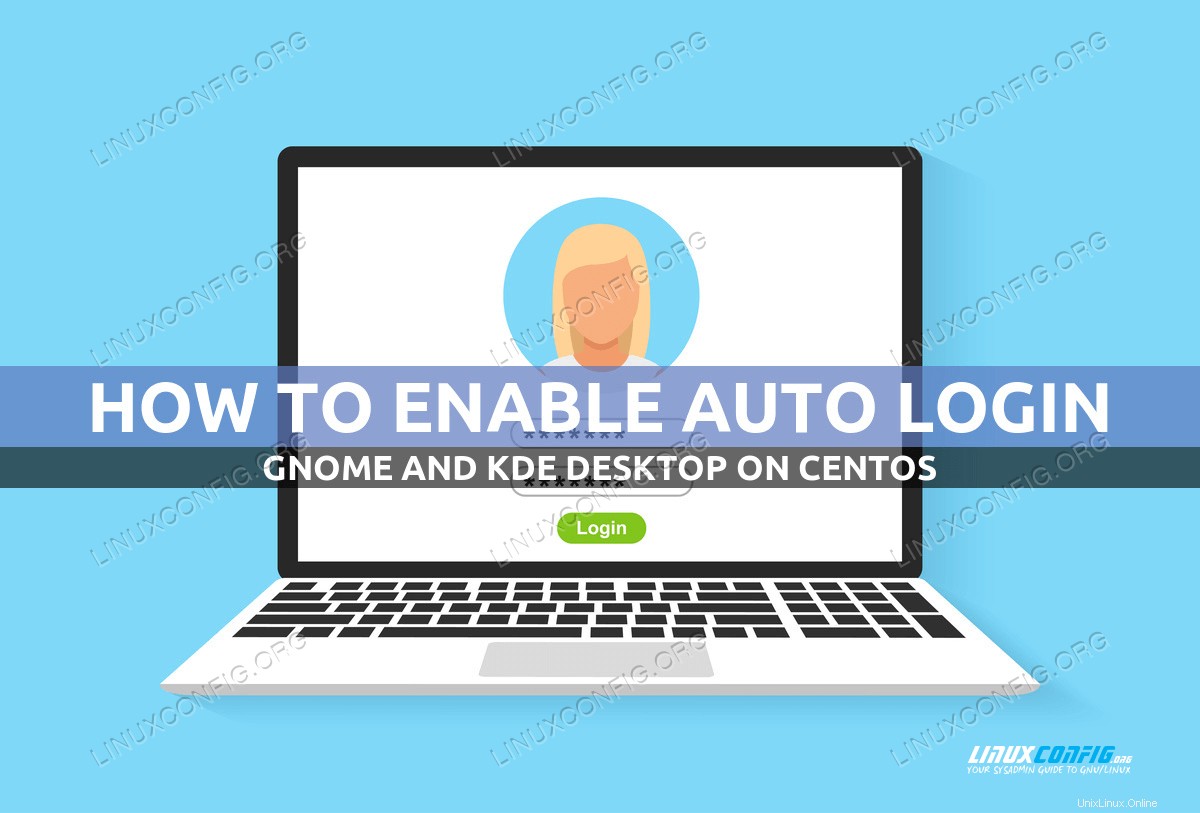
Requisitos de software y convenciones de la línea de comandos de Linux | Categoría | Requisitos, convenciones o versión de software utilizada |
|---|
| Sistema | CentOS Linux |
| Software | KDE Plasma o GNOME GUI |
| Otro | Acceso privilegiado a su sistema Linux como root o a través de sudo comando. |
| Convenciones | # – requiere que los comandos de Linux dados se ejecuten con privilegios de root, ya sea directamente como usuario root o mediante el uso de sudo comando
$ – requiere que los comandos de Linux dados se ejecuten como un usuario normal sin privilegios |
Cómo habilitar el inicio de sesión automático en GNOME instrucciones paso a paso
El inicio de sesión automático para GNOME se puede configurar tanto desde la GUI como desde la línea de comandos. Siga el conjunto de instrucciones que considere más conveniente a continuación.
Habilitar inicio de sesión automático desde GNOME GUI
- Empiece por abrir el menú Actividades y busque el panel Configuración. Ábrelo cuando veas el resultado correcto.
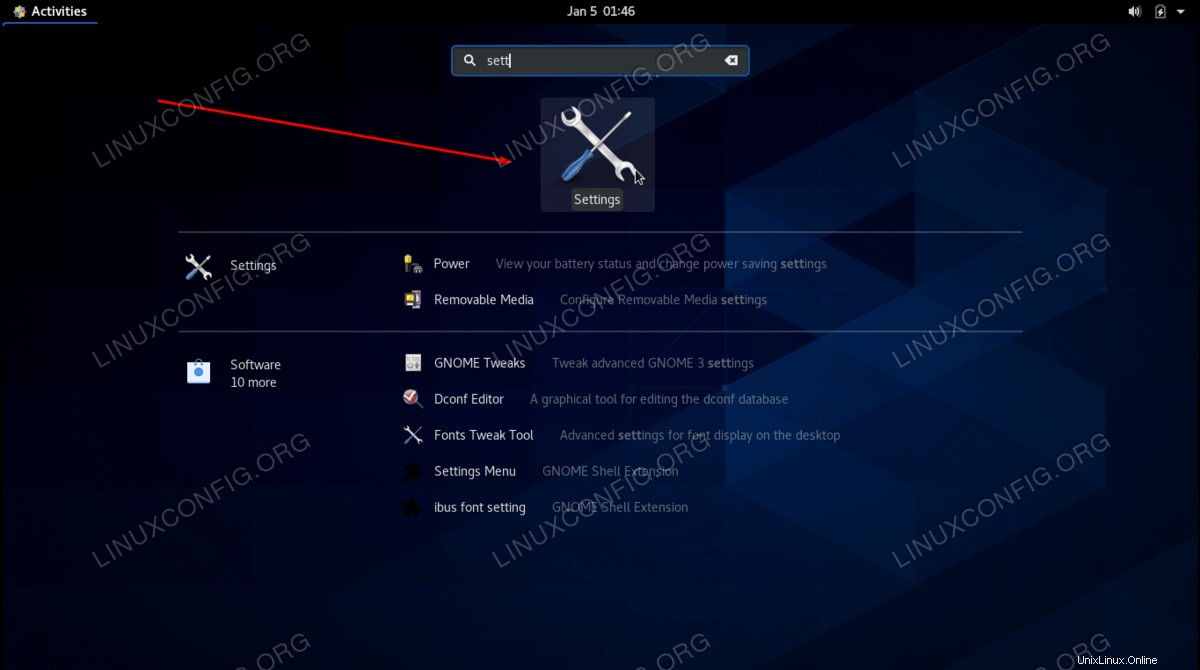
- Dentro de la ventana Configuración, haga clic en la pestaña Usuario en el lado izquierdo y luego haga clic en Desbloquear en la parte superior derecha para proporcionar su contraseña raíz y tener acceso a más configuraciones.
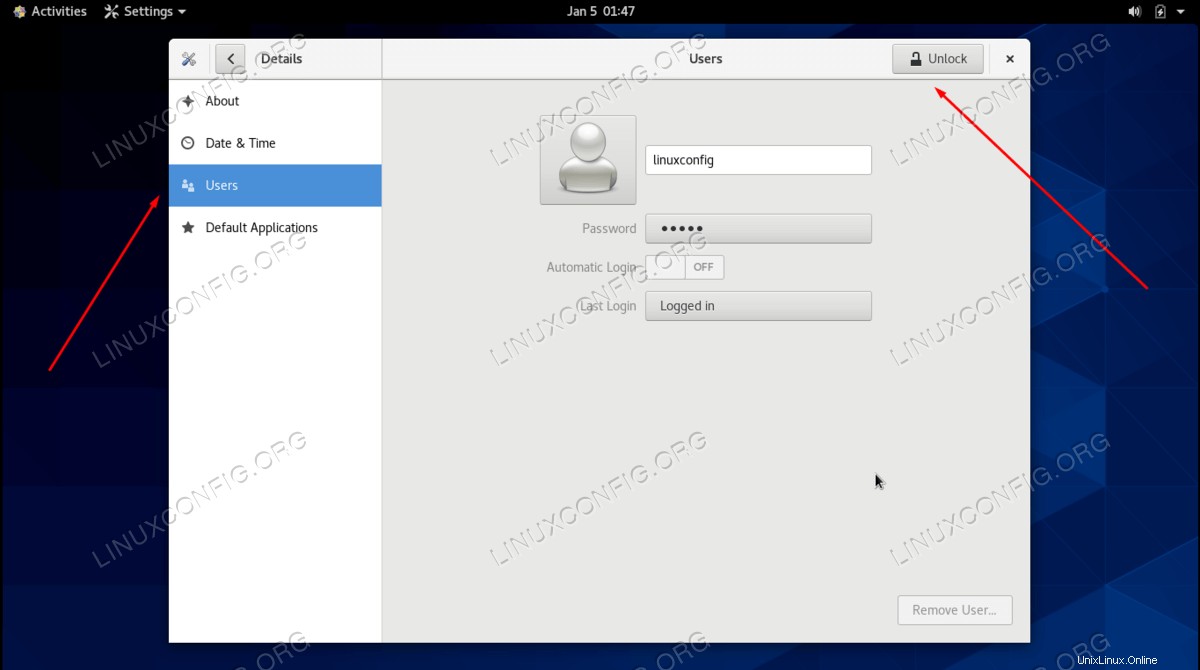
- Después de proporcionar su contraseña raíz, verá una opción para "Inicio de sesión automático" disponible para editar. Active esta configuración y luego puede cerrar su panel de Configuración.
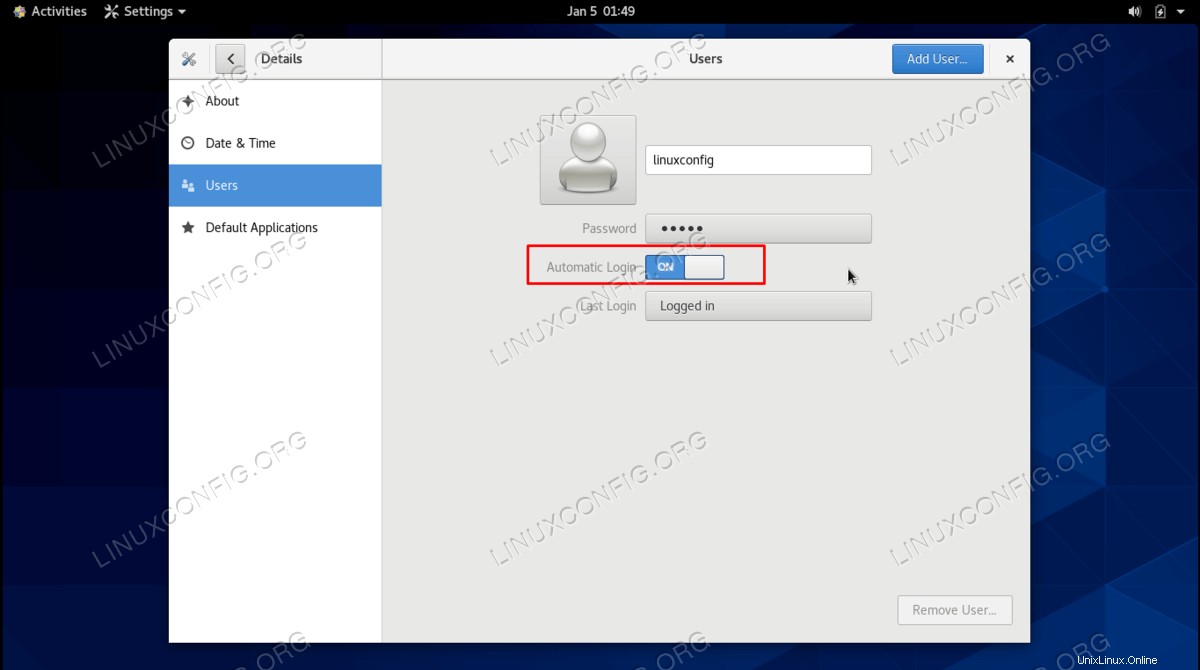
La próxima vez que inicie CentOS, no tendrá que proporcionar su contraseña en la pantalla de bloqueo. En su lugar, lo cargará directamente en su escritorio CentOS.
Habilitar el inicio de sesión automático en GNOME desde la línea de comandos
- Empiece abriendo el archivo de configuración de GDM con nano o su editor de texto preferido. Asegúrese de hacer esto con permisos de root.
$ sudo nano /etc/gdm/custom.conf
- Dentro de este archivo, deberá agregar las siguientes dos líneas debajo del
[daemon] estrofa. Asegúrese de reemplazar linuxconfig con el nombre de usuario del usuario para el que desea habilitar el inicio de sesión automático.
[daemon]
AutomaticLogin=linuxconfig
AutomaticLoginEnable=True
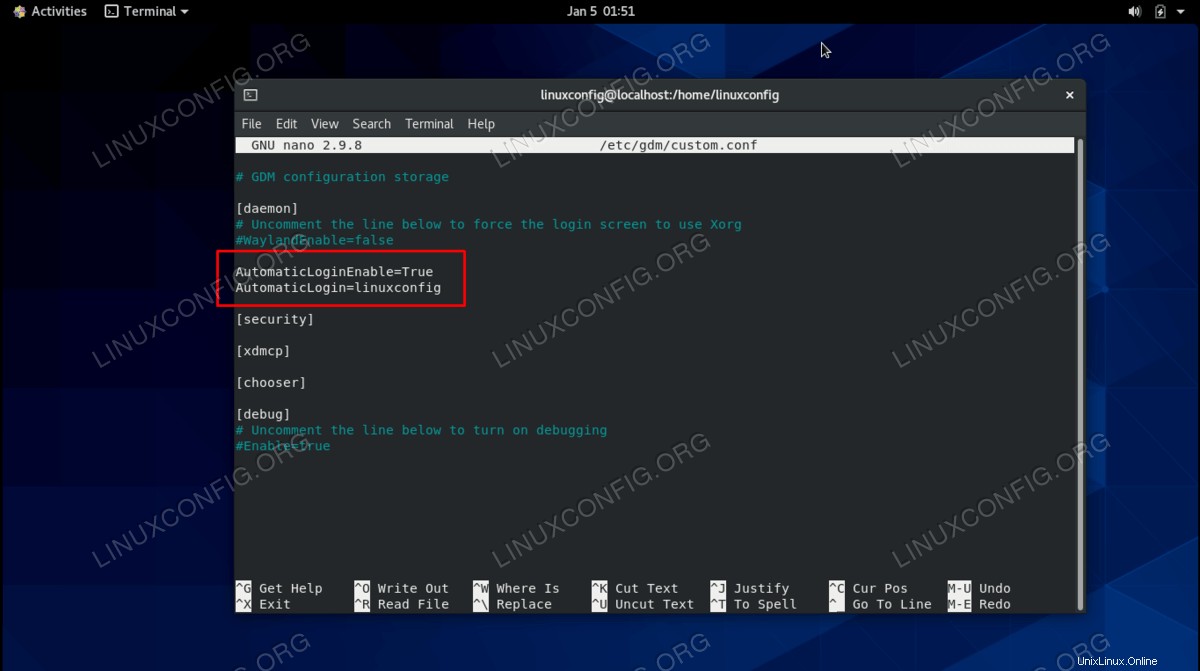
- Eso es todo. Puede guardar sus cambios en este archivo y salir de él. La próxima vez que inicie CentOS, su usuario irá directamente al escritorio.
$ reboot
Instrucciones paso a paso sobre cómo habilitar el inicio de sesión automático en KDE Plasma
El inicio de sesión automático para KDE Plasma se puede configurar tanto desde la GUI como desde la línea de comandos. Siga el conjunto de instrucciones que considere más conveniente a continuación.
Habilitar inicio de sesión automático desde KDE Plasma GUI
- Comience abriendo el iniciador de aplicaciones y navegue hasta el menú Configuración en la pestaña Herramientas del sistema.
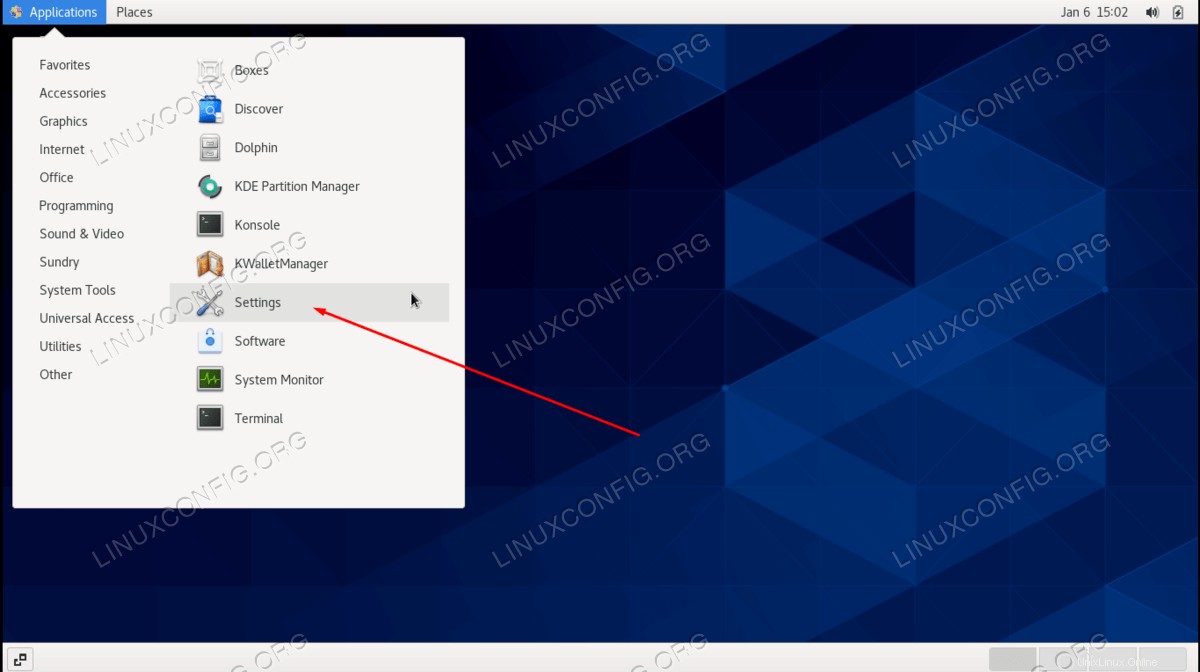
- Navegue a la pestaña Detalles y luego al panel Usuarios. En este menú, verá un botón que dice "UnlockK" en la esquina superior derecha. Haga clic en ese botón para proporcionar su contraseña de root y tener acceso a más configuraciones.
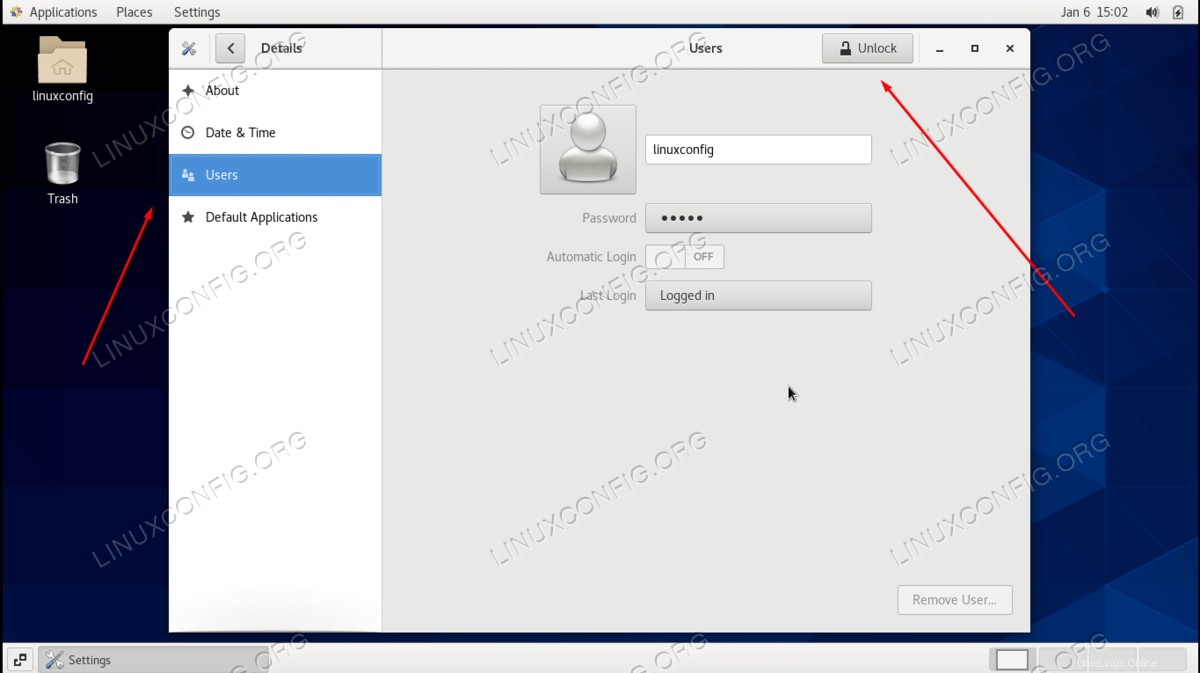
- Después de proporcionar su contraseña raíz, verá una opción para "Inicio de sesión automático" disponible para editar. Active esta configuración y luego puede cerrar su panel de Configuración.
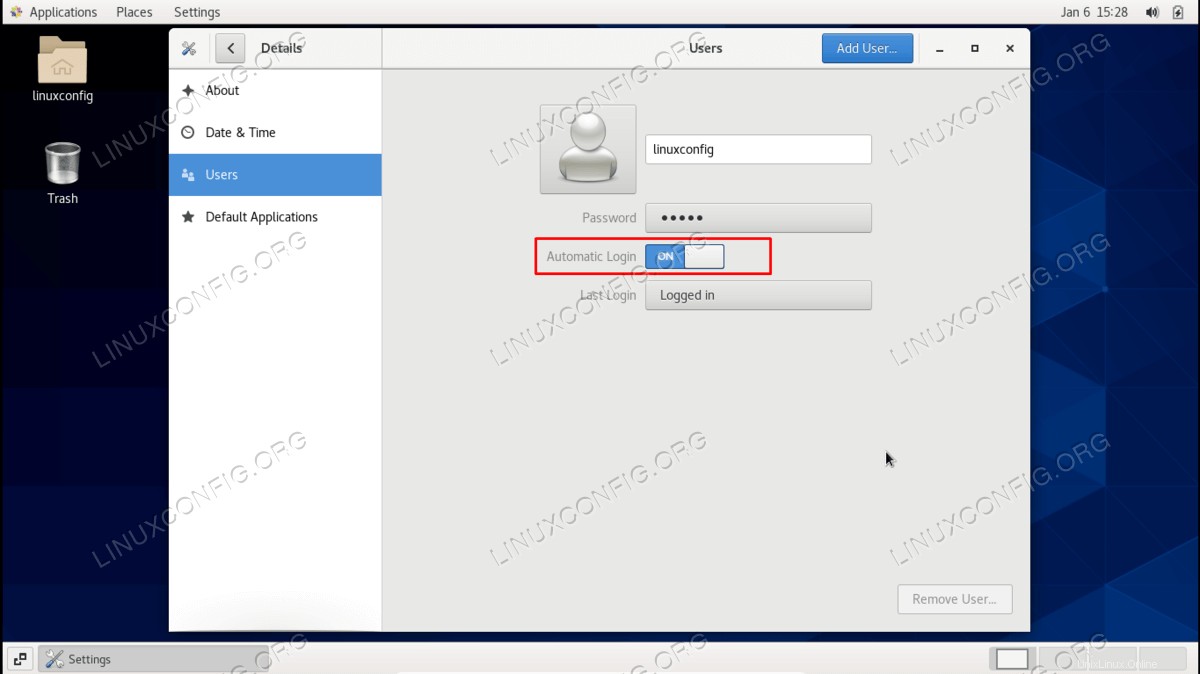
La próxima vez que inicie CentOS, no tendrá que proporcionar su contraseña en la pantalla de bloqueo. En su lugar, lo cargará directamente en su escritorio CentOS.
Habilite el inicio de sesión automático en KDE Plasma desde la línea de comandos
- Para configurar el inicio de sesión automático desde la línea de comandos, comience abriendo
/etc/sddm.conf archivo en nano o su editor de texto favorito. Asegúrese de hacer esto con permisos de root.
$ sudo nano /etc/sddm.conf
Tenga en cuenta que es posible que el archivo aún no exista, en cuyo caso lo crearemos.
- Dentro de este archivo, copie y pegue las siguientes tres líneas, mientras reemplaza
linuxconfig con el nombre de usuario real del usuario con el que desea iniciar sesión automáticamente.
[Autologin]
User=linuxconfig
Session=plasma.desktop
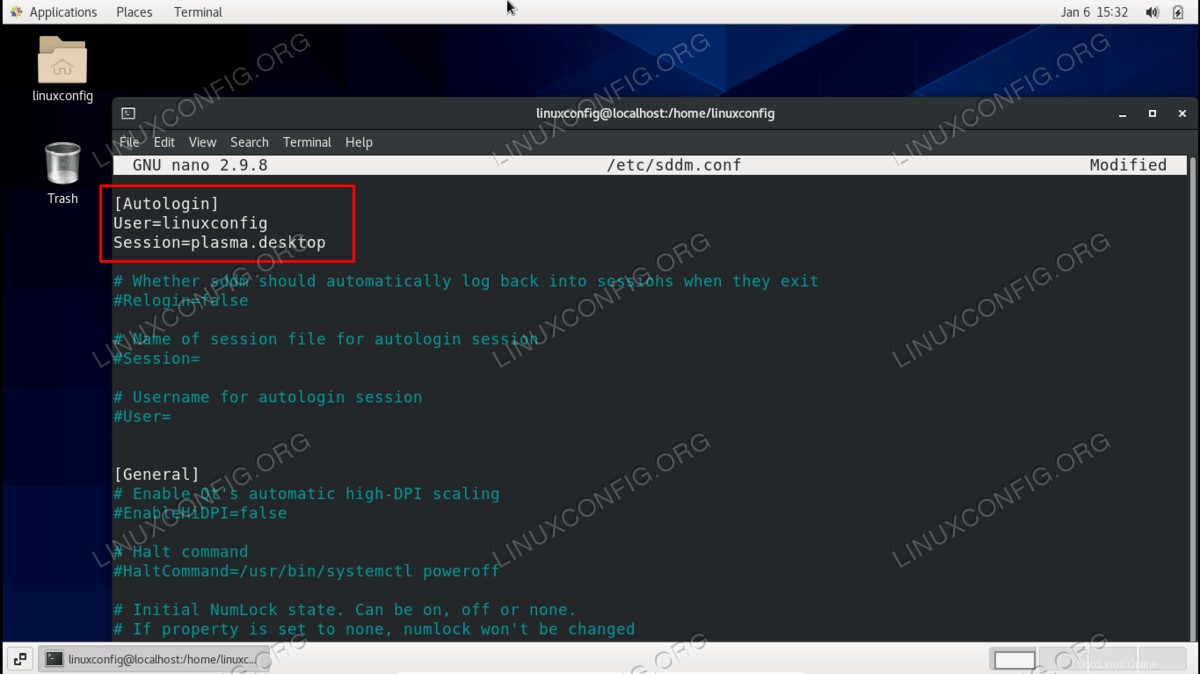
- Después de haber agregado estos cambios al archivo, puede salir y guardar los cambios. Los ajustes surtirán efecto inmediatamente. Si lo desea, puede reiniciar el sistema para asegurarse de que funcionó.
$ reboot
Eso es todo. En el futuro, no se verá obligado a proporcionar una contraseña en la pantalla de bloqueo cuando inicie su computadora. Siempre puede revertir estos cambios siguiendo las mismas instrucciones, excepto desmarcando la casilla del método GUI o eliminando las líneas respectivas si usa el método de línea de comandos.
Pensamientos finales
En este tutorial, vimos cómo configurar el inicio de sesión automático para el entorno de escritorio GNOME y KDE Plasma en CentOS Linux. Esta configuración se puede configurar tanto desde la línea de comandos como desde la GUI, y es simplemente una cuestión de conveniencia para el usuario. Algunos usuarios desean sacrificar un poco de seguridad adicional para no tener que escribir su contraseña cada vez que la computadora se reinicia. La elección es tuya.