Cuando se habla de virtualización, VMware es una solución que no se puede ignorar. Si bien el verdadero poder de la virtualización reside en los centros de datos, vivimos en una era en la que cualquiera puede ejecutar una máquina virtual o dos en una computadora de escritorio o portátil, siempre que esté equipada con suficientes recursos. Estas máquinas virtuales son computadoras que se ejecutan dentro de una computadora, y esta configuración tiene innumerables beneficios y casos de uso. Por ejemplo, si tiene un nuevo software que le gustaría probar, puede hacerlo en una máquina virtual antes de instalarlo directamente en un dispositivo que usa para el trabajo diario.
Para trabajar con estas máquinas virtuales con facilidad, podemos integrarlas con nuestro hipervisor, en este caso, VMware, para permitir que el sistema operativo que se ejecuta como invitado use las capacidades del software de virtualización. En este tutorial, instalaremos el software de integración, llamado VMware Tools, en una máquina virtual que ejecuta RHEL 8/CentOS 8, que está alojada en VMware Player. Se aplican los mismos pasos en el invitado en la versión del centro de datos de VMware con respecto a la instalación de herramientas. Sin embargo, tenga en cuenta que Red Hat envía las open-vm-tools con la distribución, que es lo que VMware también recomienda usar en lugar de las herramientas que ahora instalaremos. ¿Por qué se recomienda enviar las herramientas con la distribución? Se pueden actualizar junto con la distribución dentro del proceso de actualización regular, mientras que las herramientas de VMware deben actualizarse a mano (o automatización, pero esfuerzo innecesario de todos modos).
Si bien los siguientes pasos darán como resultado una integración funcional, tenga en cuenta lo anterior cuando configure sus sistemas virtuales. Las herramientas de integración de virtualización obsoletas son algo malo, lo cual experimentará cuando actualice sus hosts, y aparecerán cientos de alertas en las consolas de vCenter.
En este tutorial aprenderás:
- Cómo descargar herramientas de VMware con VMware Player
- Cómo presentar la fuente de instalación a la máquina virtual
- Cómo eliminar open-vm-tools
- Cómo instalar y configurar VMware Tools
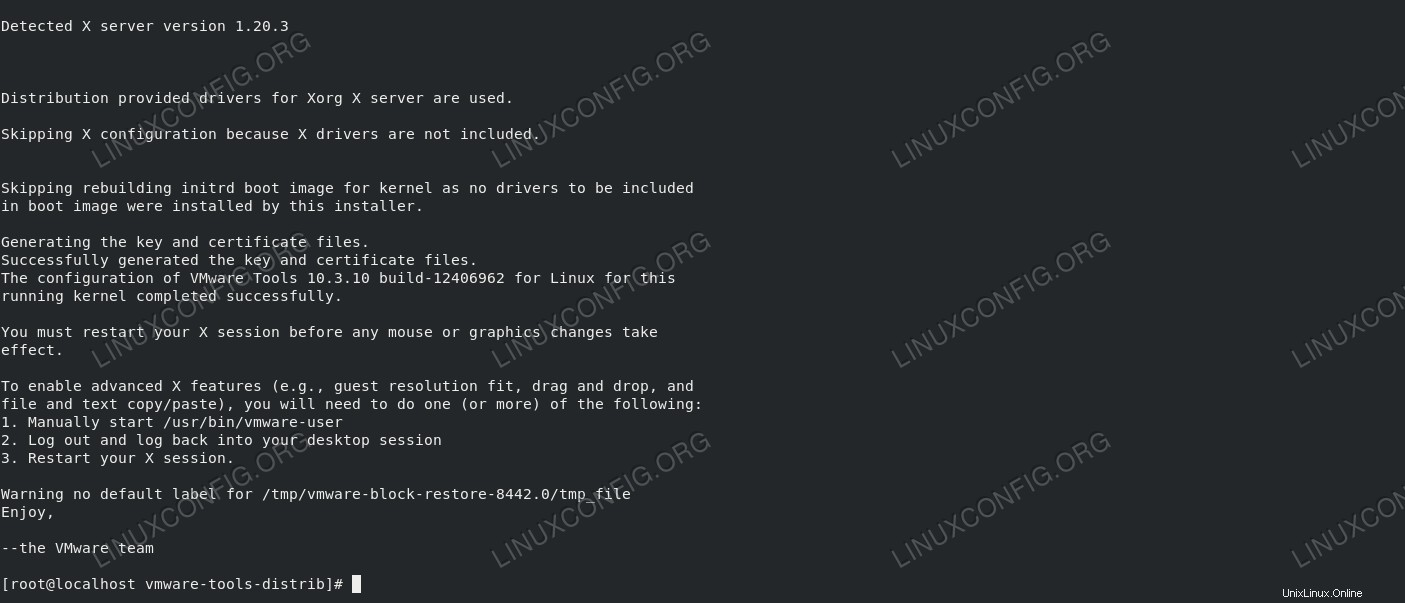
Instalación exitosa de VMware Tools.
Requisitos de software y convenciones utilizadas
Requisitos de software y convenciones de la línea de comandos de Linux | Categoría | Requisitos, convenciones o versión de software utilizada |
|---|
| Sistema | RHEL 8 / CentOS 8 |
| Software | Herramientas de VMware 10.3.10 |
| Otro | Acceso privilegiado a su sistema Linux como root o a través de sudo comando. |
| Convenciones | # – requiere que los comandos de Linux dados se ejecuten con privilegios de root, ya sea directamente como usuario root o mediante el uso de sudo comando
$ – requiere que los comandos de Linux dados se ejecuten como un usuario normal sin privilegios |
Cómo instalar VMware Tools en RHEL 8 / CentOS 8 instrucciones paso a paso
La instalación de VMware Tools en una máquina virtual es bastante sencilla. Naturalmente, necesitaremos un Red Hat Enterprise Linux 8 o CentOS 8 instalado en nuestro VMware Player.
- Si no lo hemos hecho, necesitaremos descargar VMware Tools antes de poder instalarlos. Este paso sólo es necesario si no elegimos la opción de descarga automática al instalar el Player. Para descargar las Herramientas para varias plataformas, simplemente haga clic en el
File y selecciona Player preferences . En Actualizaciones de software, haga clic en Download All Components Now . Tenga en cuenta que las capturas de pantalla a continuación presentan una máquina virtual que ya se está ejecutando, pero no es necesario que se ejecute para que el reproductor descargue las herramientas. 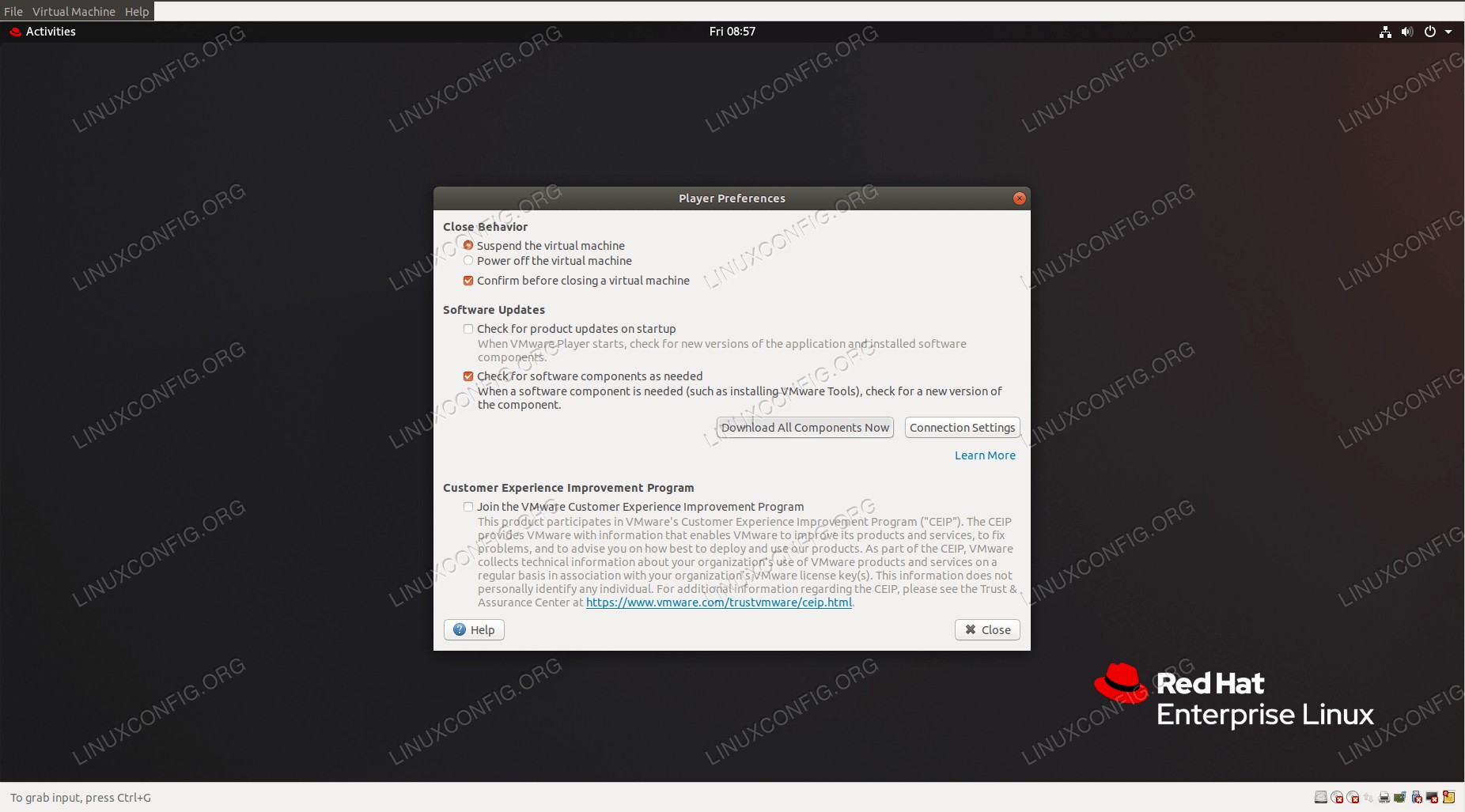 Descarga de herramientas de VMware.
Descarga de herramientas de VMware.
Si ninguna de las herramientas se descarga cuando comienza, puede tomar un tiempo dependiendo de la velocidad de su conexión. El proceso puede solicitar su contraseña cuando se instala una de las herramientas, lo que puede ser bastante molesto.
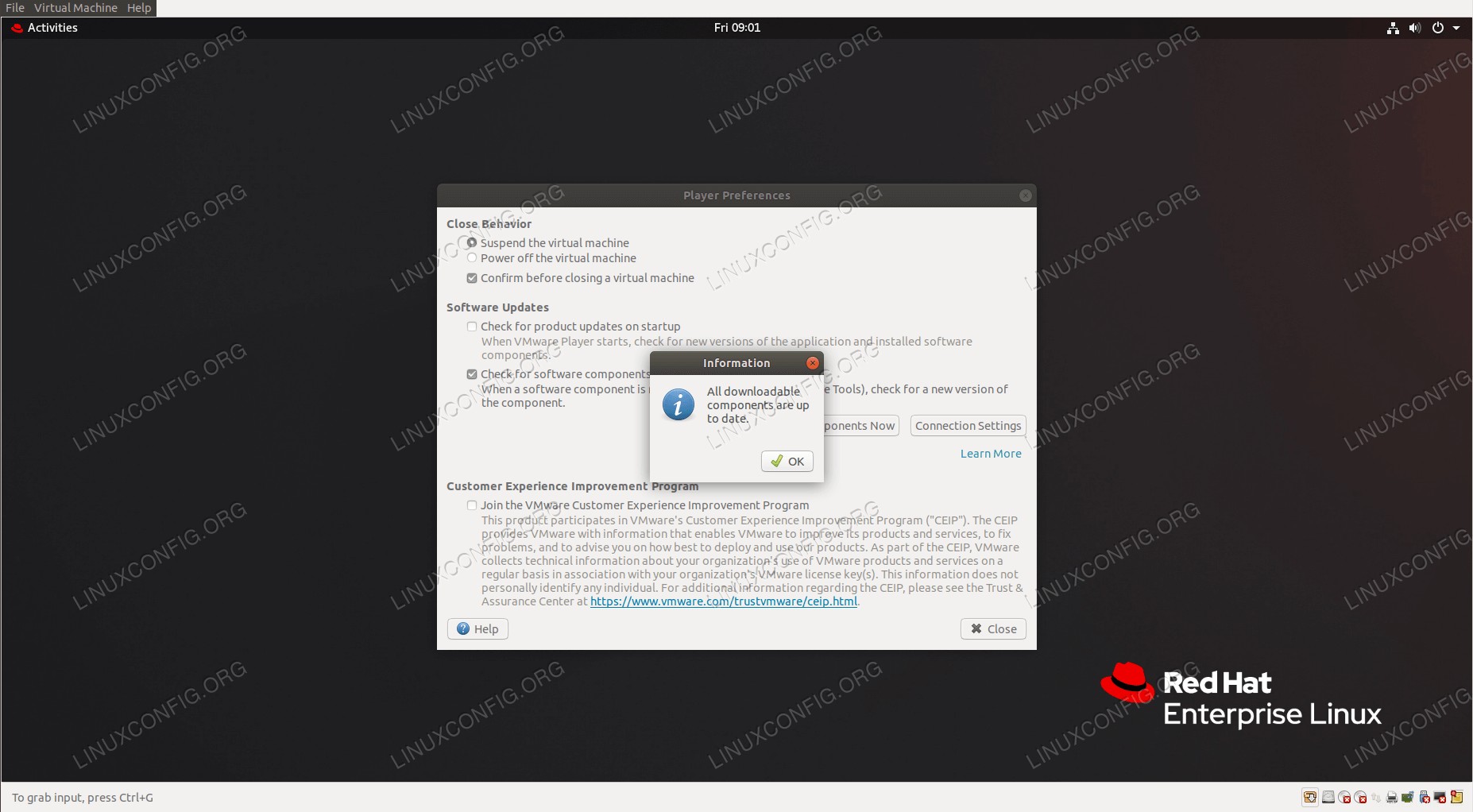 Descarga exitosa.
Descarga exitosa.
Deberá cerrar el Reproductor y volver a iniciarlo para que aparezcan las herramientas.
- Como diría el instalador si lo iniciáramos en una máquina RHEL 8 con paquetes predeterminados,
open-vm-tools ya están presentes, por lo que debemos eliminarlo, ya que estos dos son exclusivos. Para hacerlo, use dnf :# dnf remove open-vm-tools
Reinicie la máquina virtual después.
- Para presentar los medios de instalación de la máquina virtual, debemos iniciar la máquina, esperar a que se inicie e iniciar sesión. Luego abriremos la
Virtual Machine y seleccione Reinstall VMware Tools... . Aparecerá una ventana emergente donde seleccionamos Install .
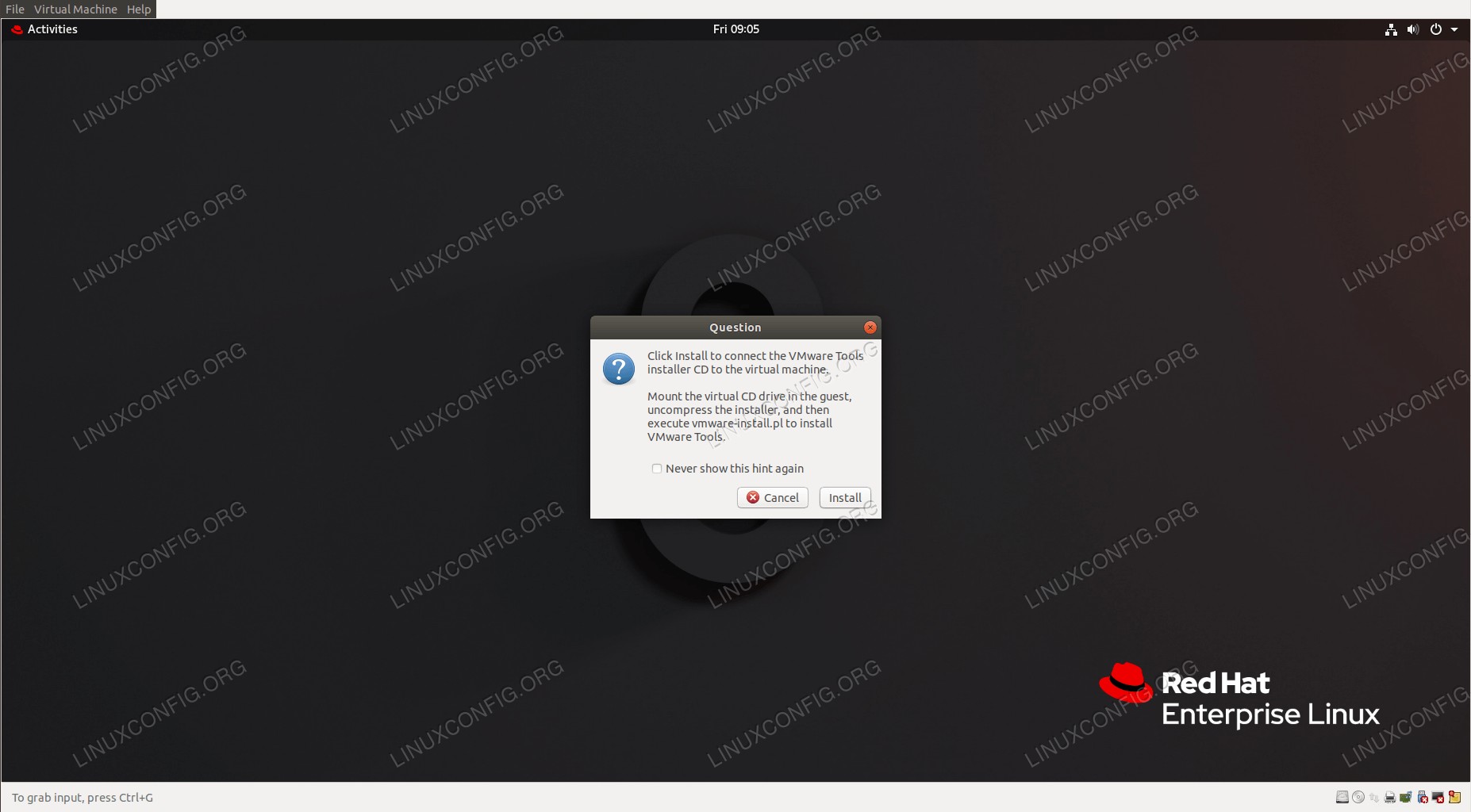 Agregar medios de instalación.
Agregar medios de instalación.
- A continuación, abriremos una terminal dentro de la máquina virtual, cambiaremos a
root y navegue hasta el CD virtual. Esto aparece como /run/media/<username>/VMware Tools en el sistema de archivos. 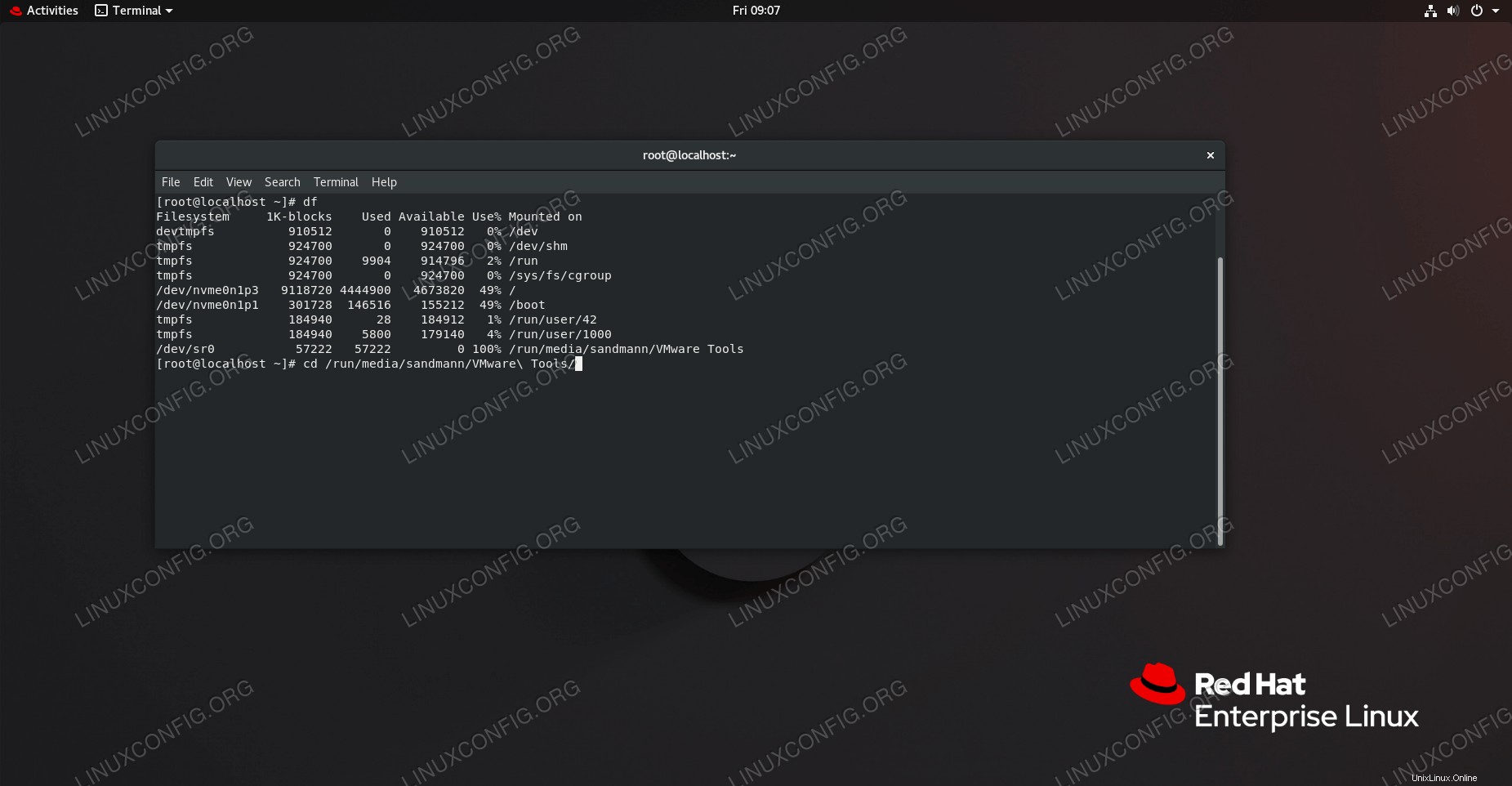 Encontrar medios de instalación.
Encontrar medios de instalación.
- En este directorio encontraremos un
tarball comprimido que copiaremos al /root directorio (el nombre exacto del archivo puede variar):# cp VMwareTools-*.tar.gz /root/
Entraremos en el mismo directorio y extraeremos el archivo:
# cd ~
# tar -xzf VMwareTools-*.tar.gz
- El paso anterior da como resultado un nuevo directorio llamado
vmware-tools-distrib donde reside el instalador. Entraremos en el directorio:# cd vmware-tools-distrib
Y ejecuta el instalador:
# ./vmware-install.pl
El instalador presenta muchas preguntas, para la mayoría de ellas las respuestas predeterminadas son seguras de aceptar. Al finalizar, el instalador pregunta si debe iniciar el script de configuración, que es necesario para que funcionen las herramientas.
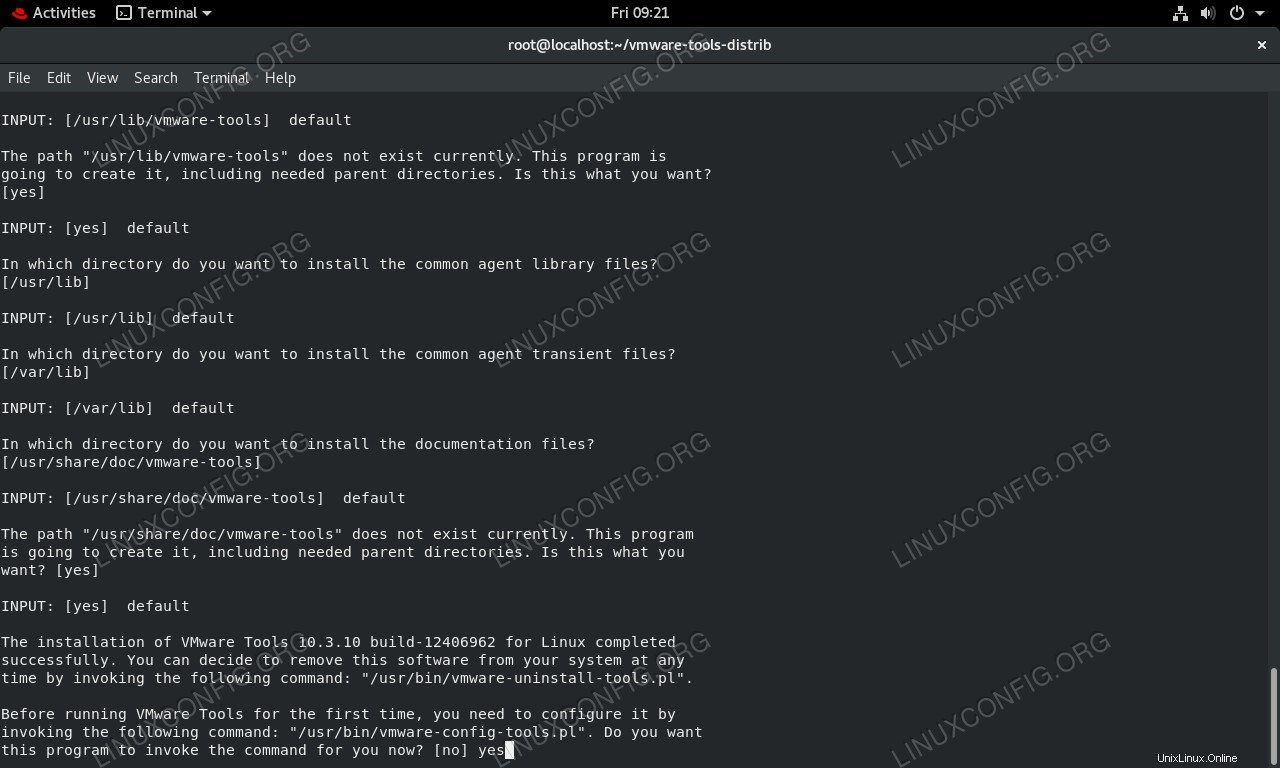 Ejecutando el script de configuración desde el instalador.
Ejecutando el script de configuración desde el instalador.
La respuesta predeterminada es "no", por lo que debemos anularla escribiendo "sí". Este script de configuración presenta aún más preguntas, todas respondidas de manera segura con los valores predeterminados. Con esto completamos nuestra tarea, el servicio VMware Tools está funcionando dentro del sistema operativo de la máquina virtual. Podemos encontrar el proceso en ejecución invocando el systemctl status comando:
# systemctl status vmware-tools
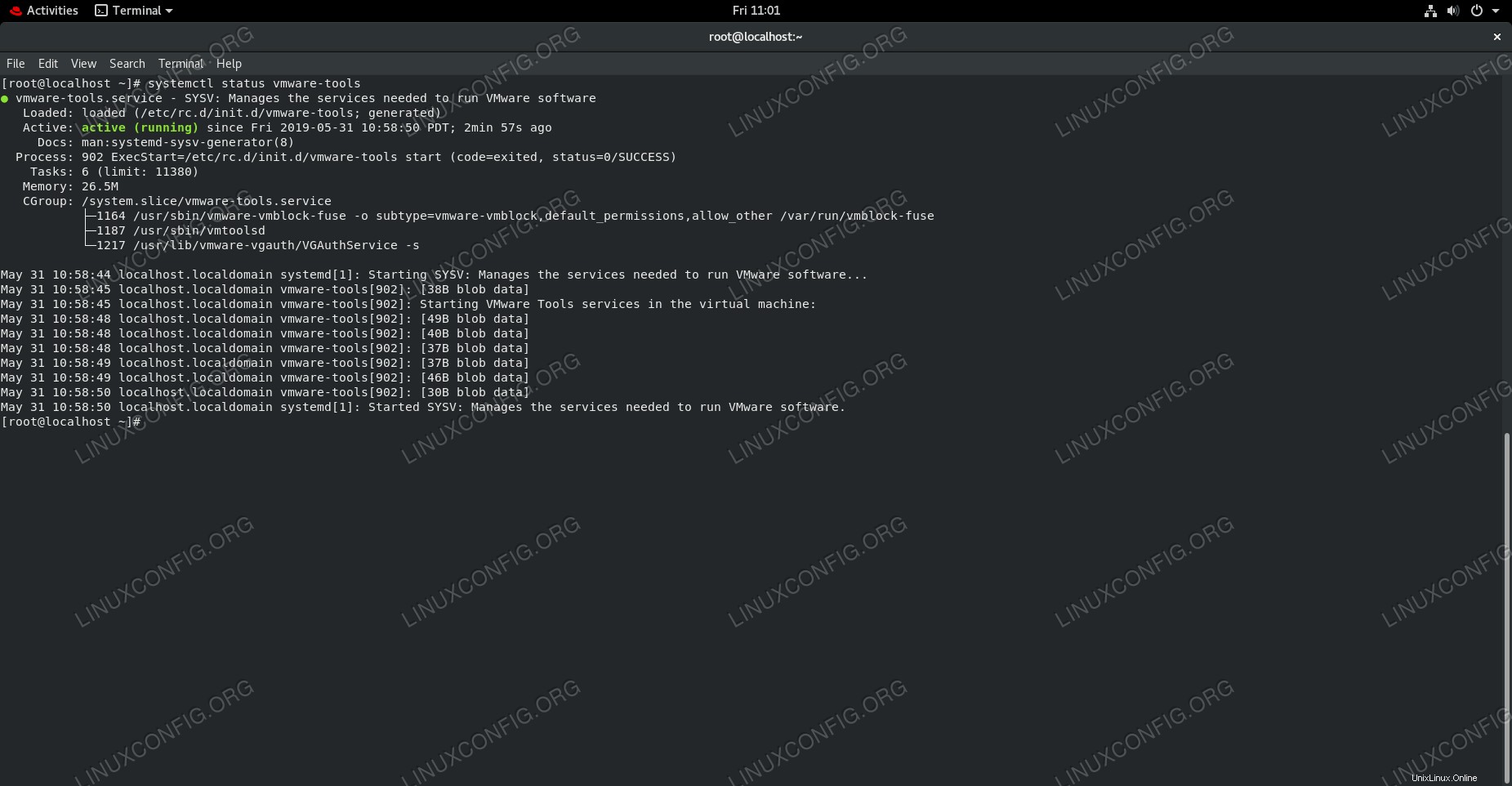 Comprobando el estado del servicio con systemd.
Comprobando el estado del servicio con systemd.
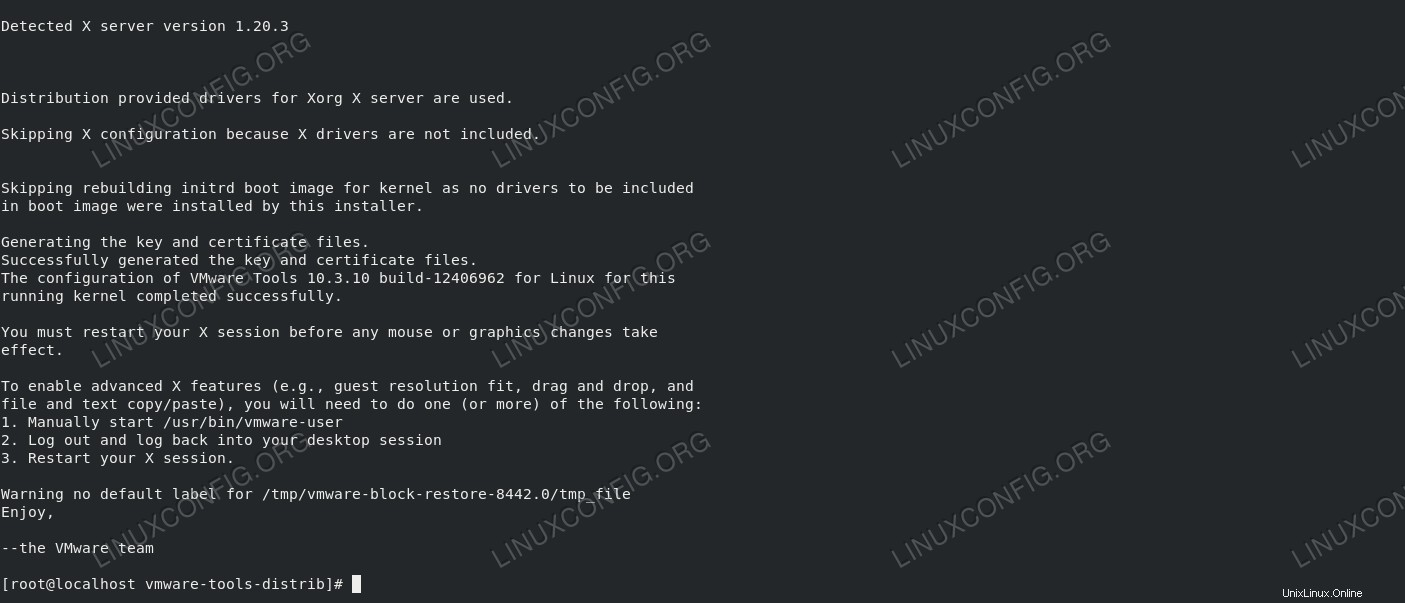 Instalación exitosa de VMware Tools.
Instalación exitosa de VMware Tools. 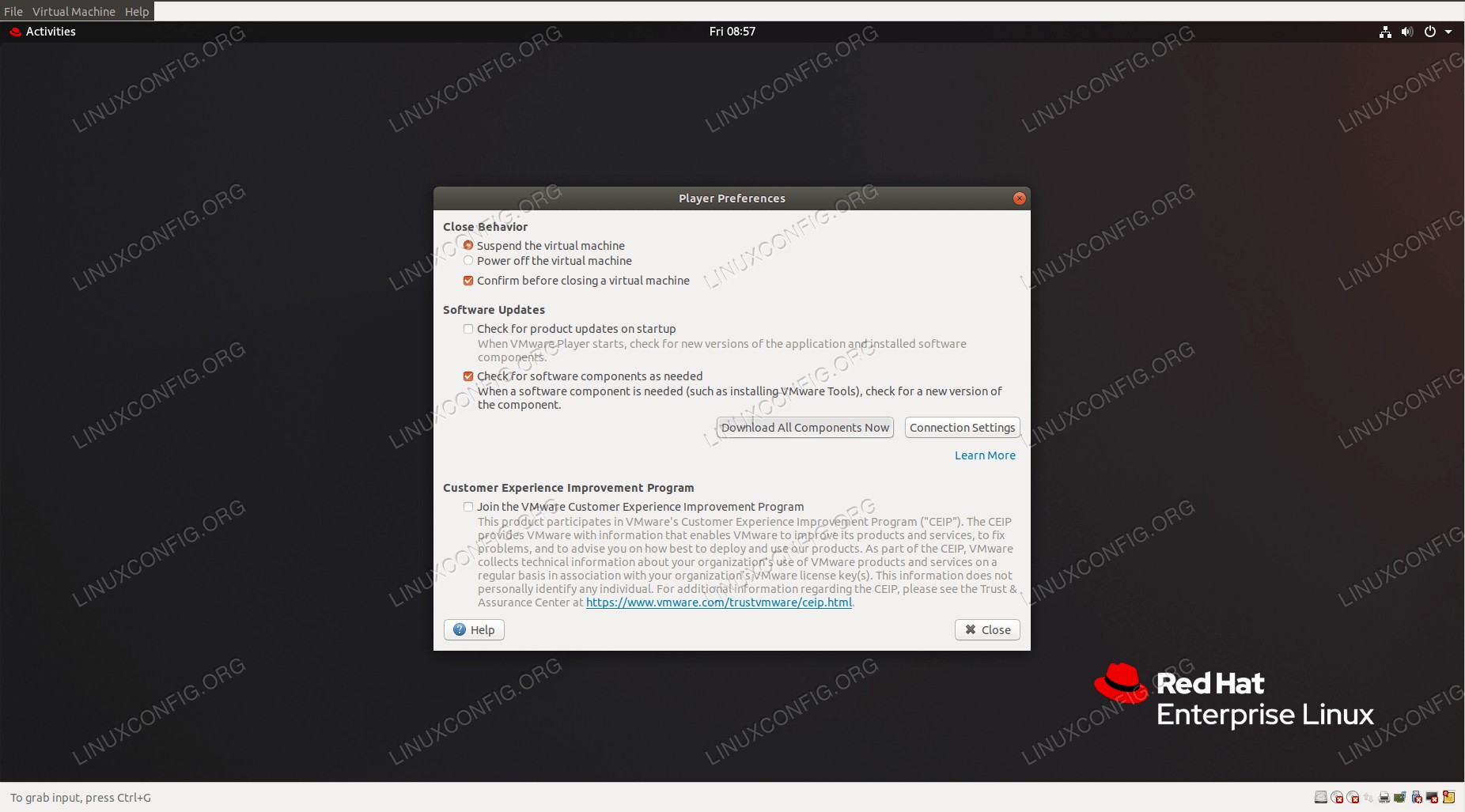 Descarga de herramientas de VMware.
Descarga de herramientas de VMware. 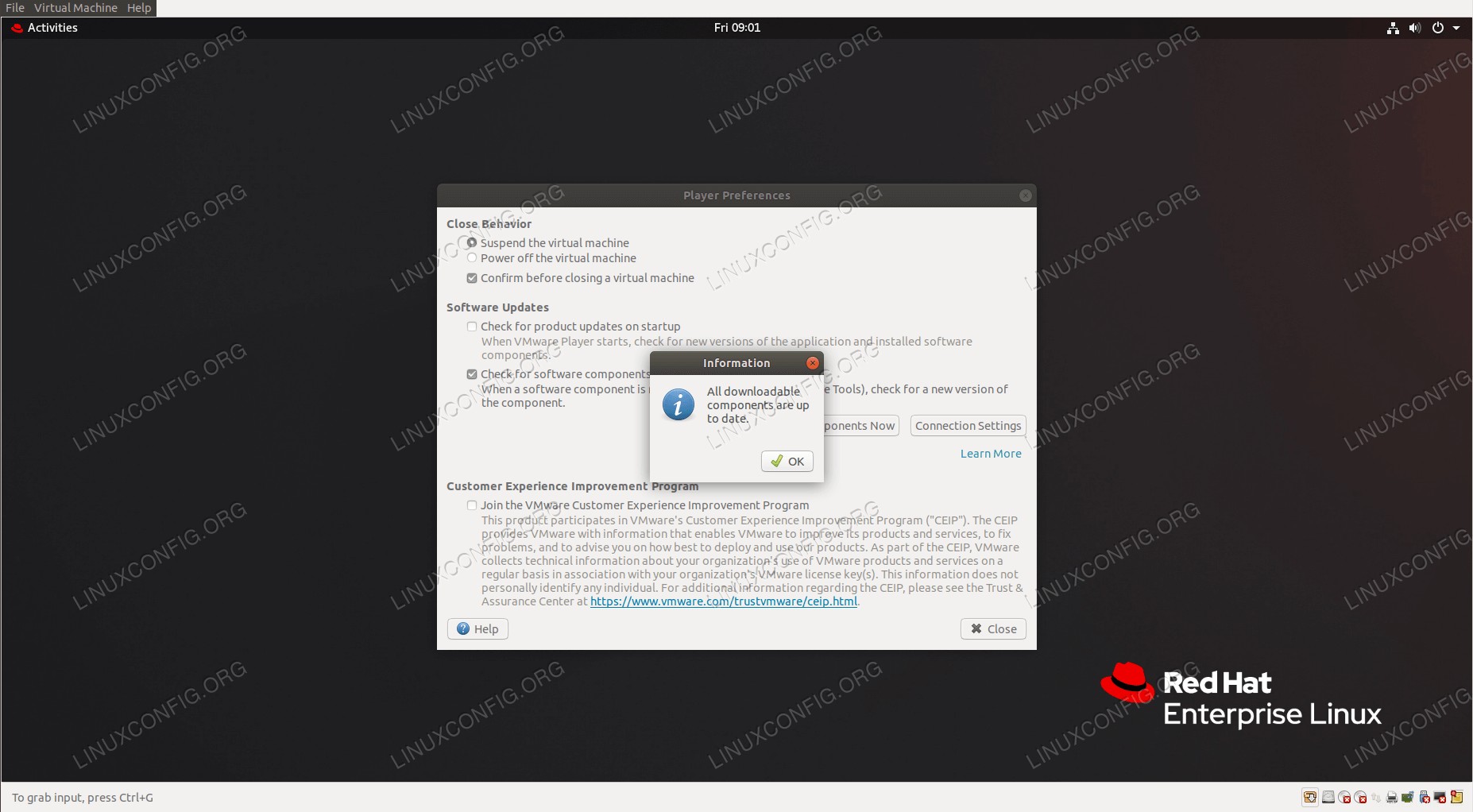 Descarga exitosa.
Descarga exitosa. 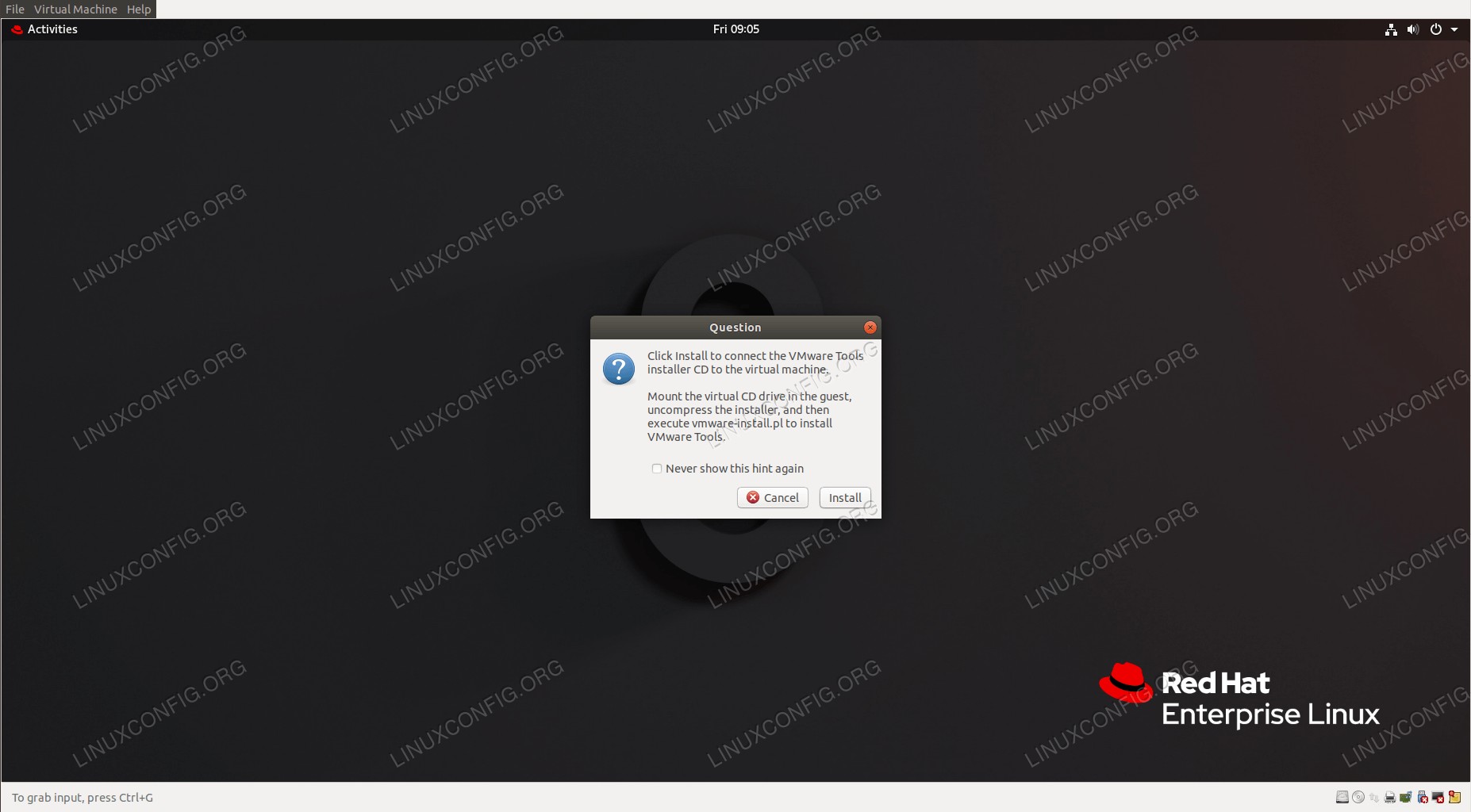 Agregar medios de instalación.
Agregar medios de instalación.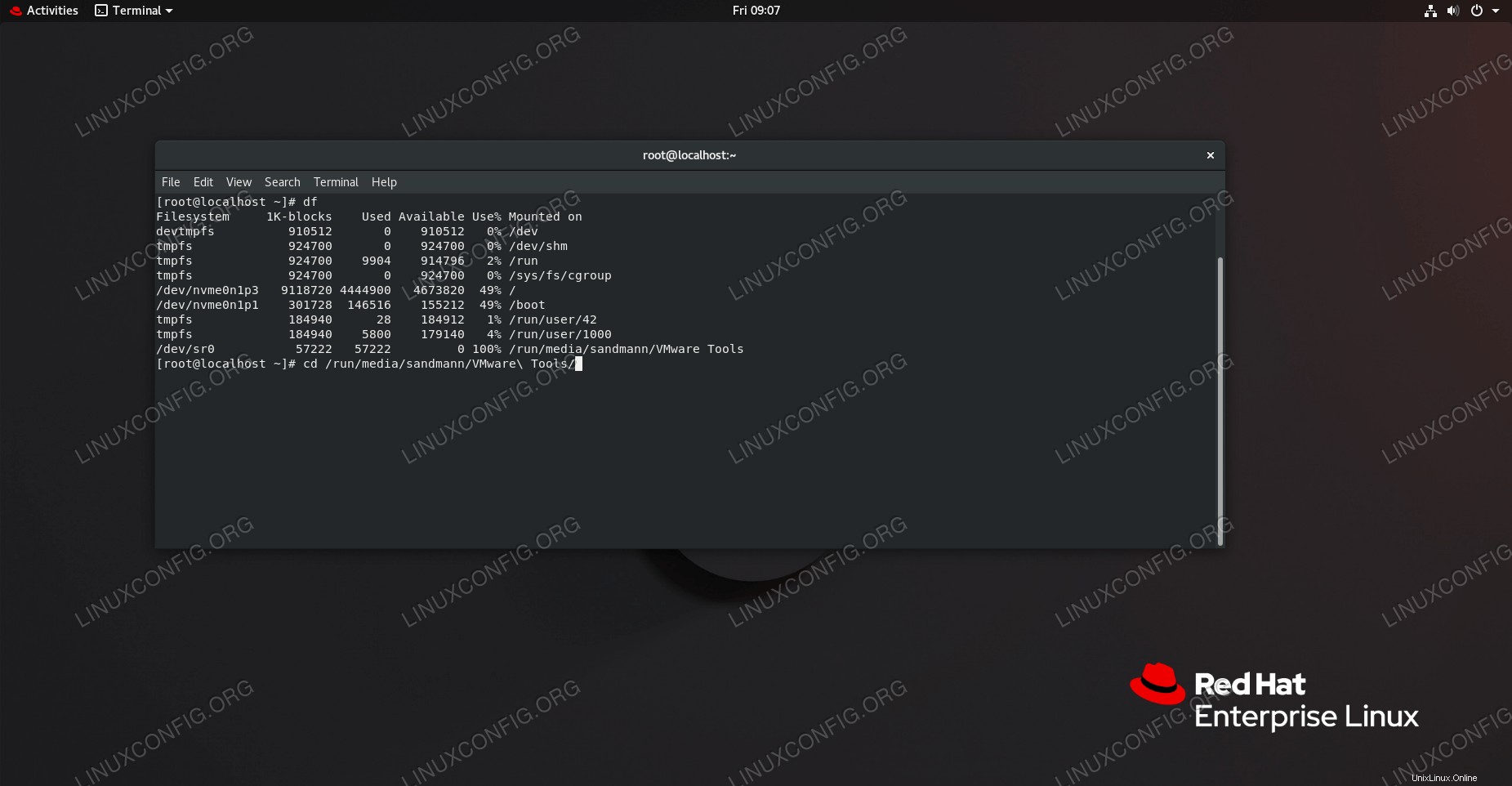 Encontrar medios de instalación.
Encontrar medios de instalación.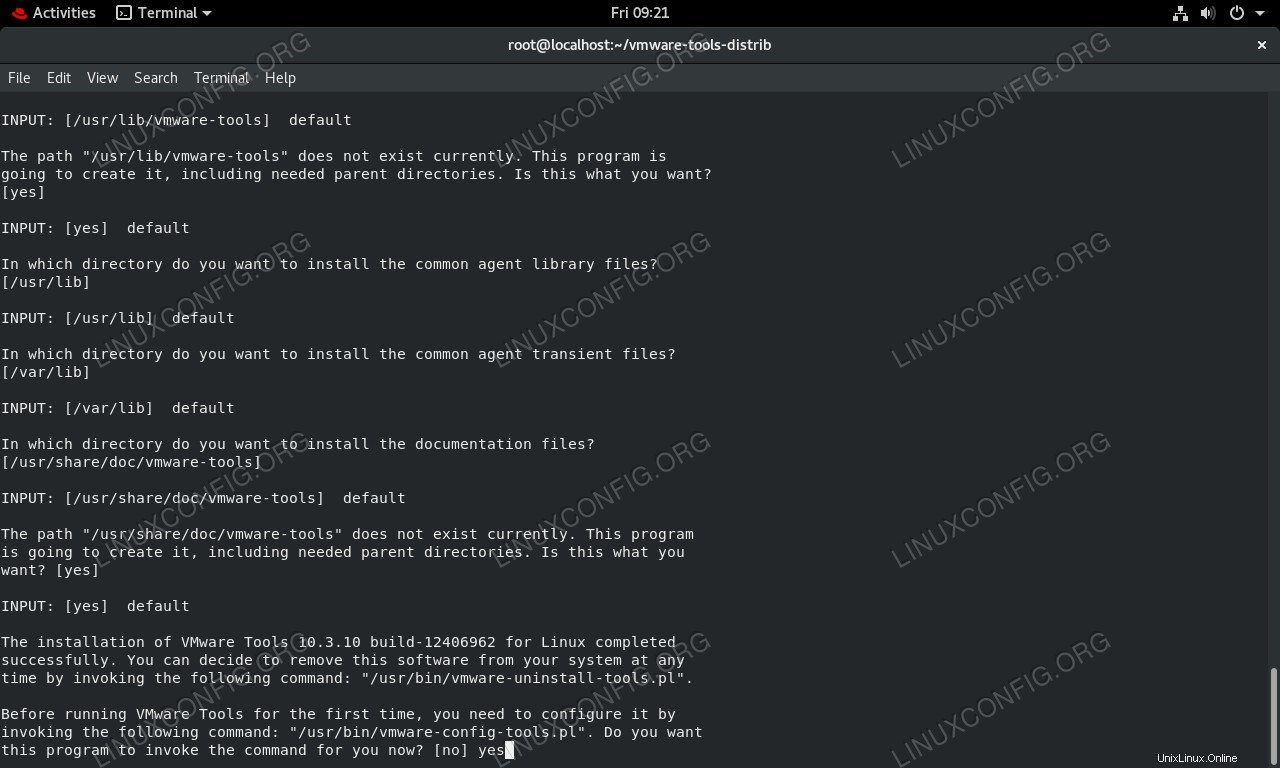 Ejecutando el script de configuración desde el instalador.
Ejecutando el script de configuración desde el instalador. 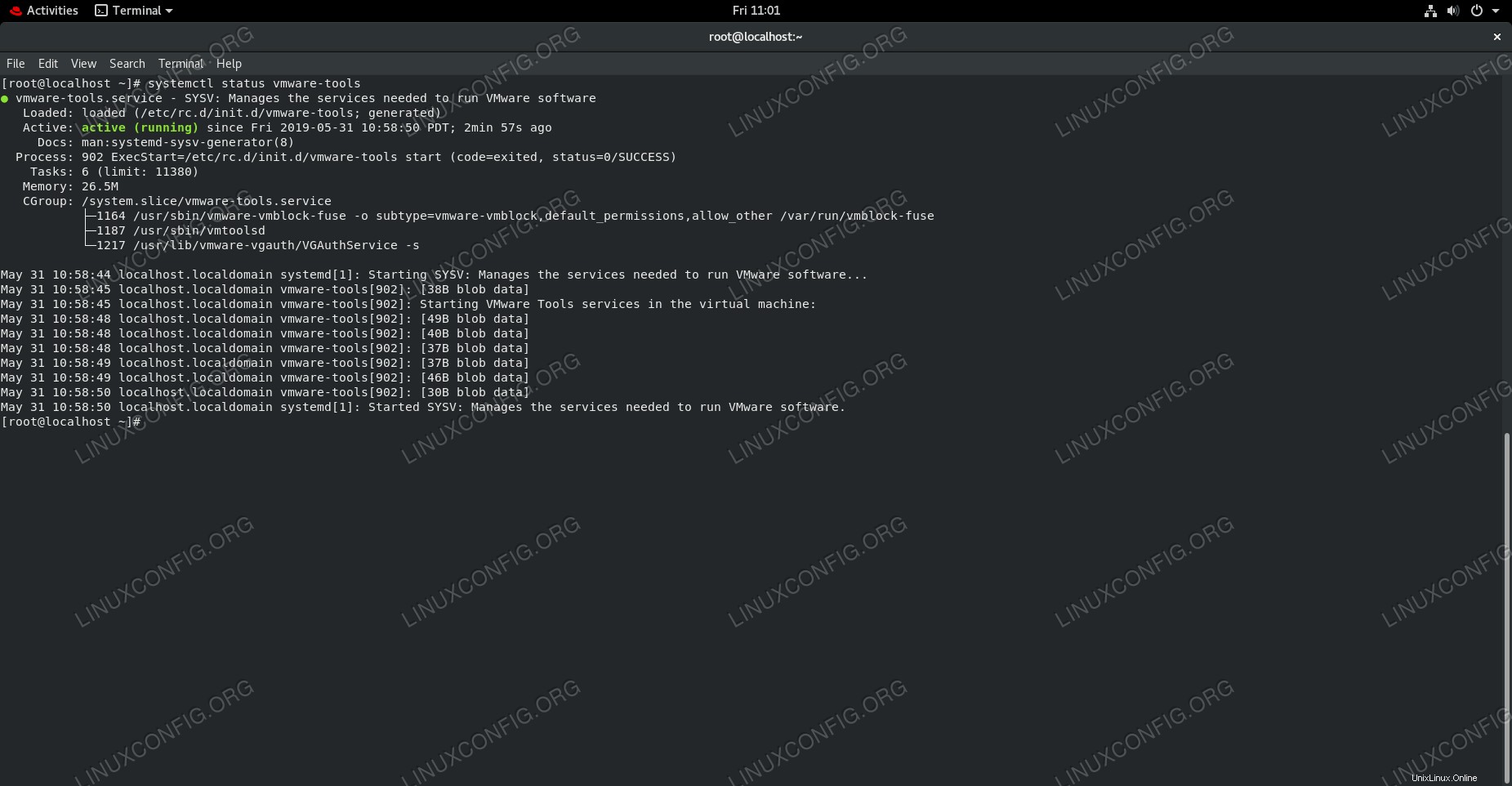 Comprobando el estado del servicio con systemd.
Comprobando el estado del servicio con systemd.