KVM es un potente hipervisor que está estrechamente integrado en los sistemas Linux. Requiere recursos mínimos y es de uso gratuito. Como beneficio adicional, Red Hat es uno de los principales desarrolladores detrás de KVM, por lo que puede esperar que funcione bien en RHEL 8/CentOS 8.
Instale KVM en RHEL 8 / CentOS 8.
Requisitos de software y convenciones de la línea de comandos de Linux | Categoría | Requisitos, convenciones o versión de software utilizada |
|---|
| Sistema | RHEL 8 / CentOS 8 |
| Software | KVM, VNC |
| Otro | Acceso privilegiado a su sistema Linux como root o a través de sudo comando. |
| Convenciones | # – requiere que los comandos de Linux dados se ejecuten con privilegios de root, ya sea directamente como usuario root o mediante el uso de sudo comando
$ – requiere que los comandos de Linux dados se ejecuten como un usuario normal sin privilegios |
Cómo configurar un puente de red
Puede configurar KVM absolutamente sin un puente de red, pero el puente le permite a las máquinas virtuales funcionar como máquinas físicas independientes en su red. Solo eso hace que valga la pena configurar uno.
Comience creando un archivo en /etc/sysconfig/network-scripts/ifcfg-br0 . Este archivo contendrá todo lo que necesitará para la configuración de su puente.
A continuación, abra el archivo y coloque la siguiente configuración en el archivo. Obviamente, modifíquelo según necesite para adaptarse a su red.
DEVICE=br0
TYPE=Bridge
IPADDR=192.168.1.110
NETMASK=255.255.255.0
GATEWAY=192.168.1.1
DNS=192.168.1.1
ONBOOT=yes
BOOTPROTO=static
DELAY=0
A continuación, deberá crear una configuración para la interfaz que desea conectar.
Cree un nuevo archivo en /etc/sysconfig/network-scripts/ifcfg-eth0 . Cambiar eth0 al nombre de su interfaz real. Lo más probable es que ya haya algo allí. Modifíquelo o elimínelo y coloque la siguiente configuración en el archivo. Recuerde cambiarlo para que refleje la interfaz de su sistema.
DEVICE=eth0
TYPE=Ethernet
HWADDR=AA:BB:CC:DD:EE:FF
BOOTPROTO=none
ONBOOT=yes
BRIDGE=br0
La interfaz regular está configurada para usar la interfaz de puente para conectarse con una dirección IP estática. Si tiene varias interfaces para unir, puede usar la misma configuración con cada una, cambiando la dirección del dispositivo y el hardware, para unirlas también.
Cuando esté listo, puede reiniciar el sistema para que el puente surta efecto. RHEL 8 usa NetworkManager y solo NetworkManager. Reiniciarlo de forma independiente no siempre funciona.
Cómo instalar KVM
Está listo para instalar KVM ahora. Hay una serie de paquetes que necesita, así que instale todos los paquetes con DNF.
# dnf install qemu-kvm qemu-img libvirt virt-install libvirt-client
Asegúrese de que el módulo KVM esté cargado ahora.
# lsmod | grep kvm
Siempre que vea los módulos KVM, estará listo para comenzar.
Cómo iniciar KVM
Deberá iniciar libvirtd servicio para crear realmente cualquier máquina virtual. Inicie y habilite el servicio.
# systemctl start libvirtd
# systemctl enable libvirtd
Cómo crear una máquina virtual
Ahora, puede comenzar a crear máquinas virtuales para trabajar. Antes de comenzar, probablemente debería tener un ISO de instalación de Linux en algún lugar para trabajar.
Si está haciendo esto en una estación de trabajo, puede instalar virt-manager y use las herramientas gráficas para configurarlo fácilmente. Sin embargo, probablemente ese no sea el caso, por lo que trabajará con el shell y el VNC.
Hay muchas opciones que puede usar al configurar sus máquinas virtuales. El siguiente comando es una buena plantilla que incluye núcleos de CPU virtuales, memoria, espacio en el disco duro y alguna configuración específica del sistema operativo.
# virt-install \
--virt-type=kvm \
--name Fedora29 \
--ram 4096 \
--vcpus=4 \
--os-variant=fedora29 \
--cdrom=/path/to/install.iso \
--network=bridge=br0,model=virtio \
--graphics vnc \
--disk path=/var/lib/libvirt/images/fedora29.qcow2,size=20,bus=virtio,format=qcow2
 Inicie una máquina virtual KVM en RHEL 8.
Inicie una máquina virtual KVM en RHEL 8.
Debería ver algo como la imagen de arriba, informándole que su VM se está ejecutando y esperando que termine la instalación. Esa parte la puedes hacer con VNC.
Cómo conectarse con VNC
Comience por observar qué puerto está usando su VM para VNC. Puede hacerlo fácilmente abriendo otra terminal y ejecutando el siguiente comando.
# virsh dumpxml Fedora29 | grep vnc
Use el nombre que le asignó a su máquina virtual. Tome nota del número de puerto asociado con la máquina virtual.
Para acceder a su VM desde otra computadora, necesitará tunelizar el puerto que ejecuta su VM a través de SSH. No es tan complejo como parece. Desde su computadora cliente, ejecute el siguiente comando, sustituyendo la IP y el número de puerto del servidor
$ ssh [email protected] -L 5901:127.0.0.1:5901
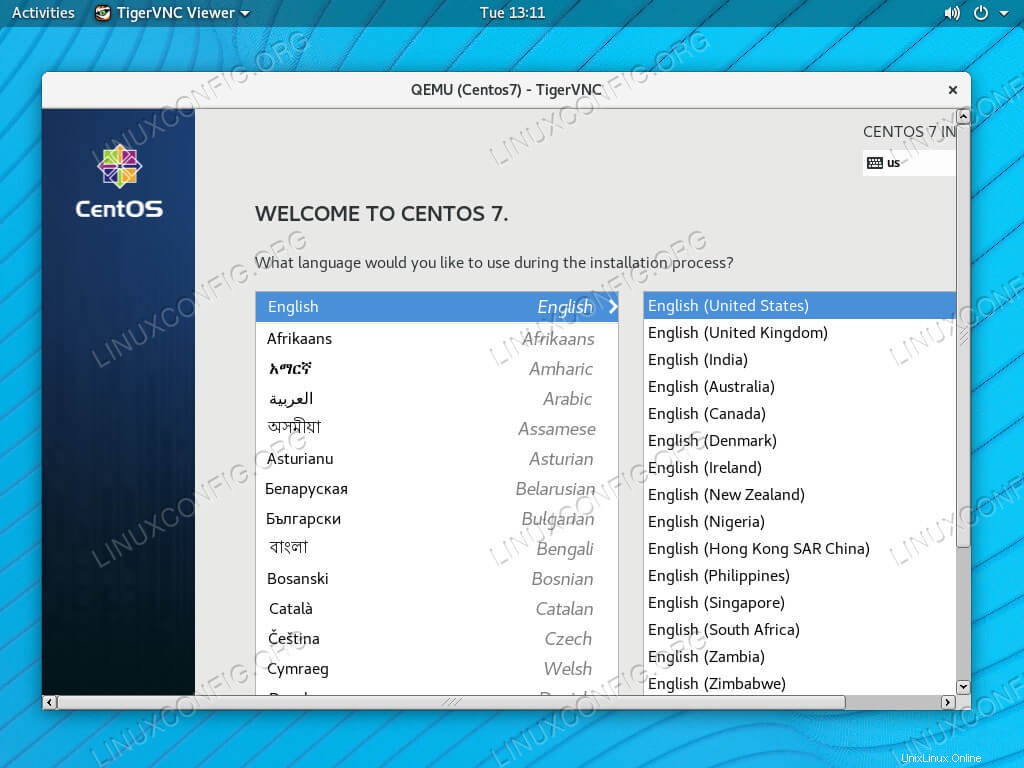 Instale una máquina virtual KVM a través de VNC en RHEL 8.
Instale una máquina virtual KVM a través de VNC en RHEL 8.
Ahora, en su máquina cliente o estación de trabajo, abra su cliente VNC. Introduzca la IP del host local, 127.0.0.1 y el puerto VNC, 5901 en este caso. Tan pronto como se conecte, podrá ver el instalador de su VM en la ventana del cliente VNC. Termina el proceso de instalación de tu VM. Podrá volver en cualquier momento iniciando la VM con virsh y conexión a través de VNC.
Conclusión
Ahora está configurado y listo para usar KVM para crear y configurar tantas máquinas virtuales como admita su sistema. VNC será su puerta de entrada para las máquinas gráficas, pero puede evitarlo por completo en los servidores después de la instalación inicial.
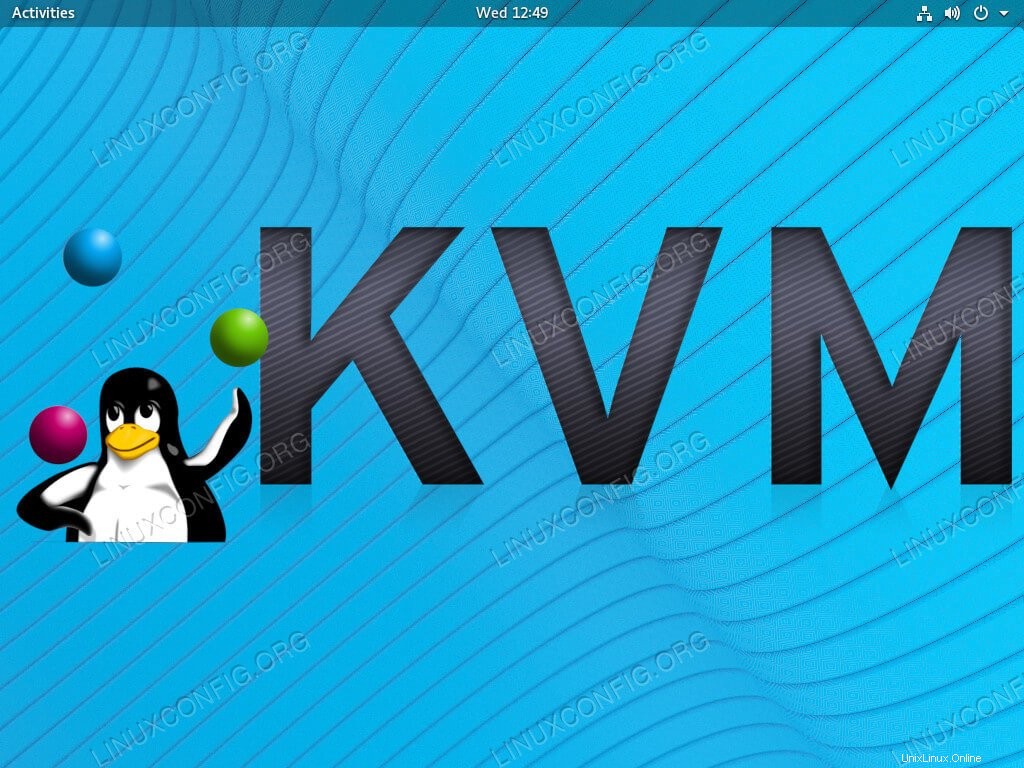 Instale KVM en RHEL 8 / CentOS 8.
Instale KVM en RHEL 8 / CentOS 8.  Inicie una máquina virtual KVM en RHEL 8.
Inicie una máquina virtual KVM en RHEL 8. 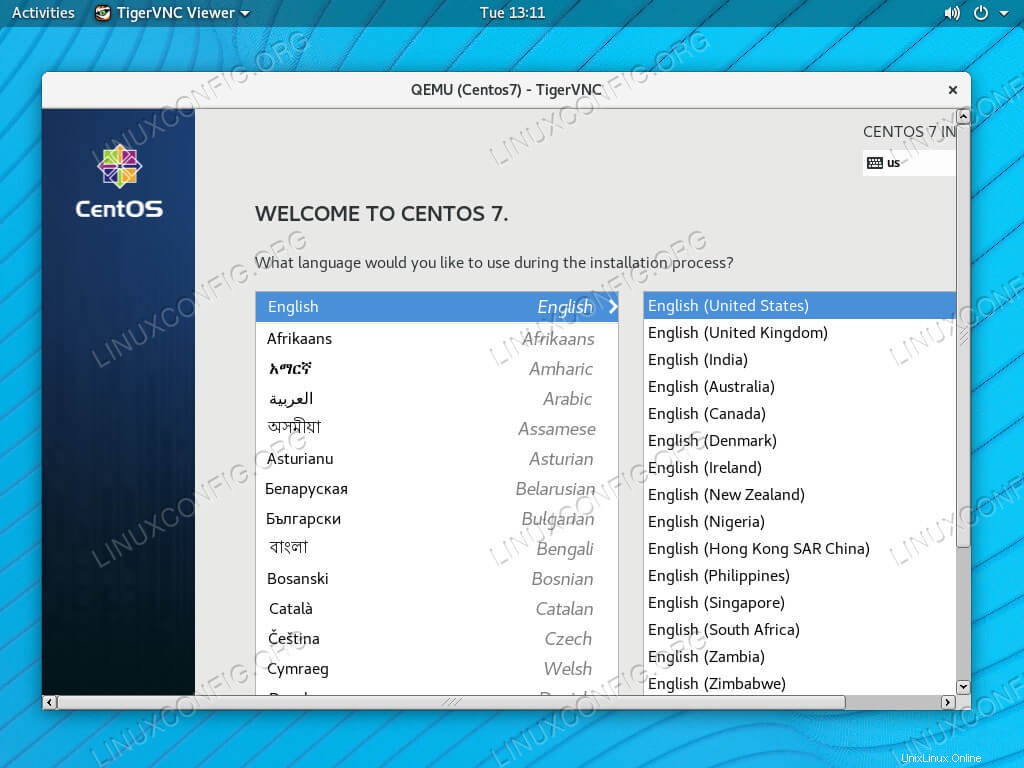 Instale una máquina virtual KVM a través de VNC en RHEL 8.
Instale una máquina virtual KVM a través de VNC en RHEL 8.