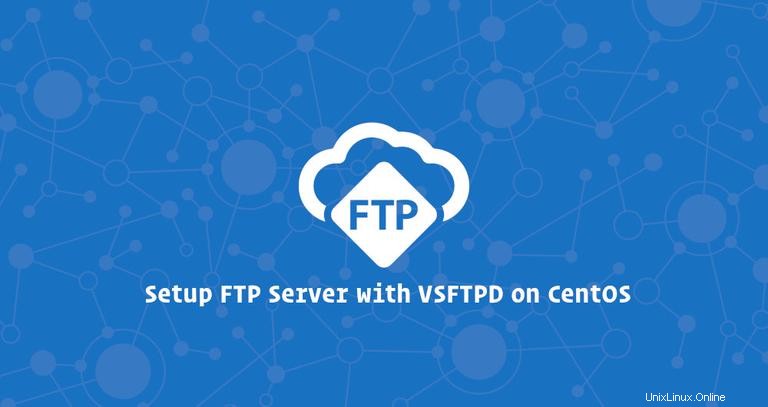
FTP (Protocolo de transferencia de archivos) es un protocolo de red cliente-servidor estándar que permite a los usuarios transferir archivos hacia y desde una red remota.
Hay varios servidores FTP de código abierto disponibles para Linux. Los más populares y ampliamente utilizados son PureFTPd, ProFTPD y vsftpd.
En este tutorial, instalaremos vsftpd (Very Secure Ftp Daemon) en CentOS 7. Es un servidor FTP estable, seguro y rápido. También le mostraremos cómo configurar vsftpd para restringir a los usuarios a su directorio de inicio y encriptar toda la transmisión con SSL/TLS.
Para transferencias de datos más seguras y rápidas, utilice SCPor SFTP.
Requisitos previos #
Antes de continuar con este tutorial, asegúrese de haber iniciado sesión como usuario con privilegios de sudo.
Instalando vsftpd en CentOS 7 #
El paquete vsftpd está disponible en los repositorios predeterminados de CentOS. Para instalarlo, emita el siguiente comando:
sudo yum install vsftpdUna vez que el paquete esté instalado, inicie el demonio vsftpd y habilítelo para que se inicie automáticamente en el momento del arranque:
sudo systemctl start vsftpdsudo systemctl enable vsftpd
Puede verificar que el servicio vsftpd se está ejecutando imprimiendo su estado:
sudo systemctl status vsftpdEl resultado se verá como a continuación, mostrando que el servicio vsftpd está activo y ejecutándose:
● vsftpd.service - Vsftpd ftp daemon
Loaded: loaded (/usr/lib/systemd/system/vsftpd.service; enabled; vendor preset: disabled)
Active: active (running) since Thu 2018-11-22 09:42:37 UTC; 6s ago
Main PID: 29612 (vsftpd)
CGroup: /system.slice/vsftpd.service
└─29612 /usr/sbin/vsftpd /etc/vsftpd/vsftpd.conf
Configurando vsftpd #
La configuración del servicio vsftpd implica editar el /etc/vsftpd/vsftpd.conf archivo de configuración. La mayoría de las configuraciones están bien documentadas dentro del archivo de configuración. Para conocer todas las opciones disponibles, visite la página oficial de vsftpd.
En las siguientes secciones, repasaremos algunas configuraciones importantes necesarias para configurar una instalación segura de vsftpd.
Comience abriendo el archivo de configuración de vsftpd:
sudo nano /etc/vsftpd/vsftpd.conf1. Número de acceso FTP
Permitiremos el acceso al servidor FTP solo a los usuarios locales, busque el anonymous_enable y local_enable directivas y verifique que su configuración coincida con las líneas a continuación:
anonymous_enable=NO
local_enable=YES
2. Habilitando cargas #
Descomente write_enable configuración para permitir cambios en el sistema de archivos, como cargar y eliminar archivos.
write_enable=YES
3. Número de cárcel de Chroot
Evite que los usuarios de FTP accedan a cualquier archivo fuera de sus directorios de inicio quitando los comentarios del chroot directiva.
chroot_local_user=YES
De forma predeterminada, cuando chroot está habilitado, vsftpd se negará a cargar archivos si se puede escribir en el directorio en el que están bloqueados los usuarios. Esto es para prevenir una vulnerabilidad de seguridad.
Use uno de los métodos a continuación para permitir cargas cuando chroot está habilitado.
-
Método 1. - El método recomendado para permitir la carga es mantener chroot habilitado y configurar directorios FTP. En este tutorial, crearemos un
/etc/vsftpd/vsftpd.confftpdirectorio dentro de la casa del usuario que servirá como chroot y unuploadsgrabable directorio para cargar archivos.user_sub_token=$USER local_root=/home/$USER/ftp -
Método 2. - Otra opción es agregar la siguiente directiva en el archivo de configuración vsftpd. Use esta opción si debe otorgar acceso de escritura a su usuario a su directorio de inicio.
/etc/vsftpd/vsftpd.confallow_writeable_chroot=YES
4. Conexiones FTP pasivas #
vsftpd puede usar cualquier puerto para conexiones FTP pasivas. Especificaremos el rango mínimo y máximo de puertos y luego abriremos el rango en nuestro firewall.
Agregue las siguientes líneas al archivo de configuración:
/etc/vsftpd/vsftpd.confpasv_min_port=30000
pasv_max_port=31000
5. Limitación del número de inicio de sesión del usuario
Para permitir que solo ciertos usuarios inicien sesión en el servidor FTP, agregue las siguientes líneas después de userlist_enable=YES línea:
userlist_file=/etc/vsftpd/user_list
userlist_deny=NO
Cuando esta opción está habilitada, debe especificar explícitamente qué usuarios pueden iniciar sesión agregando los nombres de usuario a /etc/vsftpd/user_list archivo (un usuario por línea).
6. Protección de transmisiones con SSL/TLS #
Para encriptar las transmisiones FTP con SSL/TLS, deberá tener un certificado SSL y configurar el servidor FTP para usarlo.
Puede utilizar un certificado SSL existente firmado por una autoridad de certificación de confianza o crear un certificado autofirmado.
Si tiene un dominio o subdominio que apunta a la dirección IP del servidor FTP, puede generar fácilmente un certificado Let's EncryptSSL gratuito.
En este tutorial, generaremos un certificado SSL autofirmado mediante openssl comando.
El siguiente comando creará una clave privada de 2048 bits y un certificado autofirmado válido por 10 años. Tanto la clave privada como el certificado se guardarán en un mismo archivo:
sudo openssl req -x509 -nodes -days 3650 -newkey rsa:2048 -keyout /etc/vsftpd/vsftpd.pem -out /etc/vsftpd/vsftpd.pemUna vez creado el certificado SSL, abra el archivo de configuración de vsftpd:
sudo nano /etc/vsftpd/vsftpd.conf
Encuentra el rsa_cert_file y rsa_private_key_file directivas, cambie sus valores a pam ruta del archivo y configure el ssl_enable directiva a YES :
rsa_cert_file=/etc/vsftpd/vsftpd.pem
rsa_private_key_file=/etc/vsftpd/vsftpd.pem
ssl_enable=YES
Si no se especifica lo contrario, el servidor FTP utilizará solo TLS para realizar conexiones seguras.
Reiniciar el Servicio vsftpd #
Una vez que haya terminado de editar, el archivo de configuración de vsftpd (excluyendo los comentarios) debería verse así:
/etc/vsftpd/vsftpd.confanonymous_enable=NO
local_enable=YES
write_enable=YES
local_umask=022
dirmessage_enable=YES
xferlog_enable=YES
connect_from_port_20=YES
xferlog_std_format=YES
chroot_local_user=YES
listen=NO
listen_ipv6=YES
pam_service_name=vsftpd
userlist_enable=YES
userlist_file=/etc/vsftpd/user_list
userlist_deny=NO
tcp_wrappers=YES
user_sub_token=$USER
local_root=/home/$USER/ftp
pasv_min_port=30000
pasv_max_port=31000
rsa_cert_file=/etc/vsftpd/vsftpd.pem
rsa_private_key_file=/etc/vsftpd/vsftpd.pem
ssl_enable=YES
Guarde el archivo y reinicie el servicio vsftpd para que los cambios surtan efecto:
sudo systemctl restart vsftpdAbrir el cortafuegos #
Si está ejecutando un firewall, deberá permitir el tráfico FTP.
Para abrir el puerto 21 (puerto de comando FTP), puerto 20 (puerto de datos FTP) y 30000-31000 (rango de puertos pasivos), emita los siguientes comandos:
sudo firewall-cmd --permanent --add-port=20-21/tcpsudo firewall-cmd --permanent --add-port=30000-31000/tcp
Vuelva a cargar las reglas del cortafuegos escribiendo:
firewall-cmd --reloadCreación de un número de usuario FTP
Para probar nuestro servidor FTP crearemos un nuevo usuario.
- Si ya tiene un usuario al que desea otorgar acceso FTP, omita el primer paso.
- Si configura
allow_writeable_chroot=YESen su archivo de configuración, omita el tercer paso.
-
Cree un nuevo usuario llamado
newftpuser:sudo adduser newftpuserA continuación, deberá establecer la contraseña de usuario:
sudo passwd newftpuser -
Agregue el usuario a la lista de usuarios FTP permitidos:
echo "newftpuser" | sudo tee -a /etc/vsftpd/user_list -
Cree el árbol de directorios FTP y establezca los permisos correctos:
sudo mkdir -p /home/newftpuser/ftp/uploadsudo chmod 550 /home/newftpuser/ftpsudo chmod 750 /home/newftpuser/ftp/uploadsudo chown -R newftpuser: /home/newftpuser/ftpComo se discutió en la sección anterior, el usuario podrá cargar sus archivos en el
ftp/uploaddirectorio.
En este punto, su servidor FTP es completamente funcional y debería poder conectarse a su servidor con cualquier cliente FTP que pueda configurarse para usar el cifrado TLS como FileZilla.
Deshabilitar acceso Shell #
De forma predeterminada, al crear un usuario, si no se especifica explícitamente, el usuario tendrá acceso SSH al servidor.
Para deshabilitar el acceso al shell, crearemos un nuevo shell que simplemente imprimirá un mensaje diciéndole al usuario que su cuenta está limitada solo al acceso FTP.
Ejecute los siguientes comandos para crear el /bin/ftponly shell y hacerlo ejecutable:
echo -e '#!/bin/sh\necho "This account is limited to FTP access only."' | sudo tee -a /bin/ftponlysudo chmod a+x /bin/ftponly
Agregue el nuevo shell a la lista de shells válidos en /etc/shells archivo:
echo "/bin/ftponly" | sudo tee -a /etc/shells
Cambie el shell de usuario a /bin/ftponly :
sudo usermod newftpuser -s /bin/ftponlyUse el mismo comando para cambiar el shell para otros usuarios a los que solo quiera dar acceso FTP.