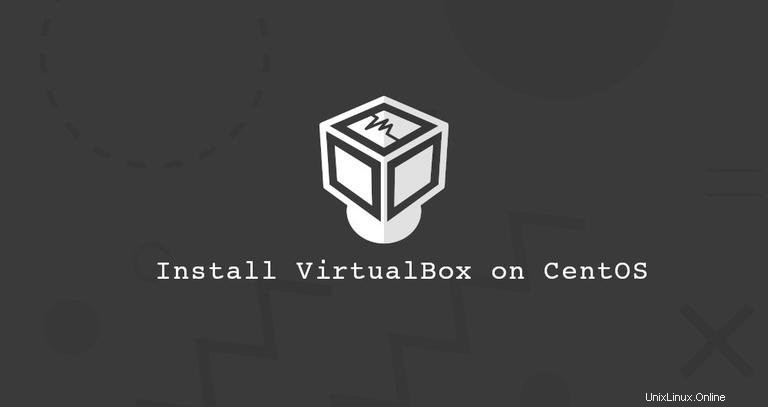
VirtualBox es una plataforma de virtualización multiplataforma de código abierto. Es compatible con varios sistemas operativos invitados, incluidos Linux y Windows, y le permite ejecutar varias máquinas virtuales simultáneamente.
En este tutorial, explicaremos cómo instalar VirtualBox en CentOS 8.
Instalando VirtualBox en CentOS 8 #
Realice los pasos a continuación como root o usuario con privilegios sudo para instalar VirtualBox en CentOS 8:
-
Habilite el repositorio VirtualBox de Oracle:
sudo dnf config-manager --add-repo=https://download.virtualbox.org/virtualbox/rpm/el/virtualbox.repo -
Al momento de escribir este artículo, la última versión estable de VirtualBox es la versión 6.0.x. Ejecute el siguiente comando para instalar
VirtualBox-6.0paquete:sudo yum install VirtualBox-6.0Durante la instalación, se le pedirá que importe al repositorio la clave GPG. Escribe
yy pulsaEnter.
Eso es todo. En este punto, VirtualBox se ha instalado en su sistema CentOS 8.
Instalando el paquete de extensión de VirtualBox #
El paquete de extensión VirtualBox proporciona varias funcionalidades útiles para máquinas invitadas, como dispositivos virtuales USB 2.0 y 3.0, soporte para RDP, cifrado de imágenes y más.
Usa wget para descargar el paquete de extensión desde la página de descarga de VirtualBox:
wget https://download.virtualbox.org/virtualbox/6.0.14/Oracle_VM_VirtualBox_Extension_Pack-6.0.14.vbox-extpackUna vez descargado el archivo, impórtelo usando el siguiente comando:
sudo VBoxManage extpack install Oracle_VM_VirtualBox_Extension_Pack-6.0.14.vbox-extpackSe le presentará la licencia de Oracle y se le pedirá que acepte los términos y condiciones.
Do you agree to these license terms and conditions (y/n)?
Escribe y y pulsa Enter . Cuando se complete la instalación, verá el siguiente resultado:
0%...10%...20%...30%...40%...50%...60%...70%...80%...90%...100%
Successfully installed "Oracle VM VirtualBox Extension Pack".
Iniciando VirtualBox #
Ahora que VirtualBox se ha instalado en su máquina CentOS, puede iniciarlo desde la línea de comando escribiendo VirtualBox o haciendo clic en el icono de VirtualBox (Activities -> Oracle VM VirtualBox ).
Cuando VirtualBox se inicia por primera vez, debería aparecer una ventana como la siguiente:
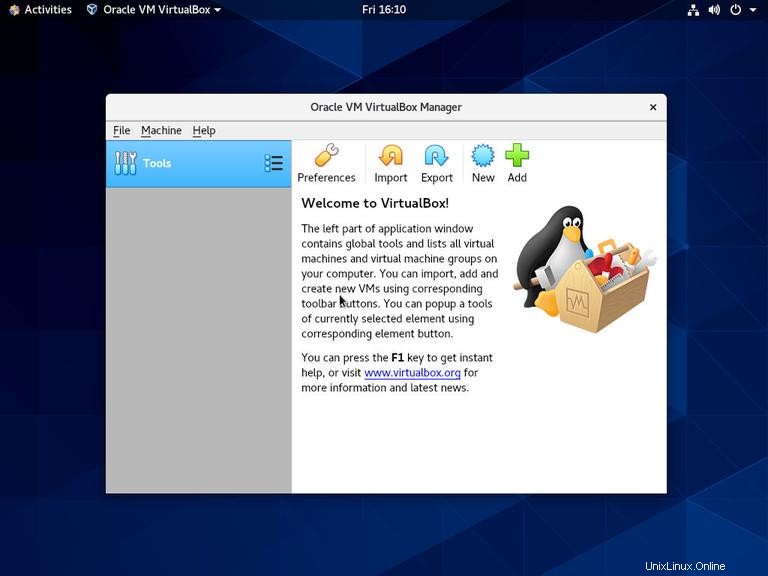
Desde aquí, puede comenzar a crear sus máquinas virtuales Windows y Linux.