Wekan es un tablero kanban de código abierto similar a Trello basado en el marco Meteor Javascript. Es una herramienta de administración basada en la web que le permite crear un tablero para la colaboración de su proyecto. Con el tablero wekan, solo necesita invitar a un miembro al tablero y listo. En el tablero wekan, puede crear una tarea basada en tarjetas y una gestión de tareas pendientes, luego asignarla al miembro.
En este tutorial, le mostraré paso a paso cómo instalar y configurar Kanban similar a Wekan Trello en un servidor CentOS 7. Usaremos MongoDB como base de datos y el servidor web Nginx como proxy inverso para la aplicación Wekan. Este tutorial cubrirá algunos temas en detalle, incluida la protección del servidor de base de datos MongoDB y la configuración de Nginx como proxy inverso.
Requisitos
- Servidor CentOS 7
- Privilegios de raíz
Lo que haremos
- Instalar Nodejs
- Instalar y configurar MongoDB
- Instalar Wekan
- Ejecute Wekan como servicio en CentOS 7
- Instalar y configurar Nginx como proxy inverso para Wekan
- Pruebas
Paso 1:instale NodeJS mediante el administrador de versiones de nodos de NVM
Wekan es una aplicación basada en nodejs y requiere la versión 4.8 de nodejs. En este tutorial, no instalaremos nodejs desde el repositorio de CentOS, sino que instalaremos nodejs 4.8 usando el Administrador de versiones de nodos de nvm.
Antes de instalar nodejs, agregue el nuevo usuario del sistema 'wekan' usando el siguiente comando.
useradd -m -s /bin/bash wekan
passwd wekan
Inicie sesión en el usuario 'wekan', luego descargue y ejecute el script de instalación de nvm.
su - wekan
curl -o- https://raw.githubusercontent.com/creationix/nvm/v0.33.8/install.sh | bash
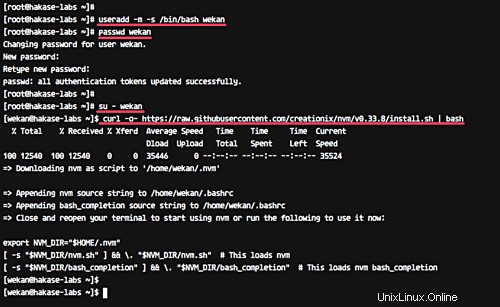
El comando instalará nvm bajo el usuario 'wekan' y agregará una nueva configuración al archivo de configuración '.bashrc'. Ahora recarga el archivo '.bashrc'.
source ~/.bashrc
Pruebe usando el comando nvm como se muestra a continuación.
command -v nvm
nvm --version
Ahora puede ver nvm '0.33.8' instalado en el sistema.
Luego, instale nodejs 4.8 usando el comando nvm a continuación.
nvm install v4.8
nvm use node
Una vez finalizada la instalación, compruebe la versión del nodo.
node -v
Y verá que nodejs 4.8 está instalado en el servidor CentOS 7, bajo el usuario 'wekan'.
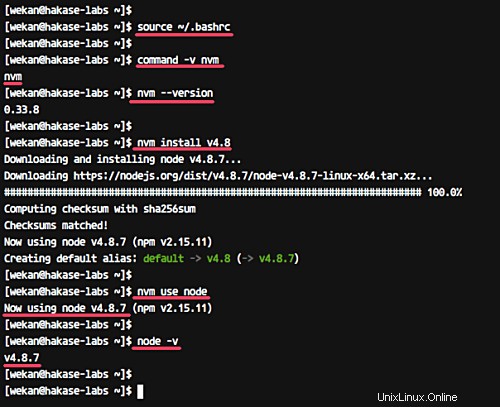
Paso 2:instalar y configurar MongoDB
En este paso, instalaremos MongoDB 3.2.x usando el repositorio oficial y luego configuraremos la seguridad básica para el servidor de base de datos MongoDB NoSQL.
Vaya al directorio '/etc/yum.repos.d./ y cree un nuevo archivo .repo usando el editor vim.
cd /etc/yum.repos.d/
vim mongodb-org-3.2.repo
Pegue el siguiente repositorio de MongoDB allí.
[mongodb-org-3.2]
name=MongoDB Repository
baseurl=https://repo.mongodb.org/yum/redhat/$releasever/mongodb-org/3.2/x86_64/
gpgcheck=1
enabled=1
gpgkey=https://www.mongodb.org/static/pgp/server-3.2.asc
Guardar y salir.
Ahora instale MongoDB usando el comando yum a continuación.
yum -y install mongodb-org mongodb-org-server mongodb-org-shell mongodb-org-mongos mongodb-org-tools
Una vez completada la instalación, inicie el servicio MongoDB y permita que se inicie en el arranque del sistema.
systemctl start mongod
systemctl enable mongod
MongoDB 3.2 se ha instalado en el sistema CentOS 7.
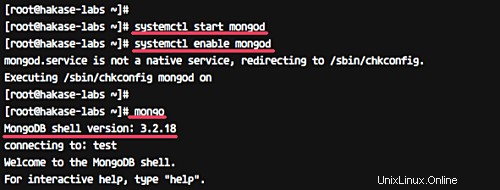
A continuación, debemos configurar la autenticación de MongoDB. Inicie sesión en el shell de mongo y cree un nuevo usuario llamado 'admin' para el acceso de superusuario.
Inicie sesión en el shell de mongo.
mongo
Ahora cree un nuevo usuario 'admin' con la contraseña 'MyAdminPassword' con el rol de 'root'. Ejecute las consultas de MongoDB a continuación.
db.createUser(
{
user: "admin",
pwd: "MyAdminPassword",
roles: [ { role: "root", db: "admin" } ]
}
)
Se ha creado el usuario administrador de MongoDB.
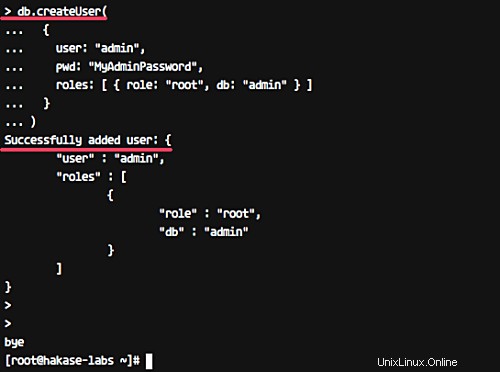
Ahora necesitamos editar el archivo de configuración '/etc/mongod.conf' para habilitar la autenticación.
Edite el archivo de configuración 'mongod.conf' usando vim.
vim /etc/mongod.conf
Quite el comentario de la línea "seguridad" y agregue la configuración como se muestra a continuación.
security:
authorization: enabled
Guardar y salir.
Ahora reinicie el servicio MongoDB.
systemctl restart mongod
La autenticación MongoDB ha sido habilitada.
A continuación, debemos crear una nueva base de datos y un nuevo usuario para Wekan. Crearemos una nueva base de datos llamada 'wekan' con el usuario 'wekan' y la contraseña 'WekanPassword'.
Inicie sesión en mongo shell como usuario administrador.
mongo -u admin -p
Escriba la contraseña de administrador 'MyAdminPassword'.
Y cuando obtenga el shell mongo, ejecute las consultas MongoDB a continuación.
use wekan
db.createUser(
{
user: "wekan",
pwd: "WekanPassword",
roles: ["readWrite"]
}
)
Se han creado la base de datos y el usuario para la instalación de wekan.
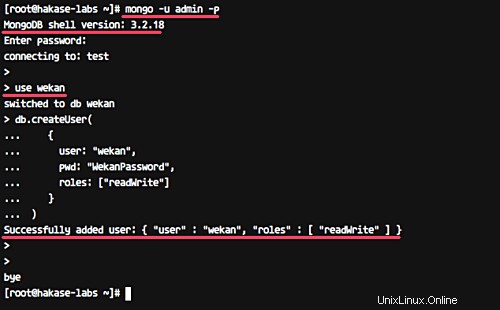
Paso 3:instalar Wekan
Inicie sesión como usuario wekan.
su - wekan
Descargue el código fuente de wekan usando el comando wget y extráigalo.
wget https://github.com/wekan/wekan/releases/download/v0.63/wekan-0.63.tar.gz
tar xf wekan-0.63.tar.gz
Y obtendrá un nuevo directorio llamado 'paquete':vaya a ese directorio e instale las dependencias de wekan usando el comando npm como se muestra a continuación.
cd bundle/programs/server
npm install
Una vez completada la instalación de todas las dependencias, obtendrá el siguiente resultado.
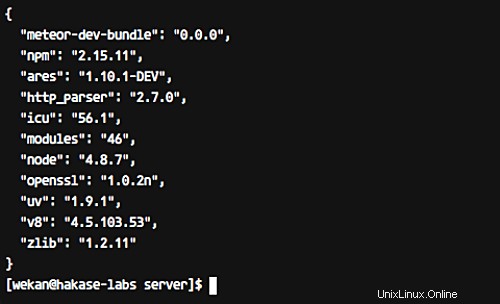
A continuación, intentaremos ejecutar Wekan en el sistema.
Ejecute los siguientes comandos para configurar la variable de entorno para la aplicación Wekan.
export MONGO_URL='mongodb://wekan:[email protected]:27017/wekan?authSource=wekan'
export ROOT_URL='http://192.168.33.10'
export MAIL_URL='smtp://user:[email protected]:25/'
export MAIL_FROM='[email protected]'
export PORT=8000
Ahora vaya al directorio 'paquete' y ejecute la aplicación wekan.
cd ~/bundle
node main.js
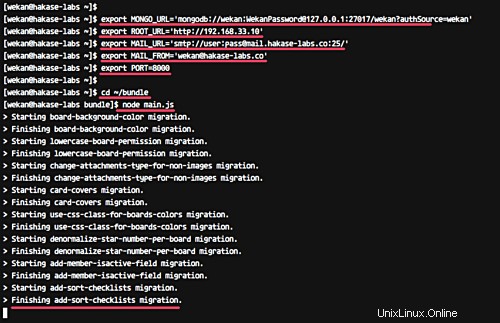
El servidor Wekan ahora se ejecuta en el puerto 8000. Abra su navegador web y escriba la dirección de su servidor con el puerto 8000.
Y obtendrá la página de inicio de sesión de Wekan como se muestra a continuación.
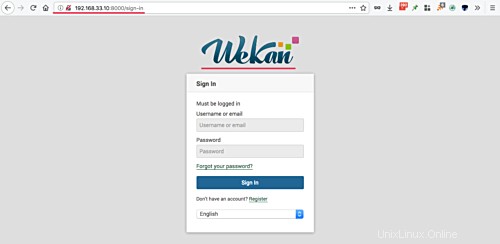
Wekan ahora está correctamente instalado en el servidor CentOS 7.
Paso 4:ejecutar Wekan como servicio en CentOS 7
Ejecutaremos la aplicación wekan como un servicio en el sistema Ubuntu. Por lo tanto, debemos crear un nuevo archivo de servicio en el directorio del sistema systemd.
Antes de crear el archivo de servicio wekan, debemos crear el archivo de variables de entorno.
Inicie sesión como usuario wekan.
su - wekan
Vaya al directorio 'bundle/' y cree un nuevo archivo de variables de entorno '.env' usando vim.
cd bundle/
vim .env
Pegue la siguiente configuración allí.
MONGO_URL='mongodb://wekan:[email protected]:27017/wekan?authSource=wekan'
ROOT_URL='http://wekan.hakase-labs.co'
MAIL_URL='smtp://user:[email protected]:25/'
MAIL_FROM='[email protected]'
PORT=8000
HTTP_FORWARDED_COUNT=1
Guardar y salir.
Luego, regrese a su terminal raíz.
Vaya al directorio '/etc/systemd/system' y cree un nuevo archivo de servicio 'wekan.service'.
cd /etc/systemd/system
vim wekan.service
Pegue la siguiente configuración allí.
[Unit]
Description=Wekan Server
After=syslog.target
After=network.target
[Service]
Type=simple
Restart=on-failure
StartLimitInterval=86400
StartLimitBurst=5
RestartSec=10
ExecStart=/home/wekan/.nvm/versions/node/v4.8.7/bin/node bundle/main.js
EnvironmentFile=/home/wekan/bundle/.env
ExecReload=/bin/kill -USR1 $MAINPID
RestartSec=10
User=wekan
Group=wekan
WorkingDirectory=/home/wekan
StandardOutput=syslog
StandardError=syslog
SyslogIdentifier=Wekan
[Install]
WantedBy=multi-user.target
Guardar y salir.
Vuelva a cargar el sistema systemd usando el comando systemctl.
systemctl daemon-reload
Inicie el servicio Wekan y actívelo cada vez que inicie el sistema.
systemctl start wekan
systemctl enable wekan
Ahora verifique el servicio wekan usando los comandos a continuación.
netstat -plntu
systemctl status wekan
Y el siguiente es el resultado en nuestro caso.
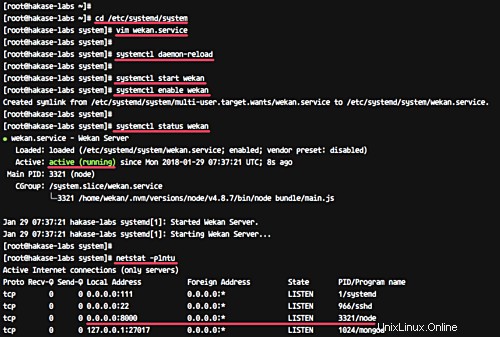
Wekan ahora se ejecuta como un servicio en el puerto 8000 en un sistema CentOS 7.
Paso 5:instalar y configurar Nginx como proxy inverso para Wekan
En este paso, instalaremos el servidor web Nginx y lo configuraremos como proxy inverso para el servicio wekan que se ejecuta en el puerto 8000.
Antes de instalar el servidor web Nginx, agregue un nuevo repositorio EPEL (Extra Package for Enterprise Linux).
yum -y install epel-release
Ahora instale nginx desde el repositorio de epel usando el comando yum a continuación.
yum -y install nginx
Una vez completada la instalación, vaya al directorio de configuración '/etc/nginx/' y cree un nuevo archivo de host virtual 'wekan.conf' en el directorio 'conf.d'.
cd /etc/nginx
vim conf.d/wekan.conf
Pegue la siguiente configuración de host virtual allí.
server {
server_name wekan.hakase-labs.co;
listen 80;
access_log /var/log/nginx/wekan-access.log;
error_log /var/log/nginx/wekan-error.log;
location / {
proxy_set_header X-Real-IP $remote_addr;
proxy_set_header Host $host;
proxy_http_version 1.1;
proxy_set_header Upgrade $http_upgrade;
proxy_set_header Connection 'upgrade';
proxy_cache_bypass $http_upgrade;
proxy_pass http://127.0.0.1:8000;
}
} Guardar y salir.
Pruebe la configuración de nginx y asegúrese de que no haya ningún error.
nginx -t
Si no hay ningún error, inicie el servicio Nginx y habilítelo para que se inicie al arrancar el sistema.
systemctl start nginx
systemctl enable nginx
Ahora verifique el puerto HTTP usando el comando netstat y asegúrese de que esté en el estado 'ESCUCHAR'.
netstat -plntu
Se completó la configuración del host virtual de Nginx para Wekan.
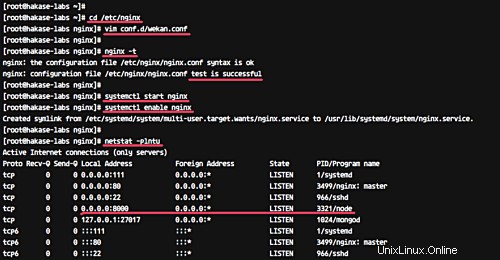
Paso 6 - Prueba
Abra su navegador web y escriba la instalación de URL de wekan en la barra de direcciones.
http://wekan.hakase-labs.co/
Y será redirigido a la página de inicio de sesión:haga clic en el enlace 'Registrarse'.
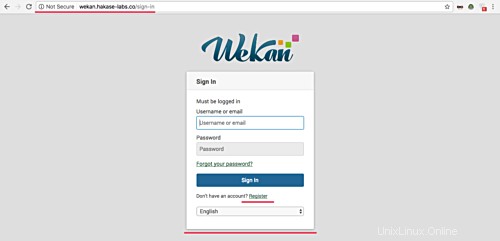
Ahora escriba su nombre de usuario, correo electrónico, contraseña y deje el código de invitación en blanco.
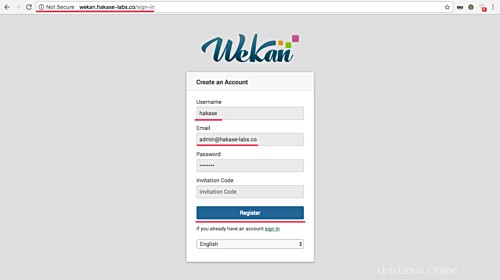
Haga clic en el botón azul 'Registrarse'.
Y obtendrá el mensaje 'Error interno del servidor'. Déjalo y vuelve a tu terminal. Porque activaremos al primer usuario desde el terminal.
Abra su terminal e inicie sesión en mongo shell como usuario 'wekan'.
mongo -u wekan -p --authenticationDatabase "wekan"
Ahora active el usuario usando las consultas a continuación.
use wekan
db.users.update({username:'hakase'},{$set:{isAdmin:true}})
Salga del caparazón mongo.
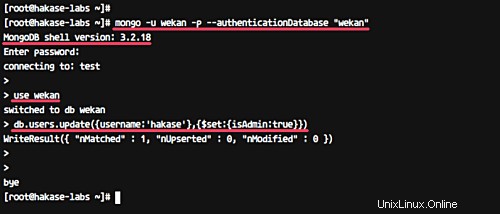
Vuelva a su navegador y abra de nuevo la instalación de URL de Wekan.
http://wekan.hakase-labs.co/
Escriba su nombre de usuario y contraseña, luego haga clic en el botón 'Iniciar sesión'.
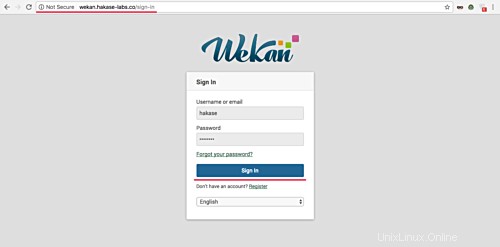
Y obtendrá el panel de usuario de Wekan.
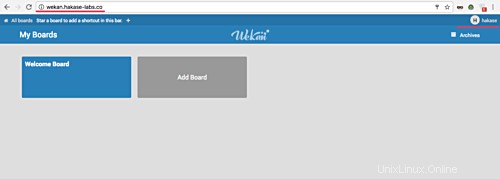
A continuación se muestra el proyecto de muestra wekan.
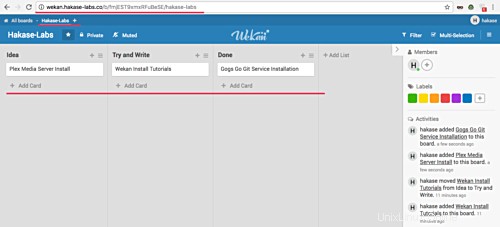
La instalación de Wekan en el sistema CentOS 7 con MongoDB y el servidor web Nginx se completó con éxito.