Webmin es una herramienta de administración de sistemas basada en web gratuita y de código abierto para sistemas Unix. Proporciona una interfaz de usuario rica y poderosa basada en web para administrar el servidor junto con todas las aplicaciones populares como Apache, BIND, Squid Proxy, etc. Está disponible para casi todos los sistemas operativos populares basados en Unix, incluidos CentOS, Ubuntu, Debian, SUSE, BSD. etc.
En este tutorial, instalaremos Webmin en CentOS 7.2. También aprenderemos a administrar el servidor web Apache, el firewalld y la configuración de Webmin.
Requisito previo
- Servidor CentOS 7 mínimo
- Privilegios de raíz. Esta guía está escrita como usuario root, si ha iniciado sesión como usuario sudo, ejecute sudo -i.
Actualizar sistema base
Antes de instalar cualquier paquete, se recomienda que actualice los paquetes y el repositorio con el siguiente comando.
yum -y update
Una vez que el sistema esté actualizado, puede continuar con la instalación de las dependencias requeridas para Webmin.
Instalar dependencias
Antes de que podamos instalar Webmin, debe instalar algunas dependencias. Ejecute el siguiente comando para instalar las dependencias requeridas.
yum -y install perl perl-Net-SSLeay openssl perl-IO-Tty perl-Encode-Detect
Una vez instaladas las dependencias, puede continuar con la instalación de Webmin.
Instalar Webmin
Webmin está disponible como paquete RPM o también puede instalar Webmin a través de su repositorio oficial.
Agregue el repositorio creando un nuevo archivo de repositorio ejecutando el siguiente comando.
nano /etc/yum.repos.d/webmin.repo
Si no tiene nano instalado, puede ejecutar yum -y install nano. Agregue las siguientes líneas al archivo.
[Webmin] name=Webmin Distribution Neutral #baseurl=http://download.webmin.com/download/yum mirrorlist=http://download.webmin.com/download/yum/mirrorlist enabled=1
Guarde el archivo y salga del editor. Ahora obtenga e instale la clave GPG que se usó para firmar los paquetes ejecutando el siguiente comando.
wget http://www.webmin.com/jcameron-key.asc
rpm --import jcameron-key.asc
Ahora puede instalar fácilmente Webmin ejecutando el siguiente comando.
yum -y install webmin
Webmin ahora está instalado en su sistema. Antes de poder acceder al panel de control de Webmin, deberá configurar el firewall.
Configurar cortafuegos
Se puede acceder al panel de Webmin en el puerto 10000. Si tiene un firewall ejecutándose en su sistema, deberá permitir el acceso al puerto 10000 desde una red externa. Ejecute los siguientes comandos para permitir el puerto 10000 a través del firewall.
firewall-cmd --zone=public --add-port=10000/tcp --permanent
firewall-cmd --reload
Acceder a Webmin
Ahora puede acceder a Webmin en https://Your_Server_IP:10000. Asegúrese de utilizar https, ya que no podrá acceder a Webmin en una conexión no cifrada. Recibirá una advertencia sobre el certificado SSL ya que estamos utilizando el Certificado autofirmado aquí. Debería ver la siguiente pantalla una vez que agregue una excepción para el error de certificado.
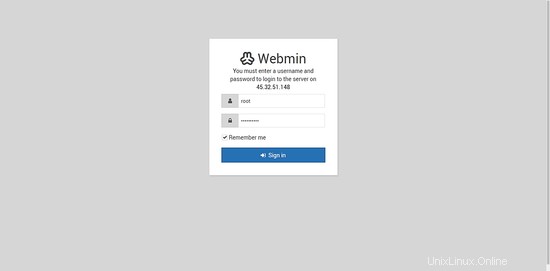
Puede iniciar sesión con las credenciales del usuario raíz de su sistema. Proporcione el nombre de usuario root y la contraseña del usuario root. Si no tiene una contraseña configurada para el usuario raíz, siempre puede ejecutar el comando passwd para restablecer la contraseña del usuario raíz.
Una vez que haya iniciado sesión, verá la siguiente pantalla.
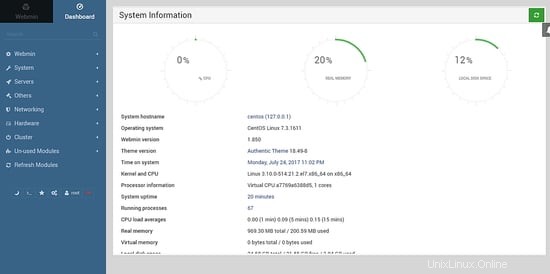
Desde este panel, puede administrar el servidor de forma interactiva.
Servicios de gestión
Webmin se puede utilizar para administrar los servicios que se ejecutan en el servidor. Puede implementar y configurar los servicios como módulos en Webmin. Para instalar un nuevo módulo, vaya a Webmin>> Módulos no utilizados y haga clic en el módulo que desea instalar.
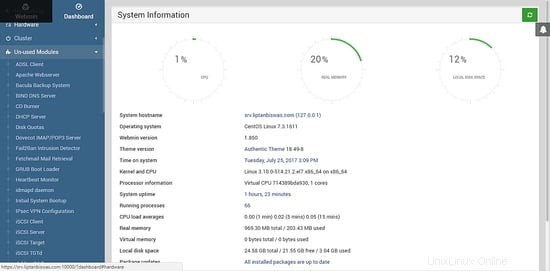
Instalando Apache
Veamos el ejemplo de administrar el servidor web Apache usando Webmin. En la lista de Módulos no utilizados, haga clic en Servidor web Apache .
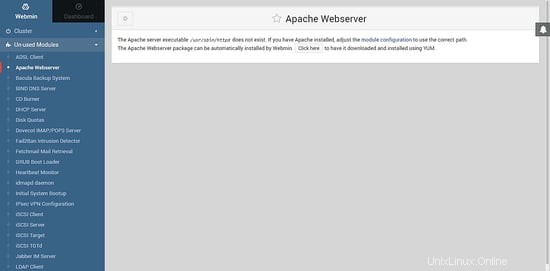
Si Apache no está instalado en su servidor, se le mostrará la interfaz de arriba. Haga clic en Haga clic aquí botón para descargar e instalar el servidor web Apache a través de YUM.
Una vez que el paquete esté instalado, verá los detalles de las transacciones realizadas.
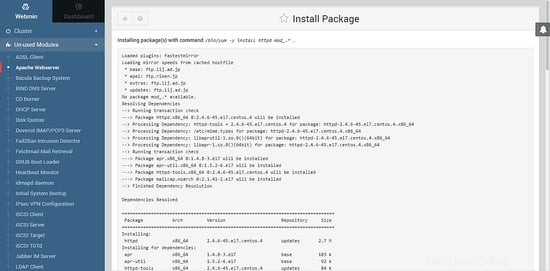
Ahora actualice la página web y verá Apache Web Server en la pestaña Servidores.
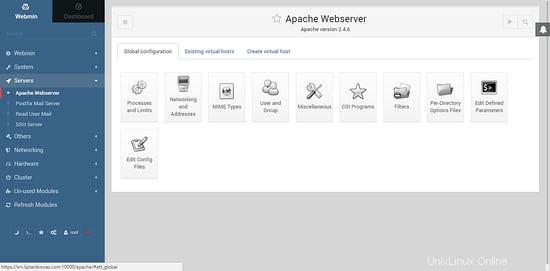
Para iniciar el servidor web Apache, haga clic en el botón de inicio.
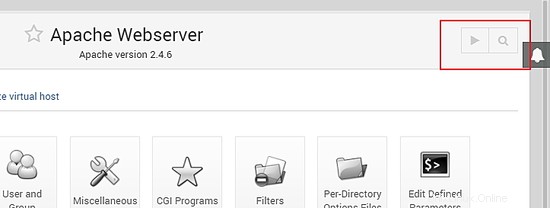
Puede administrar la configuración global haciendo clic en Configuración global .
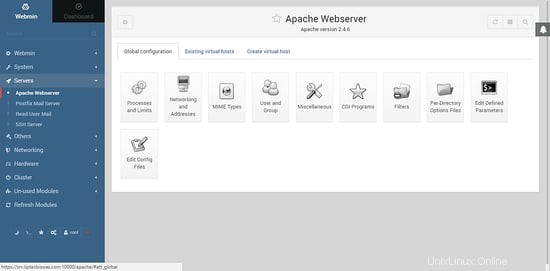
Para crear un nuevo servidor virtual, haga clic en Crear servidor virtual pestaña. Elige Cualquier dirección opción en Manejar conexiones a direcciones . Proporcione el puerto en el que escuchará el host virtual. La opción recomendada es usar el puerto 80. Proporcione el directorio raíz del documento para el servidor virtual. Seleccione Permitir acceso a este directorio casilla de verificación Proporcionará los permisos apropiados al usuario de Apache sobre el directorio. Proporcione el nombre del servidor para el servidor virtual. Proporcione la ruta de archivo adecuada para el nuevo servidor virtual. El archivo debe almacenarse en el directorio /etc/httpd/conf.d/ y debe contener la extensión .conf. También puede optar por escribir la configuración del host virtual en el httpd.conf predeterminado. Agregará la configuración al final del archivo, pero no se recomienda. Finalmente, haga clic en Crear ahora botón para crear el host virtual.
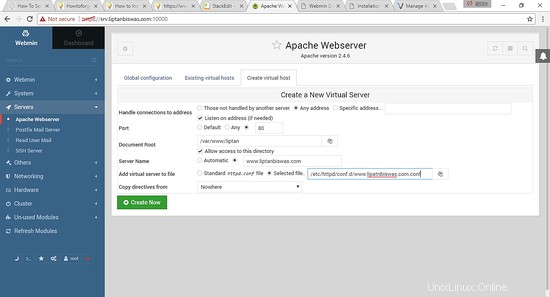
Modificando el cortafuegos
Antes de poder acceder al servidor web, deberá modificar el cortafuegos para permitir el servicio HTTP o el puerto 80 a través del cortafuegos. Ahora que tenemos instalado Webmin, también podemos realizar esta tarea a través de Webmin. Vaya a Webmin>> Redes>> Firewalld .
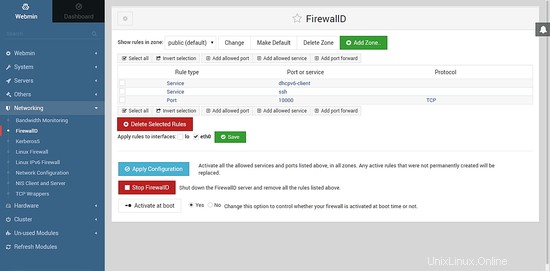
Haga clic en Agregar servicio permitido botón.
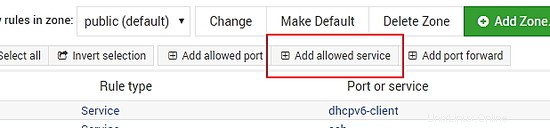
Elija http de la lista de servicios y haga clic en Crear botón.
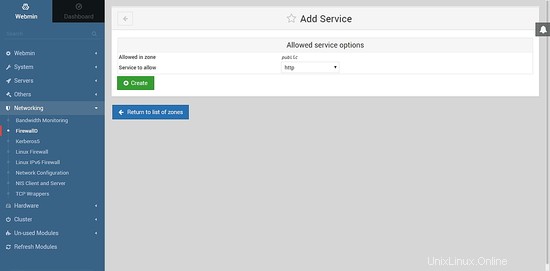
Ahora regrese a la lista de las zonas y haga clic en Aplicar configuración botón. Esto recargará el firewall aplicando la nueva configuración. Ahora puede acceder al servidor web en su sistema.
Configurar Webmin
Puede configurar los ajustes de Webmin yendo a Webmin>> Configuración de Webmin .
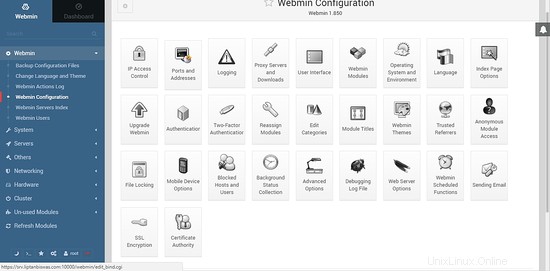
Esta interfaz se puede utilizar para configurar diferentes aspectos de Webmin. Puede eliminar el error de SSL autofirmado utilizando el SSL gratuito de Let's Encrypt. Para hacerlo, haga clic en Encriptación SSL icono. Accederá a la interfaz de configuración de SSL. Haga clic en la pestaña Let's Encrypt y debería ver la siguiente pantalla.
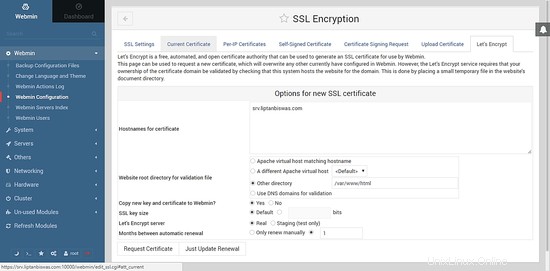
Proporcione el nombre de host para el certificado. Asegúrese de que el nombre de host que ha utilizado apunte hacia el servidor. De lo contrario, realice los cambios necesarios en la configuración de DNS del dominio para apuntarlo hacia su servidor. En el directorio raíz del sitio web para el archivo de validación , ingrese /var/www/html. Utilice el valor predeterminado para copiar la clave y el certificado nuevos en Webmin, el tamaño de la clave SSL y el servidor Let's Encrypt. Proporcione 1 en Meses entre renovación automática . Una vez hecho, haga clic en Solicitar certificado botón. Si los certificados se generan e instalan correctamente, obtendrá el siguiente resultado.
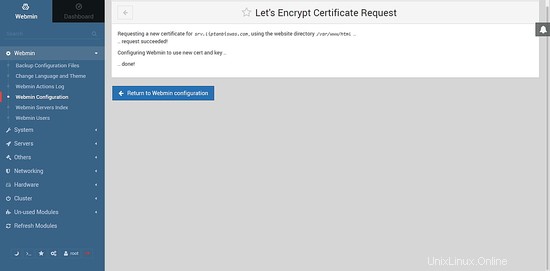
Ahora actualice la página web o abra el panel de Webmin en una nueva pestaña, verá que no se produce ninguna advertencia y el candado se ha vuelto verde diciendo Seguro .
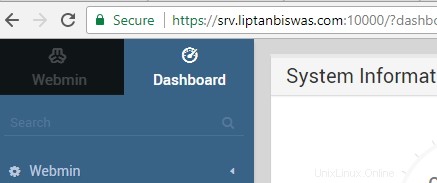
De igual forma, puedes configurar más opciones de Webmin.
Conclusión
En este tutorial, hemos aprendido a instalar Webmin en el servidor CentOS 7. Ahora puede administrar fácilmente el servidor a través de la interfaz gráfica usando Webmin.