Alfrasco es una herramienta de gestión de contenido electrónico basada en Java que está disponible con una licencia de código abierto. Esta plataforma abierta lo ayuda a recuperar el control del contenido comercial crítico, fortalecer el cumplimiento, optimizar los procesos y facilitar la colaboración con sus formas simples, inteligentes y seguras. Alfresco facilita múltiples soluciones como la gestión de contenido electrónico, la gestión de contenido web y la gestión de imágenes digitales. Puede organizar y consolidar el contenido para mejorar la productividad y recuperar el control de información corporativa valiosa. Comparta información y trabaje de manera efectiva con personas dentro y fuera de la organización, incluidos socios y clientes. Con la solución de gestión de procesos de Alfresco, puede reducir costes y obtener nuevas eficiencias operativas. Automatice y optimice los procesos comerciales críticos, como el procesamiento de facturas y la aprobación de gastos, etc.
Descargar Alfrasco Community Edition
Para que Alfresco funcione en el sistema operativo CentOS 7, usaremos el instalador binario que está disponible en el sitio de Alfrasco para descargar Alfrasco Community Edition.

Si tiene acceso a Internet, use el comando 'wget' como se muestra a continuación para descargar directamente el paquete para su sistema operativo requerido en su servidor.
# wget http://dl.alfresco.com/release/community/5.0.d-build-00002/alfresco-community-5.0.d-installer-linux-x64.binEste script de instalación binario le permitirá instalar todos los componentes necesarios para ejecutar Alfresco, incluidos Java, Tomcat y MySQL, etc.
Instalación de la edición comunitaria de Alfrasco
Después de descargar el instalador binario de Alfrasco, debe ejecutarlo para iniciar su asistente de configuración. Para hacerlo, asegúrese de que el script binario tenga permisos de ejecución. Antes de comenzar la instalación, debe modificar su umask al menos a "0022" antes de iniciar el instalador. Una vez completada la instalación, puede restablecer los permisos de umask a sus valores originales.
# chmod +x alfresco-community-5.0.d-installer-linux-x64.bin# umask 0022Una vez que haya ejecutado la secuencia de comandos de instalación binaria después de configurar el umask adecuado, seguirá una serie de pasos para completar el asistente de instalación.
# ./alfresco-community-5.0.d-installer-linux-x64.bin1) Selección de idioma
En primer lugar, se le solicitará la selección de idioma. Simplemente puede presionar la tecla 'Entrar' para elegir el idioma 'Inglés' predeterminado como se muestra en la imagen a continuación.
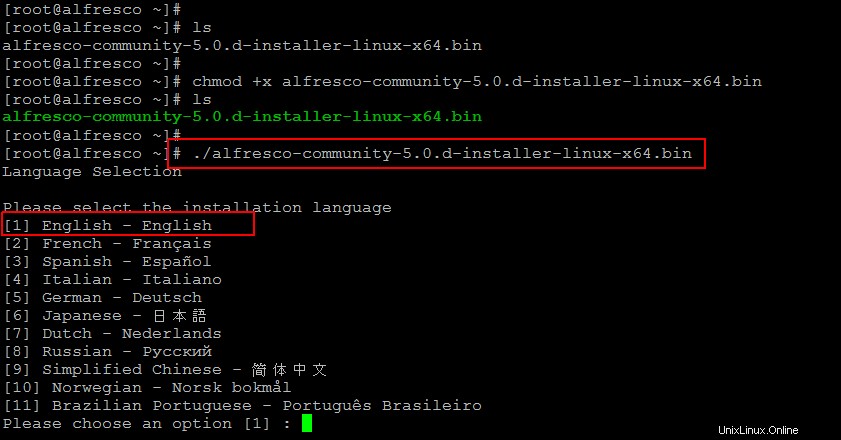
2) Tipo de instalación
El Asistente de configuración de la comunidad de Alfresco se inicia desde donde debe elegir el Tipo de instalación de las dos opciones disponibles 'FÁCIL' y Avanzada. Estaremos eligiendo la opción Primera indicando la Instalación Fácil como usuario inicial.

3) Carpeta de instalación
Elija la opción predeterminada para '[/opt/alfresco-5.0.d]' presionando la tecla Intro o especifique su propia ubicación que desea elegir para instalar la herramienta Alfresco.
4) Contraseña de administrador
A continuación, debe configurar la contraseña que utilizará para la cuenta de administrador de Alfresco antes de pasar al siguiente paso.
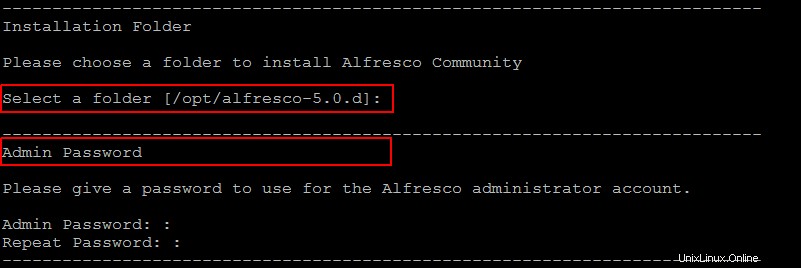
5) Alfresco como servicio
Escriba 'Y' para Sí para instalar Alfresco Community como un servicio en su servidor Linux. Esto iniciará automáticamente su servicio cada vez que se inicie la máquina.
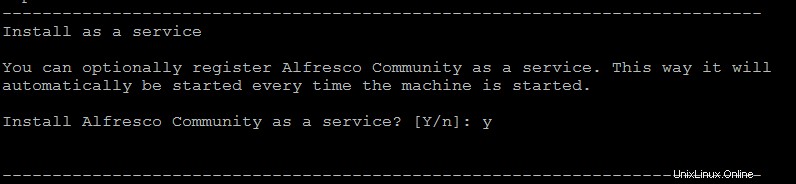
Advertencia:
Es posible que deba ignorar la siguiente advertencia presionando la tecla "Enter" para continuar si está usando menos de la cantidad recomendada de RAM.
----------------------------------------------------------------------------
Warning!
This environment is not configured optimally for Alfresco - please carefully
review this list before continuing.
While these issues will not prevent Alfresco from functioning, some product
features may be unavailable, or the system may not perform optimally.
Insufficient system RAM (4.0GB+): 3.69GB
Press [Enter] to continue:
----------------------------------------------------------------------------7) Inicio de la configuración
Su configuración de Alfresco ahora está lista para comenzar a instalar Alfresco Community en su servidor Linux. Pulse la tecla 'Y' para continuar y espere mientras el programa de instalación instala Alfresco Community en su sistema. Después de unos minutos, dependiendo de la velocidad de su red, la configuración finalizará después de instalar Alfresco Community. Escriba 'Y' o 'n' si no desea ver el archivo Léame.

8) Configurar Alfresco Share
Esta es la última configuración para completar la instalación, simplemente presione la tecla 'y' para iniciar Alfresco Community Share. Después de esto, verá que los servicios de PostgreSQL y Tomcat se iniciarán como se muestra a continuación.
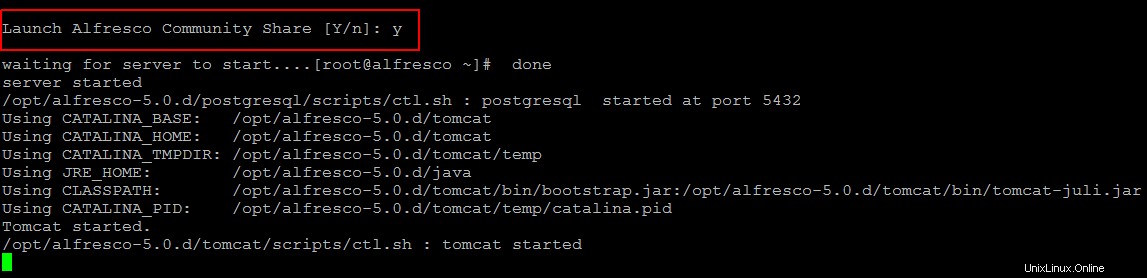
El servidor de Alfresco se inicia automáticamente como un servicio llamado alfresco. Este servicio se compone de "postgresql" y "Tomcat Server".
9) Inicio manual de los servicios de Alfresco
Si no inició automáticamente Alfresco al final del asistente de configuración, para iniciar Alfresco, debe iniciar todos los servicios manualmente. Utilice los siguientes comandos para detener e iniciar los servicios de Alfresco en su servidor CentOS 7.
[root@alfresco alfresco-5.0.d]# ./alfresco.sh stop[root@alfresco alfresco-5.0.d]# ./alfresco.sh start
10) Acceso al cortafuegos
Si está trabajando en su entorno restringido con el firewall habilitado. Luego, asegúrese de permitir el siguiente puerto en el firewall de su sistema, así como cualquier firewall externo y manténgalo. Si encuentra algún problema al acceder a Alfresco, asegúrese de que su "SELinux" no lo permita. Puede establecerlo en "Permiso" por el momento.
Para el puerto del servidor Tomcat:
# firewall-cmd --permanent --zone=public --add-port=8080/tcpPuerto de apagado de Tomcat:
# firewall-cmd --permanent --zone=public --add-port=8005/tcpPuerto SSL de Tomcat:
# firewall-cmd --permanent --zone=public --add-port=8443/tcpPuerto Tomcat AJP:
# firewall-cmd --permanent --zone=public --add-port=8009/tcpLuego ejecute el comando para recargar su firewall y verifique si puede ver las reglas recién agregadas en su firewall.
[root@alfresco ~]# firewall-cmd --reload[root@alfresco ~]# iptables -L -n -vPara configurar su SELinux puede usar los siguientes comandos.
Para Permisivo:
# setenfroce 0Para cumplir:
# setenforce 1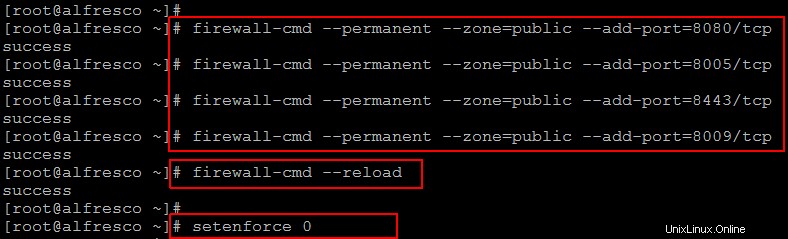
Acceso al panel de control de Alfresco
Una vez que sus servicios de Alfresco estén en funcionamiento, abra su navegador web utilizando el puerto 8080 e inicie sesión en Alfresco como usuario administrador. Introduzca la contraseña que especificó en la ventana Contraseña de administrador durante el asistente.
http://your_servers_ip:8080/share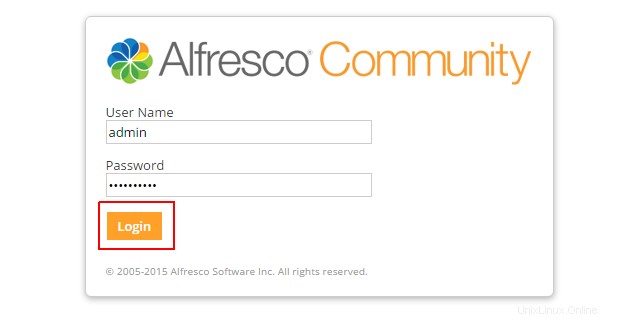
Una vez que las credenciales de inicio de sesión sean exitosas, será recibido en su panel de control, cuenta de administrador. El tablero personal le muestra lo que sucede en los sitios a los que pertenece. Aprenda a ver lo que puede hacer con Alfresco viendo un videotutorial disponible en su tablero. O comience a crear un nuevo sitio para compartir contenido con otros miembros del sitio.
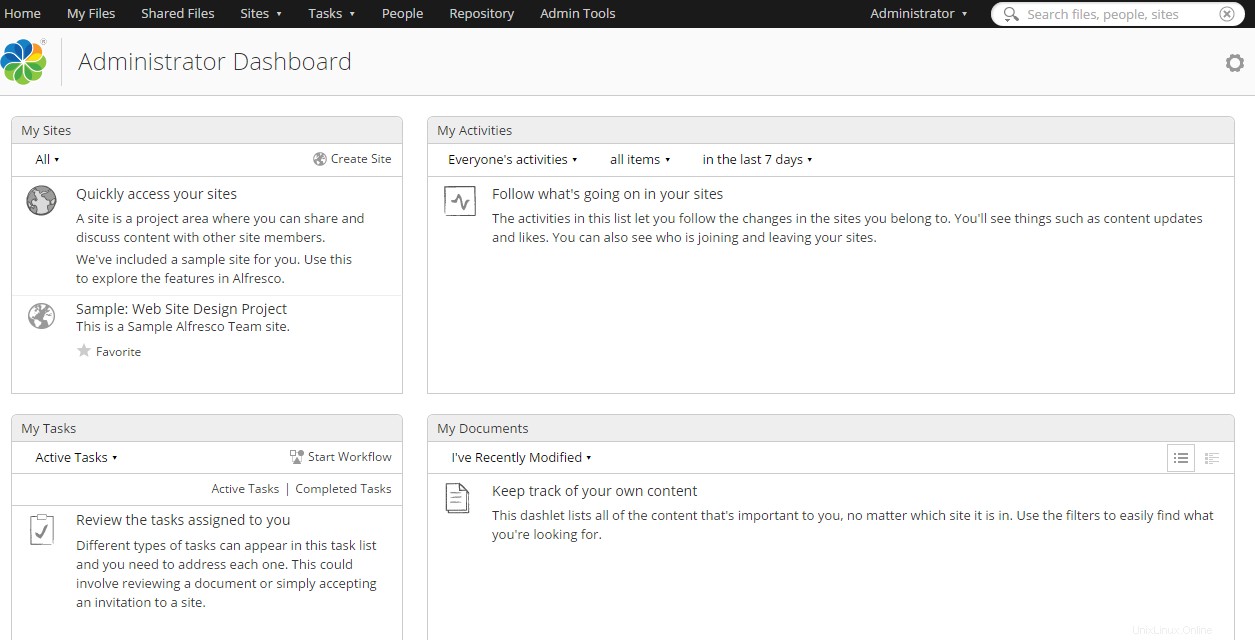
Conclusión
Bienvenido a su nuevo comienzo con Alfresco, el aprendizaje nunca termina. Espero que hayas disfrutado este artículo. Ahora comience a usar Alfresco, ya sea que esté usando Alfresco ofrece una versión gratuita completa para probar y tiene un modelo de código abierto que permitirá el desarrollo de una aplicación "mejor de su clase". Alfresco ofrece integración en MS Office Alfresco proporciona acceso a través del protocolo CIF para brindar un entorno familiar a los nuevos usuarios. Puede simplificar el control de contenido requerido para cumplir con las regulaciones gubernamentales, las políticas corporativas y los requisitos de auditoría, etc. Le responderemos con artículos increíbles y no se olvide de comentarnos, Saludos.