DotProject es una aplicación de gestión de proyectos multiusuario y multilingüe basada en web gratuita y de código abierto que está diseñada para proporcionar funciones de diseño y control de proyectos. Su objetivo es proporcionar al administrador de proyectos una herramienta eficiente basada en la web para administrar tareas, programaciones, comunicaciones y compartir fácilmente. Este proyecto está completamente administrado, mantenido, desarrollado y respaldado por un grupo de voluntarios y por los propios usuarios.
En este tutorial, aprenderemos cómo podemos configurar dotProject en nuestra máquina que ejecuta la distribución de Linux CentOS 7.
Instalación de la pila LAMP
En primer lugar, necesitaremos instalar un LAMP Stack completo en nuestra máquina CentOS 7. Una pila LAMP es la combinación del servidor web Apache, el servidor de base de datos MySQL/MariaDB y los módulos PHP instalados y configurados juntos en una máquina Linux. Para configurar, necesitaremos ejecutar el siguiente comando yum, ya que yum es el administrador de paquetes predeterminado en CentOS 7.
# yum update
# yum install httpd mariadb-server mariadb php php-gd php-mysql php-curl php-ldap php-xsl php-xml php-cli php-mbstring php-pear unzipConfiguración del servidor MariaDB
Al principio, como no hemos establecido ninguna contraseña de root para nuestro servidor MariaDB, necesitaremos configurar una contraseña de root para él. Y una vez hecho esto, avanzaremos hacia la creación de un usuario de base de datos y una base de datos para que dotProject pueda usarse para almacenar sus datos. Para configurar MariaDB, primero necesitaremos iniciar nuestro servidor MariaDB ejecutando el siguiente comando.
# systemctl start mariadbUna vez hecho esto, configuraremos MariaDB y asignaremos una contraseña de root, necesitaremos ejecutar el siguiente comando.
# mysql_secure_installation
This will ask us to enter the password for root but as we haven’t set any password before and its our first time we’ve installed mariadb, we’ll simply press enter and go further. Then, we’ll be asked to set root password, here we’ll hit Y and enter our password for root of MariaDB. Then, we’ll simply hit enter to set the default values for the further configurations.
….
so you should just press enter here.
Enter current password for root (enter for none):
OK, successfully used password, moving on…
Setting the root password ensures that nobody can log into the MariaDB
root user without the proper authorisation.
Set root password? [Y/n] y
New password:
Re-enter new password:
Password updated successfully!
Reloading privilege tables..
… Success!
…
installation should now be secure.
Thanks for using MariaDB!Creación de una base de datos MariaDB
A continuación, iniciaremos sesión en el símbolo del sistema de MariaDB como root. Aquí, necesitaremos ingresar la contraseña de la cuenta raíz de MariaDB que habíamos establecido anteriormente.
# mysql -u root -pDespués de iniciar sesión en el símbolo del sistema de MariaDB, crearemos la base de datos.
> CREATE DATABASE dotprojectdb;
> CREATE USER 'dotprojectuser'@'localhost' IDENTIFIED BY 'Pa$worD';
> GRANT ALL PRIVILEGES ON dotprojectdb.* TO 'dotprojectuser'@'localhost';
> FLUSH PRIVILEGES;
> EXIT;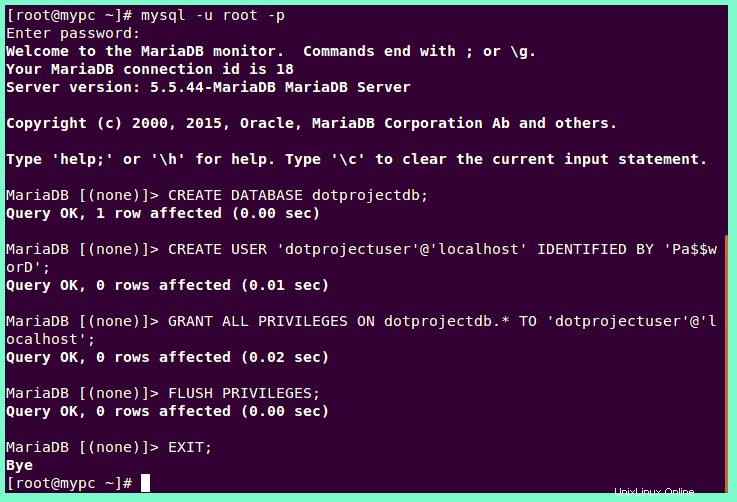
Finalmente, creamos con éxito una base de datos llamada dotprojectdb con el nombre de usuario dotprojectuser y la contraseña como Pa$$worD .
Establecer la configuración de PHP
Luego, configuraremos algunos ajustes en nuestra configuración de PHP que se encuentra dentro del archivo /etc/php.ini. Aquí, necesitaremos abrir el archivo usando un editor de texto y editarlo.
# nano /etc/php.iniUna vez que se abra con el editor de texto, necesitaremos agregar el archivo con las configuraciones que se muestran a continuación.
memory_limit 128M
register_globals = Off
session.auto_start = 1
session.use_trans_sid = 0
date.timezone =America/New_YorkConfiguración del servidor web Apache
En nuestra máquina CentOS, crearemos un archivo llamado dotproject.conf en el directorio /etc/httpd/conf.d/ usando un editor de texto.
# nano /etc/httpd/conf.d/dotproject.confLuego, agregaremos las siguientes líneas de configuración al archivo.
<VirtualHost *:80>
ServerAdmin [email protected]
DocumentRoot /var/www/dotproject/
ServerName dotproject.linoxide.com
ServerAlias www.dotproject.linoxide.com
<Directory /var/www/dotproject/>
Options FollowSymLinks
AllowOverride All
</Directory>
ErrorLog /var/log/httpd/dotproject.linoxide.com-error_log
CustomLog /var/log/httpd/dotproject.linoxide.com-access_log common
</VirtualHost>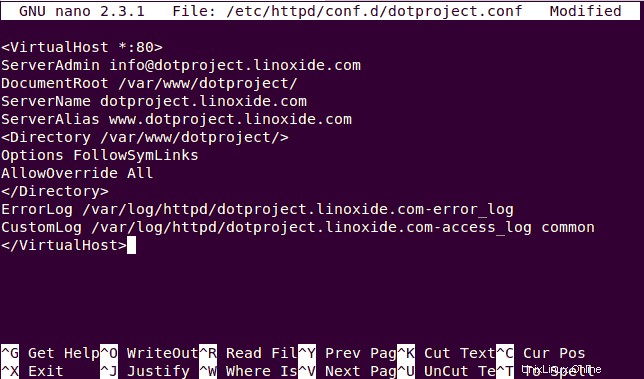
Una vez hecho esto, simplemente guardaremos el archivo y saldremos del editor.
Habilitación de servicios
Ahora, reiniciaremos nuestro servidor web Apache y el servidor de la base de datos MariaDB ejecutando el siguiente comando systemctl.
# systemctl restart httpd mariadbLuego, permitiremos que se inicien automáticamente en cada arranque del sistema.
# systemctl enable httpd mariadbDescargando DotProject
Ahora descargaremos la última versión de DotProject, es decir, la versión 2.1.8 durante el tiempo de redacción de este artículo. Podemos descargar la última versión desde la página oficial de descargas de Sourceforge, pero como la descargaremos a través de una consola o terminal, simplemente obtendremos el enlace del sitio de Sourceforge y lo descargaremos con el siguiente comando wget.
# cd /tmp
# wget http://downloads.sourceforge.net/project/dotproject/dotproject/dotProject%20Version%202.1.8/dotproject-2.1.8.tar.gz
--2016-01-19 14:49:08-- http://downloads.sourceforge.net/project/dotproject/dotproject/dotProject%20Version%202.1.8/dotproject-2.1.8.tar.gz
Resolving downloads.sourceforge.net (downloads.sourceforge.net)... 216.34.181.59
...
Resolving ncu.dl.sourceforge.net (ncu.dl.sourceforge.net)... 140.115.17.45
Connecting to ncu.dl.sourceforge.net (ncu.dl.sourceforge.net)|140.115.17.45|:80... connected.
HTTP request sent, awaiting response... 200 OK
Length: 4529234 (4.3M) [application/x-gzip]
Saving to: ‘dotproject-2.1.8.tar.gz’
100%[=============================>] 4,529,234 2.39MB/s in 1.8s
2016-01-19 14:49:11 (2.39 MB/s) - ‘dotproject-2.1.8.tar.gz’ saved [4529234/4529234]Una vez que se complete la descarga, simplemente extraeremos el tarball ejecutando el siguiente comando tar.
# tar -xzf dotproject-2.1.8.tar.gzLuego moveremos los archivos y directorios extraídos al directorio /var/www/dotproject/ como hemos definido en la configuración de Apache anterior.
# mv dotproject /var/www/dotprojectReparación de la propiedad
Después de mover los archivos y directorios, ahora necesitaremos cambiar la propiedad del directorio al usuario de apache para que el propietario del proceso de apache pueda tener acceso completo de lectura/escritura sobre el directorio dotproject.
# cd /var/www/dotproject/
# sudo chown -R apache: dotproject/Permitir cortafuegos
Para exponer nuestro sitio dotProject en Internet o dentro de la misma red, necesitaremos habilitar el puerto 80 desde el programa de firewall. Como CentOS 7 se envía con systemd como el sistema de inicio predeterminado y tendremos firewalld instalado como una solución de firewall. Para permitir el puerto 80 o el servicio http, necesitaremos ejecutar los siguientes comandos.
# firewall-cmd --permanent --add-service=http
# firewall-cmd --reloadInstalación web
Ahora iremos a la instalación basada en web de dotProject. Para hacerlo, necesitaremos apuntar nuestro navegador web a la dirección IP o nombre de dominio de nuestro servidor como http://dirección-ip/ o http://dominio.com/ según la configuración.
Aquí, en este tutorial, apuntaremos la URL de nuestro navegador web a http://dotproject.linoxide.com/ e iniciaremos el proceso de instalación como se muestra a continuación.
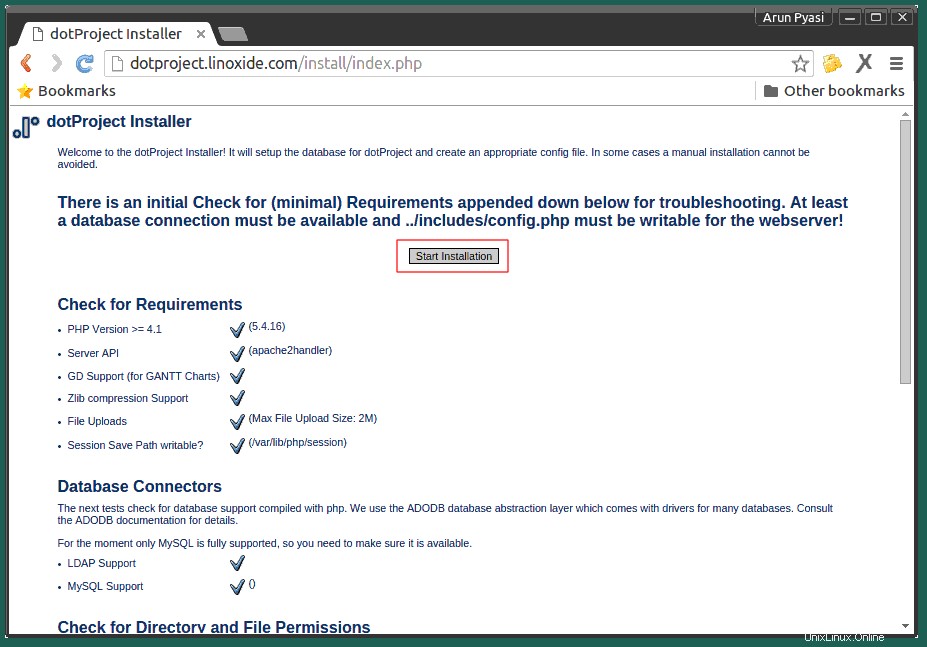
En la página de inicio, veremos que todas las dependencias y configuraciones necesarias para la instalación de dotProject se han instalado y configurado correctamente. Para comenzar la instalación, deberemos hacer clic en el botón "Iniciar instalación ". Después de hacer clic en eso, veremos una página donde se nos pedirá que ingresemos la información requerida para iniciar sesión en el servidor de la base de datos.
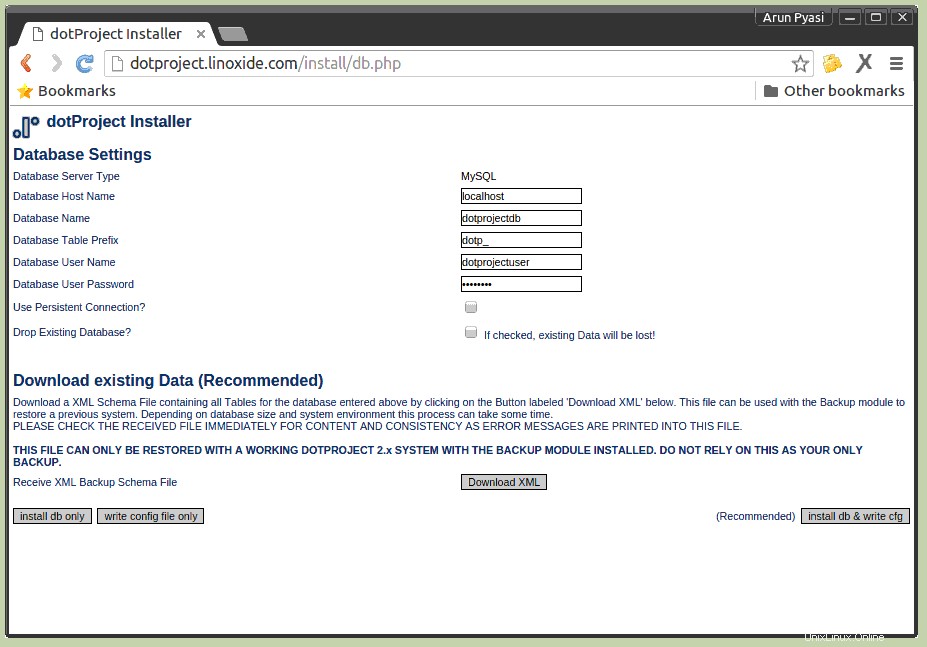
Aquí, como estamos alojando el servidor de la base de datos en el mismo servidor donde estamos instalando dotProject, asignaremos el nombre del host de la base de datos como localhost, luego, simplemente ingresaremos el nombre de la base de datos, el nombre de usuario y la contraseña que habíamos asignado en el paso anterior al crear la base de datos. Una vez hecho esto, haremos clic en "instalar db y escribir cfg " que configurará la base de datos y creará un archivo de configuración llamado config.php en el directorio /var/www/dotproject/includes/.
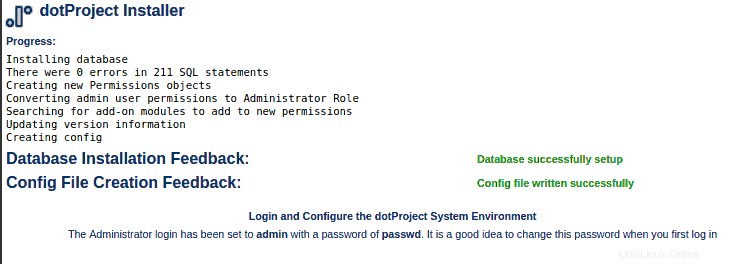
Una vez hecho esto, veremos el registro generado por el instalador y notificaciones verdes de que la instalación de nuestra base de datos y la creación del archivo de configuración se han realizado correctamente. Luego, haremos clic en "Iniciar sesión y configurar el entorno del sistema dotProject" enlace que nos pedirá las credenciales de inicio de sesión necesarias para acceder al panel de administración. El nombre de usuario predeterminado y contraseña para una instalación nueva de dotProject es admin y contraseña respectivamente.

Una vez que hayamos iniciado sesión, veremos la siguiente página como nuestro Panel de administración de dotProject. Se recomienda encarecidamente cambiar la contraseña del administrador tan pronto como se realice el primer inicio de sesión.
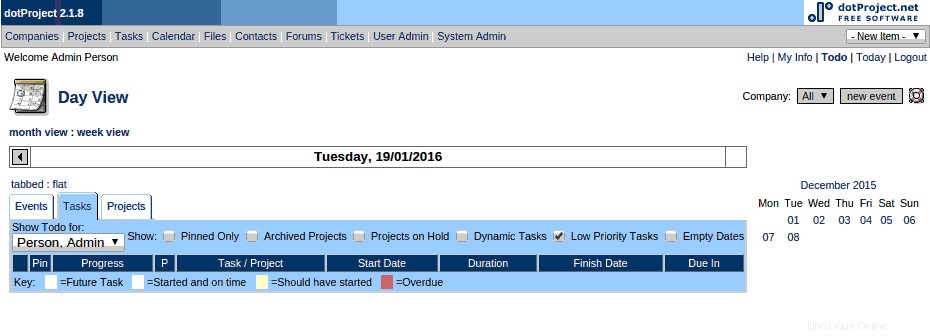
Para cambiar la contraseña del usuario administrador, necesitaremos ir a la página de Administración de usuarios navegando a Administrador de usuarios en la barra de navegación. Luego, tendremos que seleccionar admin como usuario y hacer clic en el enlace de cambio de contraseña que abrirá otra pequeña ventana donde tendremos que ingresar nuestra contraseña anterior y la nueva para conservarla.
Conclusión
dotProject finalmente se instaló y configuró con éxito en nuestra máquina que ejecuta CentOS 7. Es un marco de gestión de proyectos basado en la web increíble que incluye módulos para empresas, proyectos, tareas (con diagramas de Gantt), foros, archivos, calendario, contactos, servicio de asistencia, soporte multilingüe, permisos de módulos y temas con una buena función de seguimiento de tiempo. Si tiene alguna pregunta, sugerencia, comentario, escríbalo en el cuadro de comentarios a continuación para que podamos mejorar o actualizar nuestro contenido.