Aunque la función principal de OpenStack es proporcionar una plataforma IaaS, se utiliza como DBaaS (base de datos como servicio), creación de clústeres de Hadoop, orquestación de contenedores y mucho más.
En este artículo, realizaremos la instalación de OpenStack de un solo nodo en CentOS 7 usando repositorios rdo .
En la instalación de OpenStack de un solo nodo, todas sus funciones básicas, como cómputo, red, almacenamiento y tablero, se instalan en la misma máquina. Este método de instalación es el mejor para la prueba de concepto (POC).
Si planea realizar una instalación OpenStack de varios nodos en CentOS 7, mire este espacio para ver nuestro próximo tutorial.
Medio ambiente
Nombre de host:server.itzgeek.local
Dirección IP:192.168.1.110
Requisitos
Hardware
Asegúrese de que su sistema tenga al menos 16 GB de RAM y un procesador compatible con VT. Verifique el soporte de VT usando el siguiente comando.
egrep --color 'vmx|svm' /proc/cpuinfo | wc -l
Salida:(no debe ser cero)
2
Actualizar Sistema
Asegúrese de que su máquina tenga la última versión de CentOS 7/RHEL 7 en la máquina.
yum -y update
Configurar repositorios RDO
Para comenzar, debe configurar repositorios RDO para instalar OpenStack en su sistema.
yum install -y https://rdoproject.org/repos/rdo-release.rpm
En RHEL 7 , deberá habilitar los canales comunes Opcional, Extras y RH. Ejecute el siguiente comando.
subscription-manager repos --enable=rhel-7-server-optional-rpms \ --enable=rhel-7-server-extras-rpms --enable=rhel-7-server-rh-common-rpms
Red
Como requisito obligatorio, deberá configurar una dirección IP estática en su sistema para tener acceso de red externa a los servidores e instancias.
LEER :LEER:Cómo configurar una dirección IP estática en CentOS 7/RHEL 7
Además, deshabilite el firewall y NetworkManager.
systemctl disable firewalld systemctl stop firewalld systemctl disable NetworkManager systemctl stop NetworkManager systemctl enable network systemctl start network
Instalar el instalador de Packstack
Primero instalemos el instalador de Packstack que proporciona una manera fácil de instalar OpenStack en el sistema. Usa el comando YUM para instalarlo.
yum install -y openstack-packstack
Instalar OpenStack (Pike)
Ejecutar el instalador de Packstack con las opciones predeterminadas configuraría el proyecto de demostración y otras cosas que no son necesarias para nuestra configuración.
Generar archivo de respuesta de OpenStack.
packstack --gen-answer-file=/root/answer.txt
Edite el archivo de respuesta.
vi answer.txt
Aquí, instalaremos OpenStack sin proyecto de demostración. Además, crearemos un puente OVS llamado "br-ex" para conectividad externa a instancias (VM) a través de un segmento lógico llamado "extnet".
Asegúrese de que la interfaz física (ens33) que menciona en este archivo coincida con el adaptador de red disponible en su sistema.
# Skip the provision of Demo project CONFIG_PROVISION_DEMO=n # Change Admin Password - Used to Login to OpenStack Dashboard CONFIG_KEYSTONE_ADMIN_PW=xxx # Config OpenStack Dashboard over SSL CONFIG_HORIZON_SSL=y # Map physical network bridge to the logical name. <Logical Name:Bridge Name> CONFIG_NEUTRON_OVS_BRIDGE_MAPPINGS=extnet:br-ex # Create bridge for external connectivity. <Bridge Name: NW card name> CONFIG_NEUTRON_OVS_BRIDGE_IFACES=br-ex:ens33
extnet :Nombre lógico de nuestra conexión física externa.
br-ex :adaptador de puente
eth0 o ens33 :Nombre de la interfaz de red
Ejecute el instalador de PackStack con el archivo de respuesta que acabamos de modificar según nuestros requisitos.
packstack --answer-file=/root/answer.txt
La instalación de OpenStack llevará bastante tiempo. Tómese un descanso.
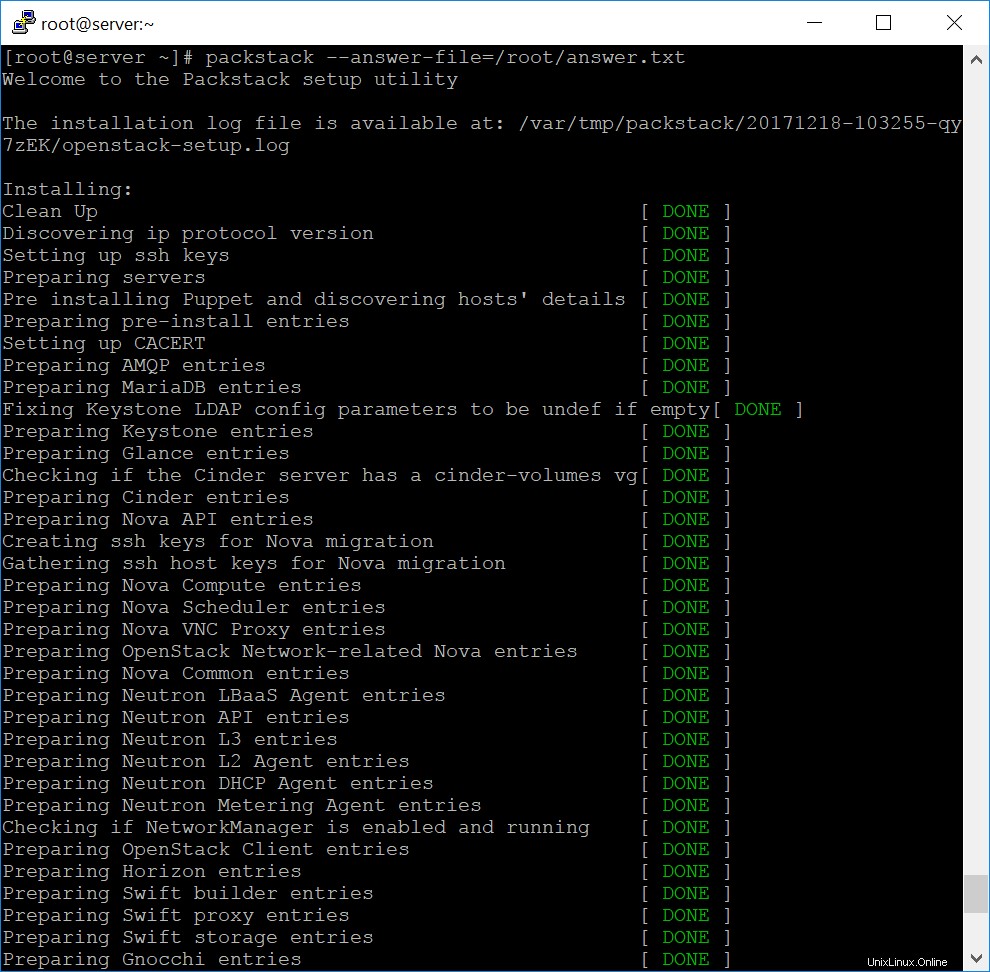
Al finalizar, debería recibir un mensaje como este.
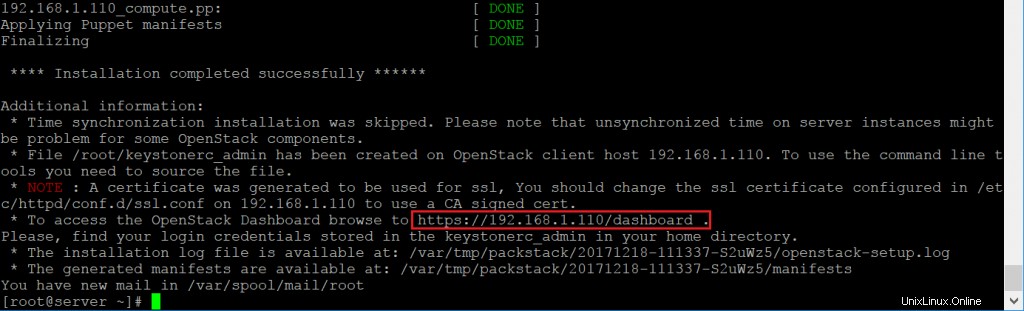
Acceder al panel de control de OpenStack
Para acceder a OpenStack Dashboard, abra un navegador y visite URL
https://ip.add.re.ss/tableroO
https://fqdn/tableroDado que hemos utilizado el certificado autofirmado para el panel de control de OpenStack, aparecerá una página debajo que indica que la página no es segura.
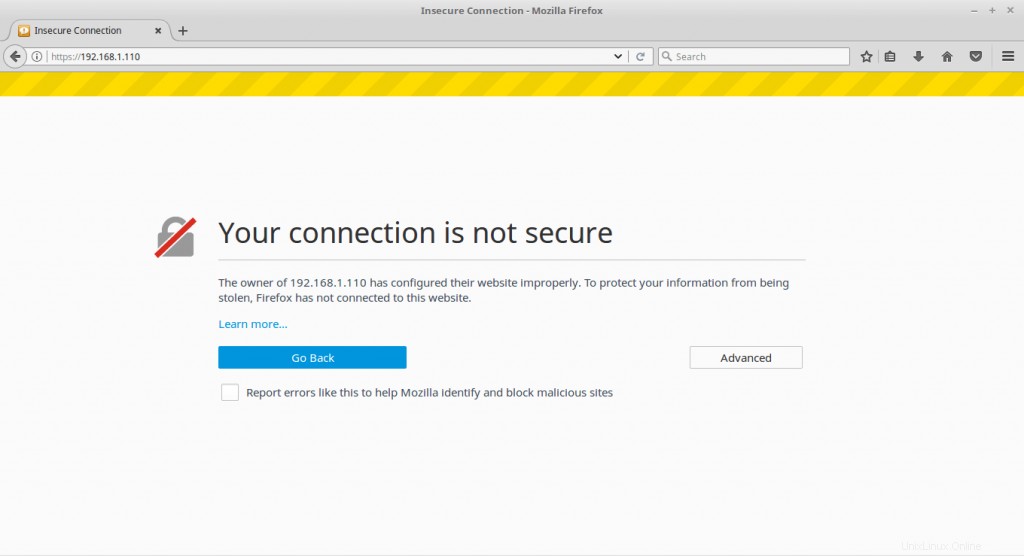
Agregue una excepción para el panel de OpenStack en Firefox para que podamos acceder al panel.
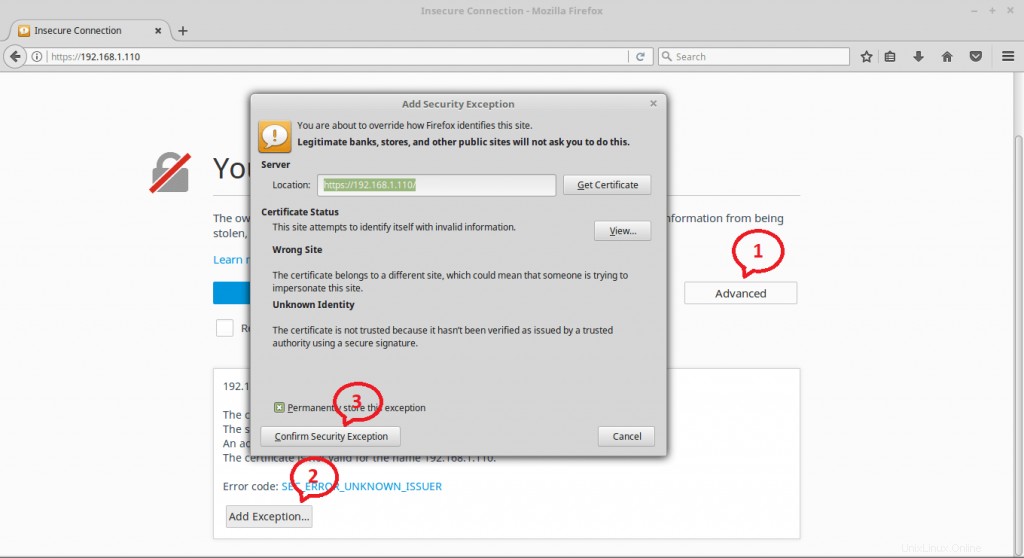
Inicie sesión como usuario:administrador con la contraseña que estableció en el parámetro CONFIG_KEYSTONE_ADMIN_PW del archivo de respuesta.
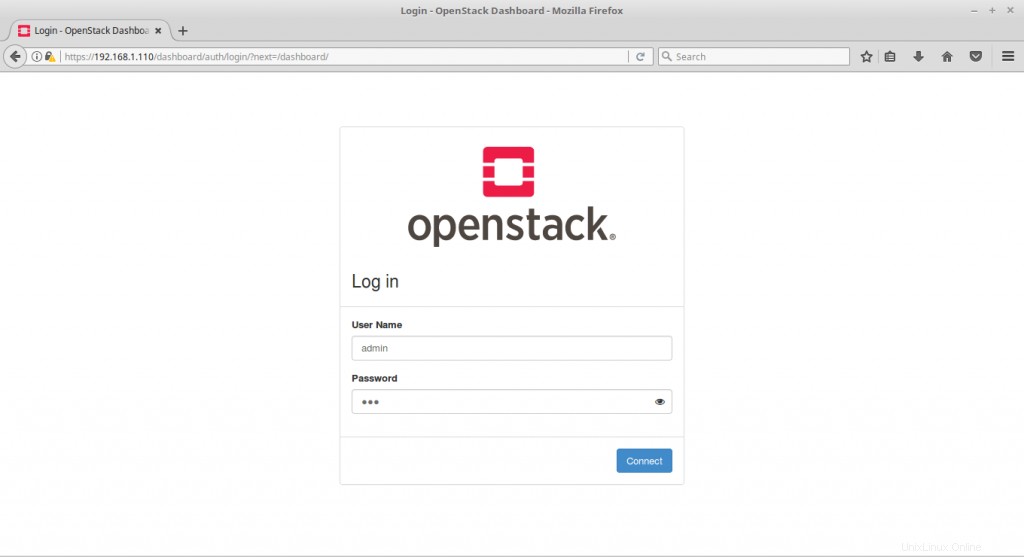
OpenStack Dashboard tendrá el siguiente aspecto:– Proyectos
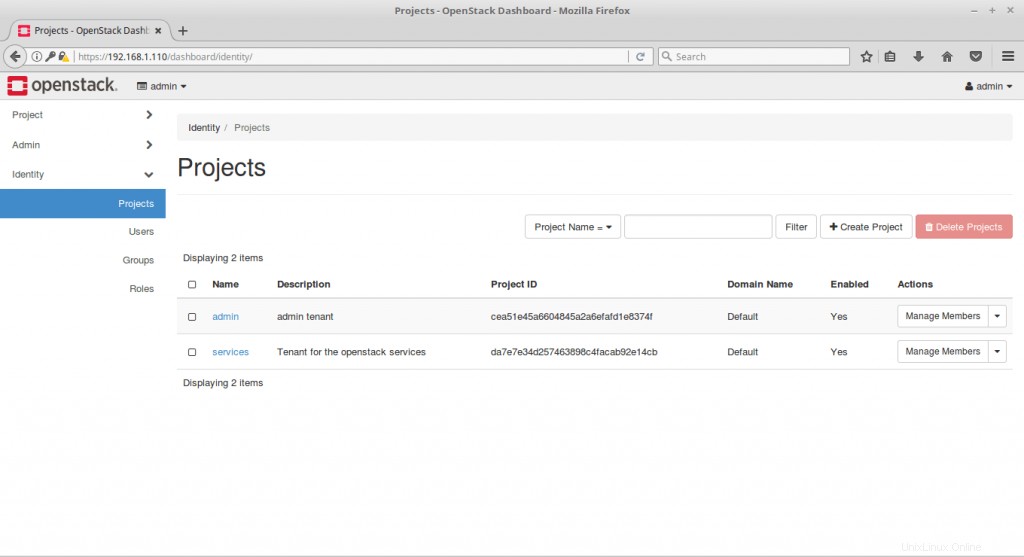
Eso es todo. En nuestro próximo artículo, configuraremos OpenStack Networking para conectar instancias de VM desde una red externa y lanzar instancias de VM mediante OpenStack Dashboard.