Este artículo es la tercera parte de nuestra serie OpenStack . En este tutorial, seguiremos los pasos para lanzar una instancia de OpenStack desde Horizon Dashboard.
Requisitos
Iniciar instancia de OpenStack
Antes de lanzar una instancia, necesitaríamos realizar las siguientes tareas.
- Crear imagen de OpenStack
- Crear sabor de máquina
- Crear grupo de seguridad
- Generar par de claves
Crear imagen OpenStack
Sin imágenes de máquinas virtuales, no puede implementar instancias de OpenStack. OpenStack Image es un único archivo (QCOW2 o Raw) que contiene un disco que tiene instalado un sistema operativo.
Para esta demostración, usaremos imagen de CentOS 6 y cárguelo en OpenStack.
En caso de que quiera usar alguna otra imagen, consígala desde aquí .
Inicie sesión como usuario administrador y realice las siguientes tareas.
Para crear una imagen, vaya a Administrador>> Calcular>> Imágenes>> + Crear imagen .
Ingrese los detalles.
Nombre de la imagen :CentOS 6 x86_64
Descripción de la imagen :Imagen de CentOS 6
Fuente de la imagen :Explore la imagen descargada (Mi imagen está en ~/raj – Directorio de inicio ).
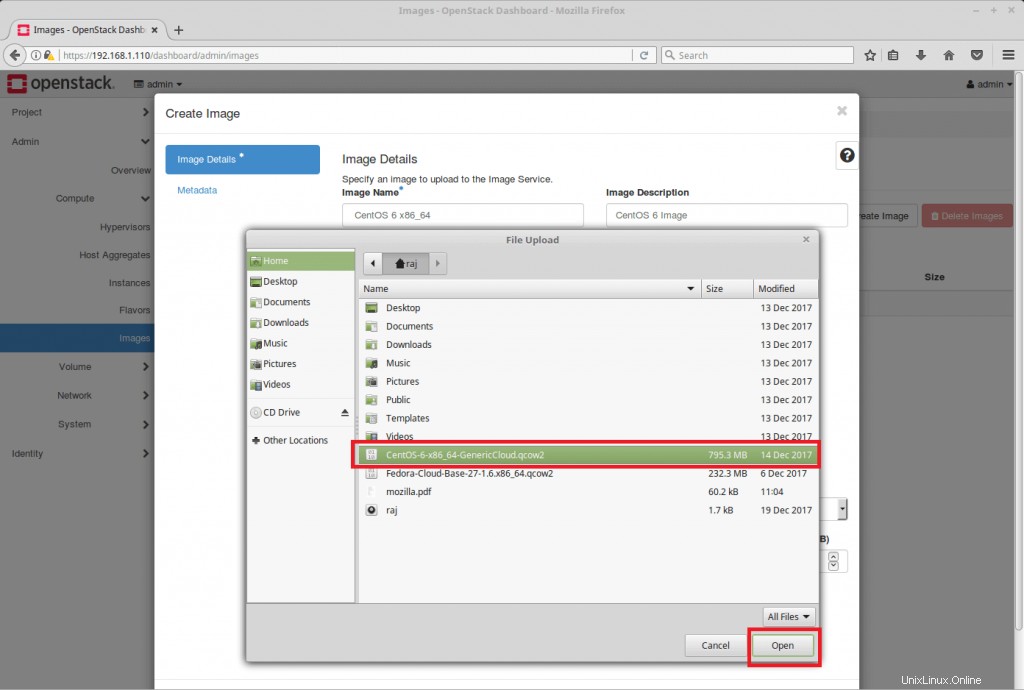
Formato :QCOW2 – Emulador QEMU
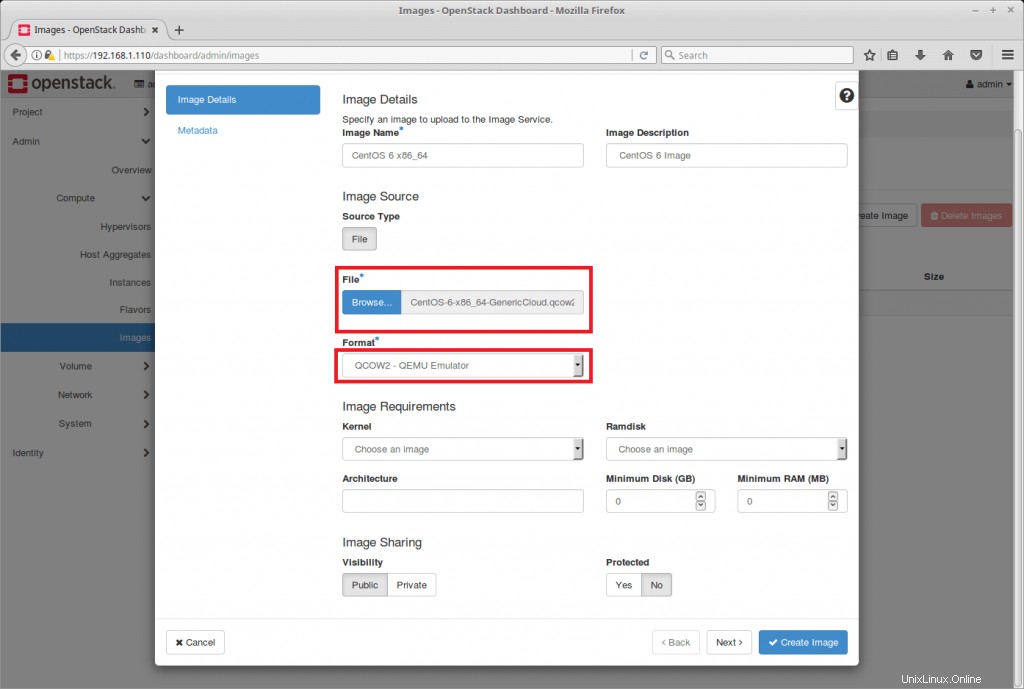
Haga clic en Crear imagen para comenzar. Espere unos minutos para completar.
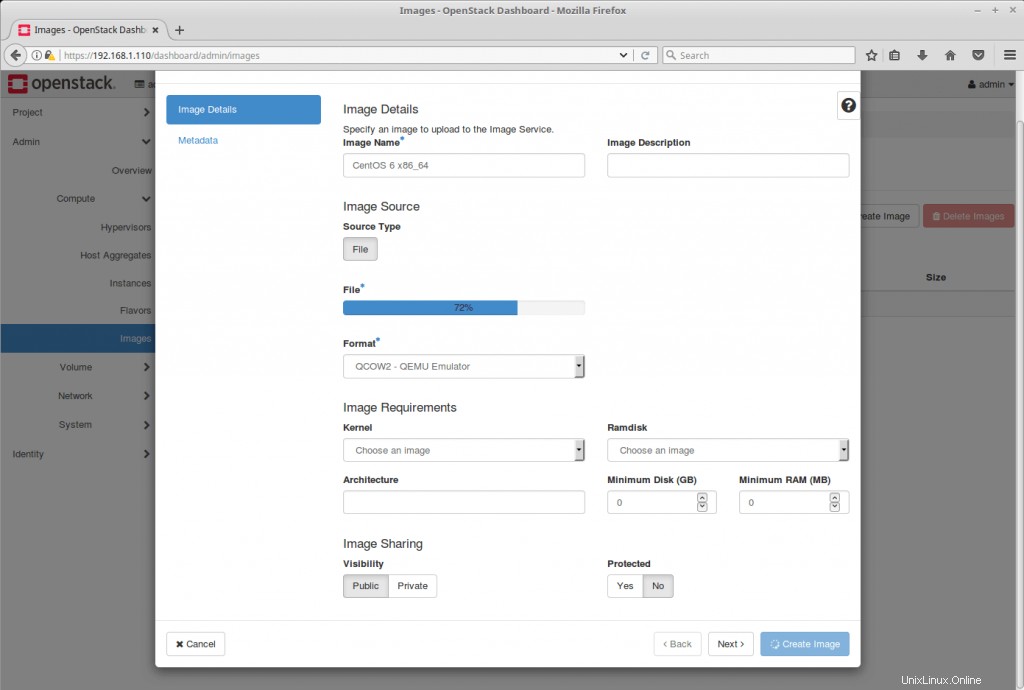
Nota :La imagen será accesible para todos los usuarios de OpenStack, de forma predeterminada.
Crear sabor de máquina
Machine Flavors son combinaciones variables de CPU, memoria, almacenamiento y capacidad de intercambio y le permiten elegir la combinación correcta de recursos para sus necesidades.
Aunque OpenStack tiene tipos predefinidos, la creación de un nuevo tipo de máquina podría coincidir con los requisitos de recursos exactos para su aplicación.
Vamos a crear un sabor para 1VCPU, 1 GB de RAM y 10 GB de disco.
Vaya a Administrador>> Calcular>> Sabores>> + Crear sabor . Debe estar en el inicio de sesión de administrador de OpenStack.
Detalles de sabor,
Nombre :custom.small
VCPU :1
RAM :1024
Disco raíz :10GB
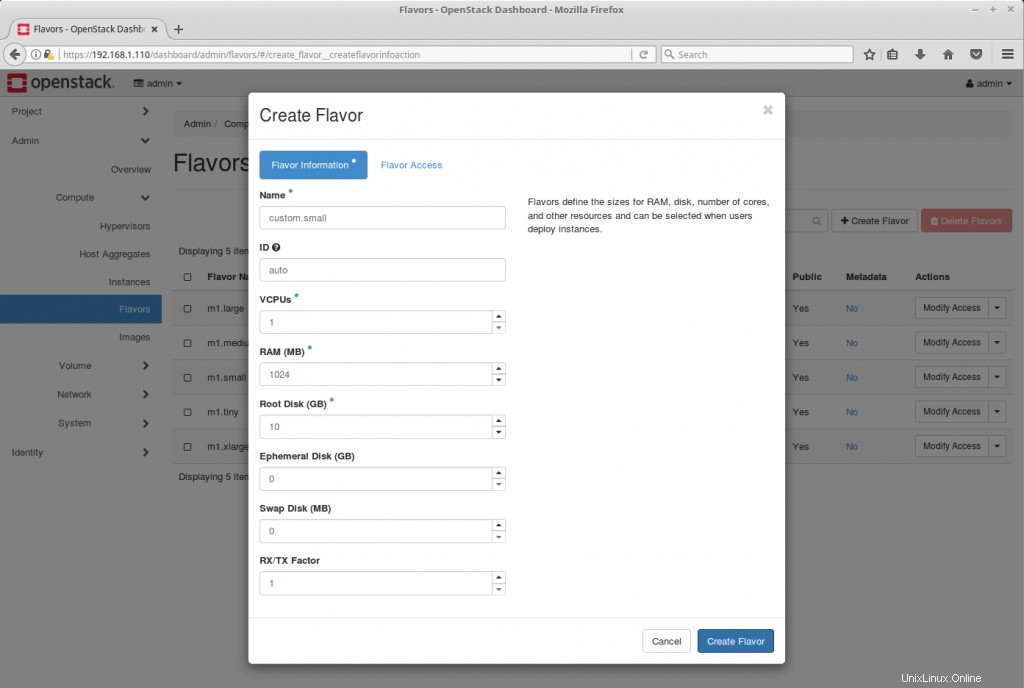
Nota :Cualquier usuario de OpenStack puede usar este tipo para crear instancias, de forma predeterminada.
Crear grupo de seguridad
El grupo de seguridad de OpenStack actúa como un cortafuegos virtual que controla la conexión a/desde las instancias. Se deben crear grupos de seguridad para permitir conexiones como SSH, HTTP, HTTPS, etc.
Aquí, crearemos un grupo de seguridad para permitir conexiones ICMP y SSH.
Inicie sesión como un usuario normal "raj" .
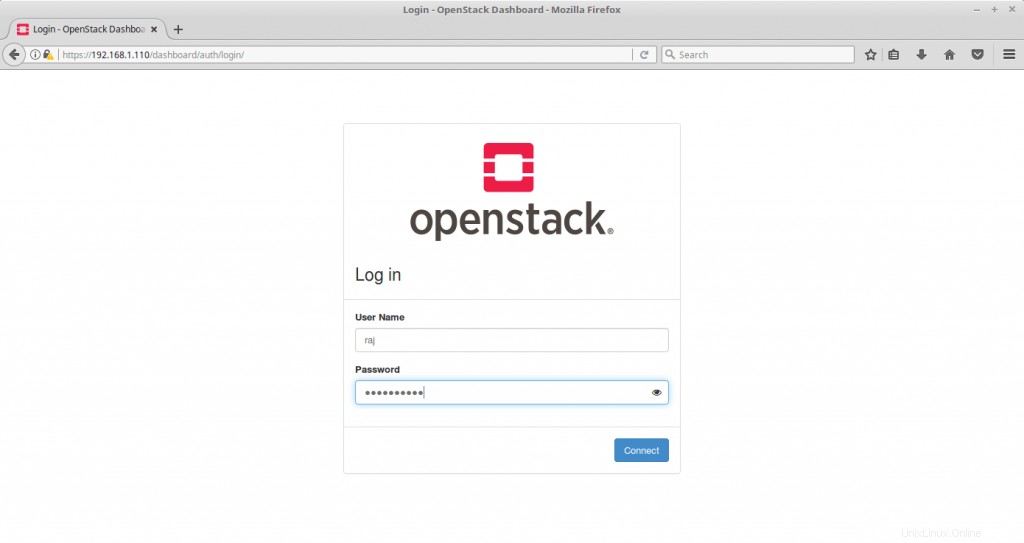
Vaya a Proyecto>> Red>> Grupos de seguridad>> + Crear grupo de seguridad .
En esta página, asigne un nombre a su grupo de seguridad y haga clic en Crear grupo de seguridad.
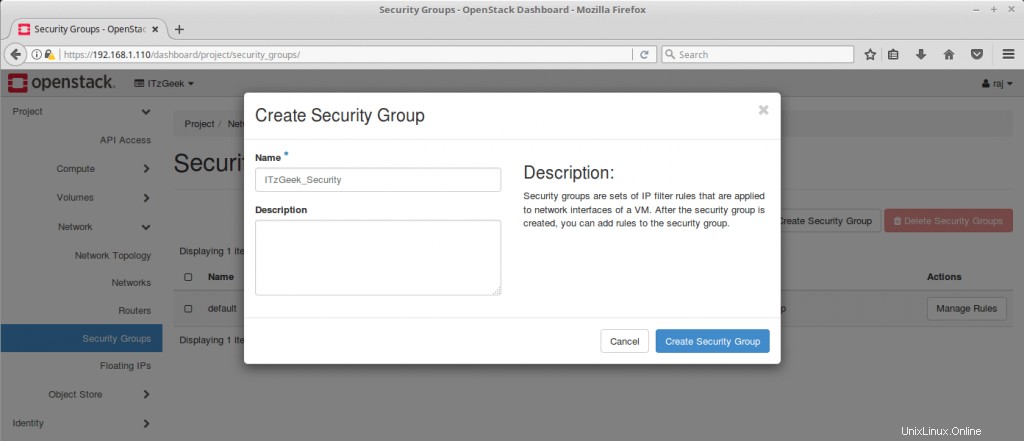
Ahora, haga clic en Administrar reglas del grupo recién creado.
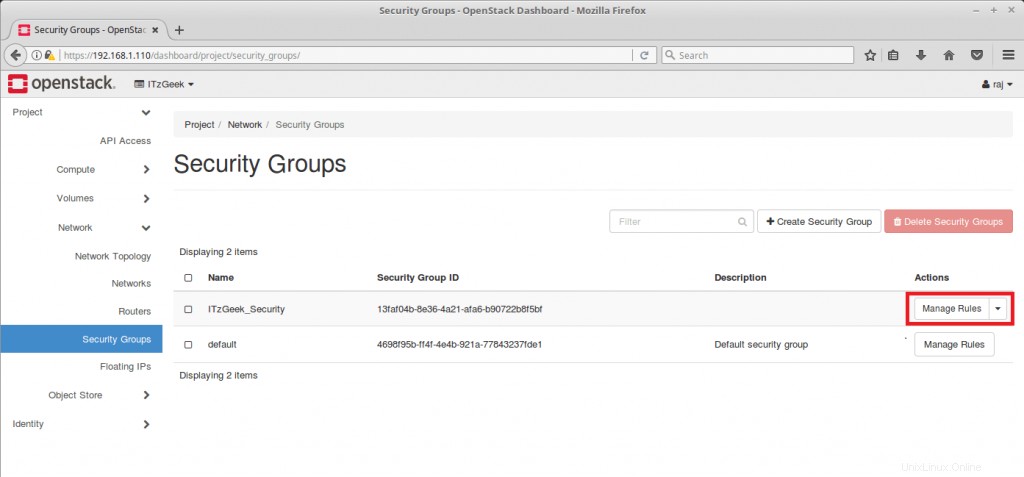
Agregue una regla similar a la siguiente.
Proyecto>> Red>> Grupos de seguridad>> Grupo de seguridad (ITzGeek_Security)>> Administrar>> + Agregar regla .
Regla :SSH / ICMP
Remoto :CIDR
CIDR :0.0.0.0/0
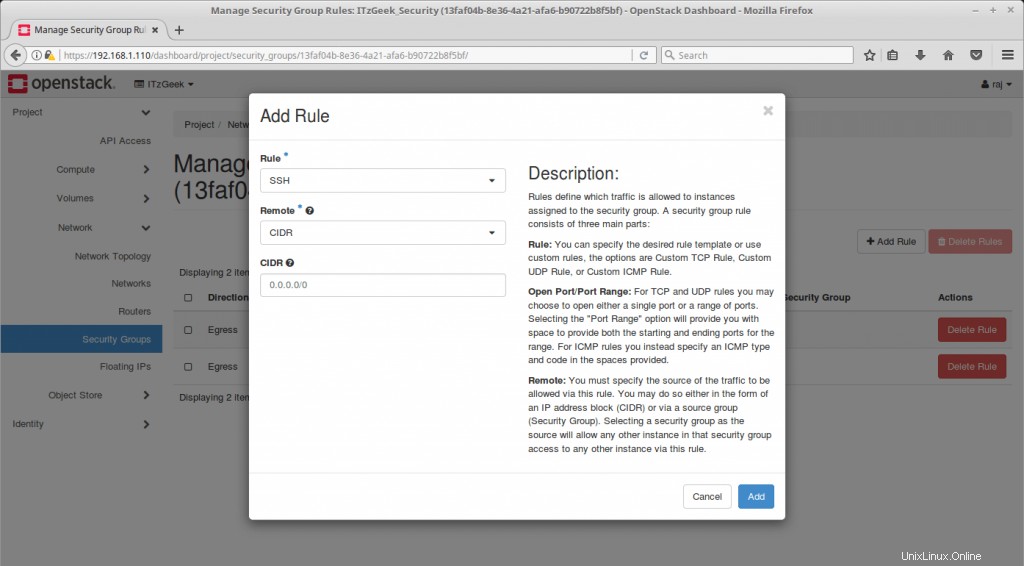
ICMP:
Regla :Todo ICMP
Dirección :Entrada
Remoto :CIDR
CIDR :0.0.0.0/0
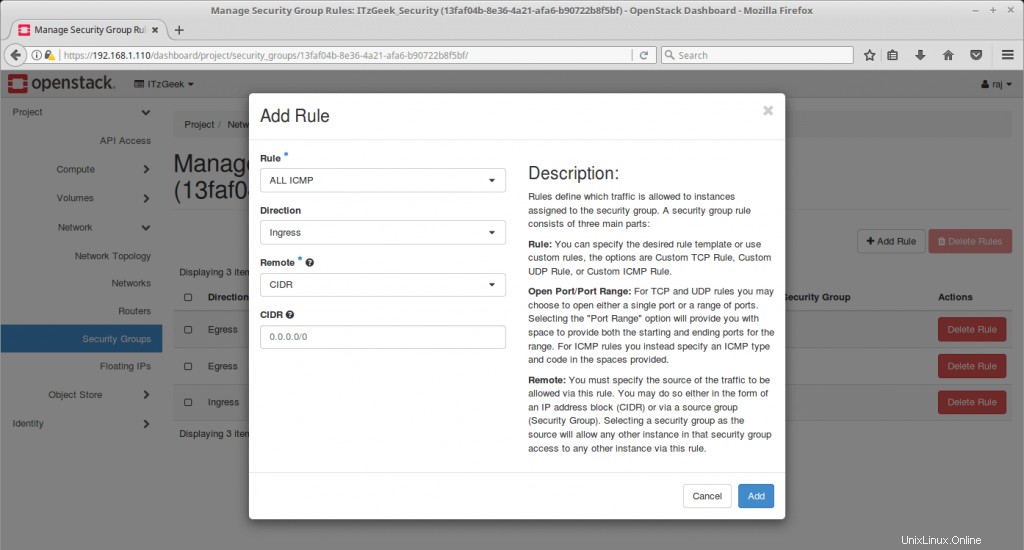
Crear par de claves
El par de claves es la clave pública que se utiliza para acceder a las instancias creadas. Sin el par de claves, no podemos acceder a la instancia.
Ir a Proyecto>> Calcular>> Pares de claves>> + Crear par de claves .
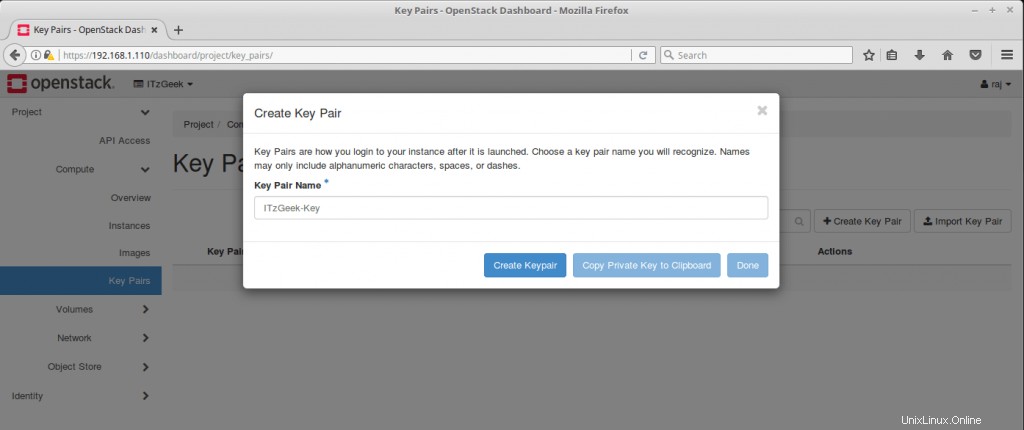
Usar clic derecho y copiar o haga clic en Copiar clave privada al portapapeles y guarde el par de claves en el archivo (en mi caso, es ITzGeek-Key ) para uso futuro.
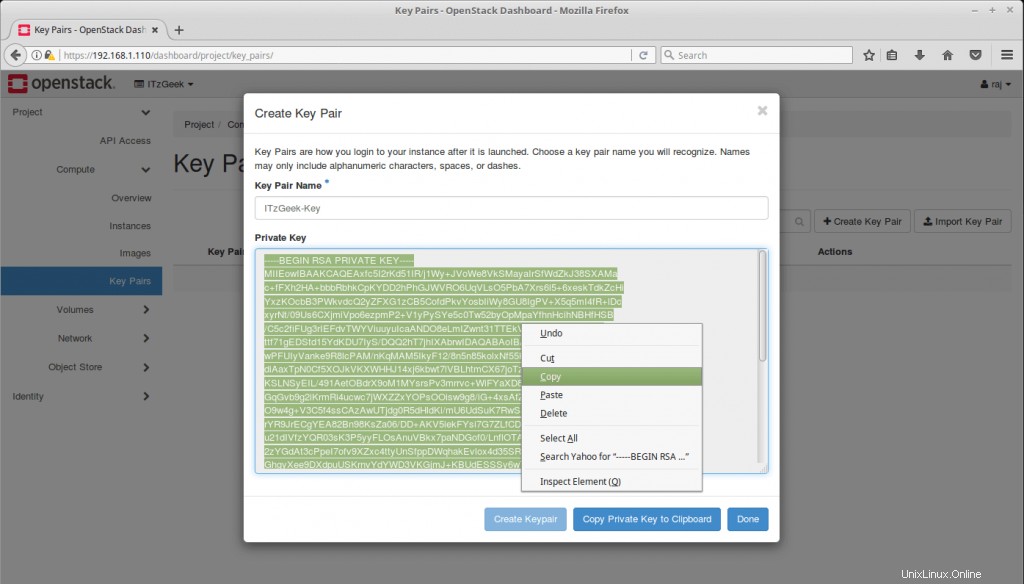
Ahora, estamos listos para lanzar una instancia.
Lanzar una instancia
Ir a Proyecto>> Calcular>> Instancias>> Instancia de lanzamiento .
Asigne un nombre a su instancia y haga clic en siguiente.
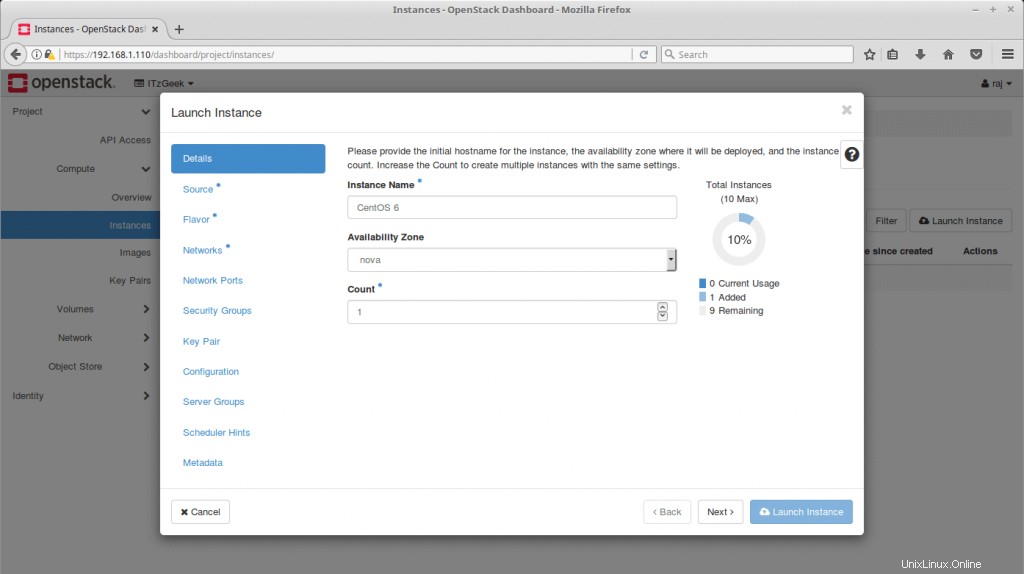
Seleccione la imagen cargada (CentOS 6 x86_64) como fuente para esta instancia.
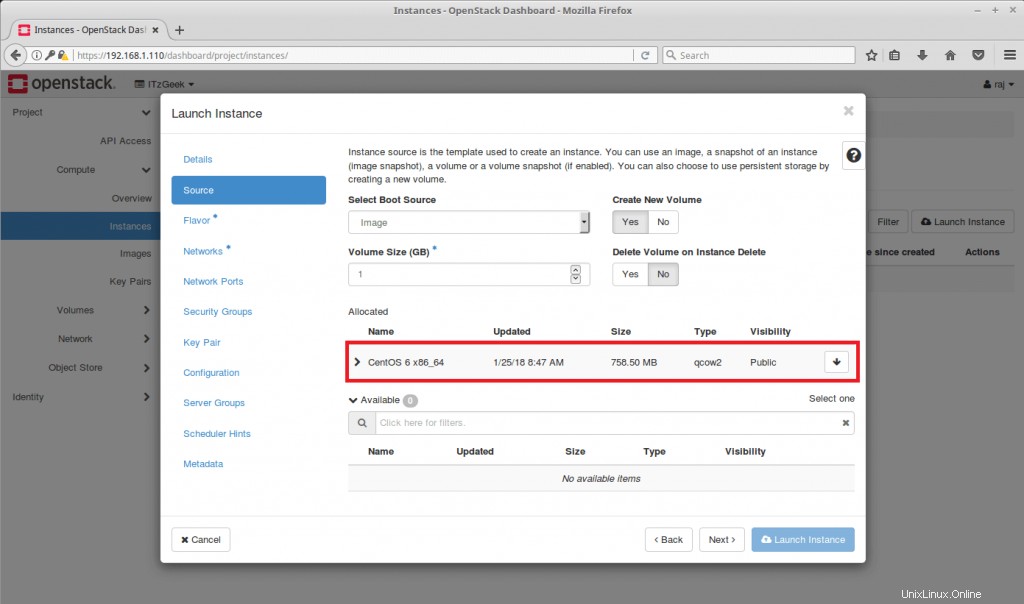
Usaremos nuestro estilo custom.small para que OpenStack pueda asignar recursos fácilmente para nosotros.
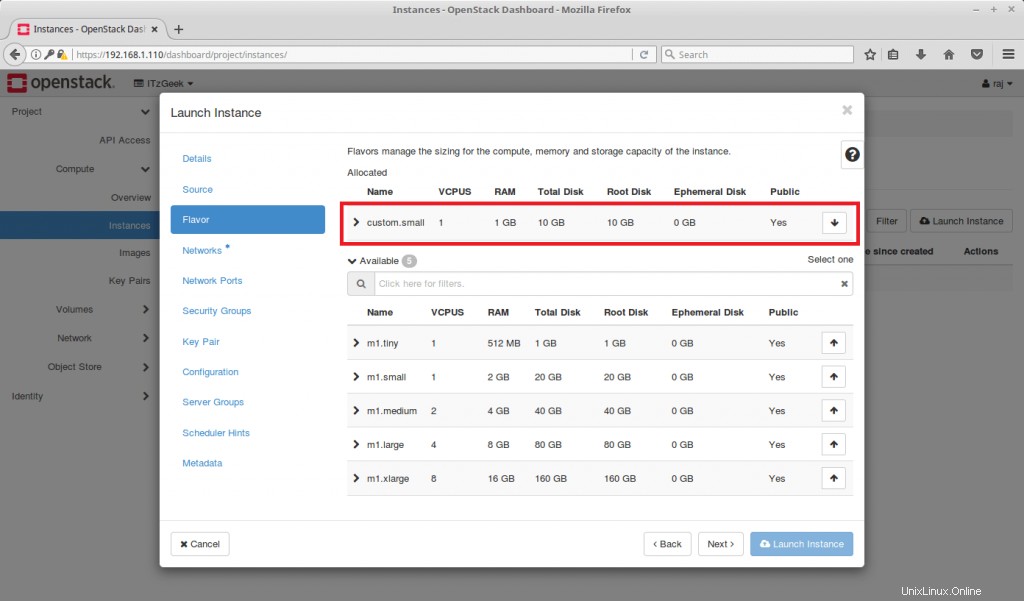
Elija la red_interna.
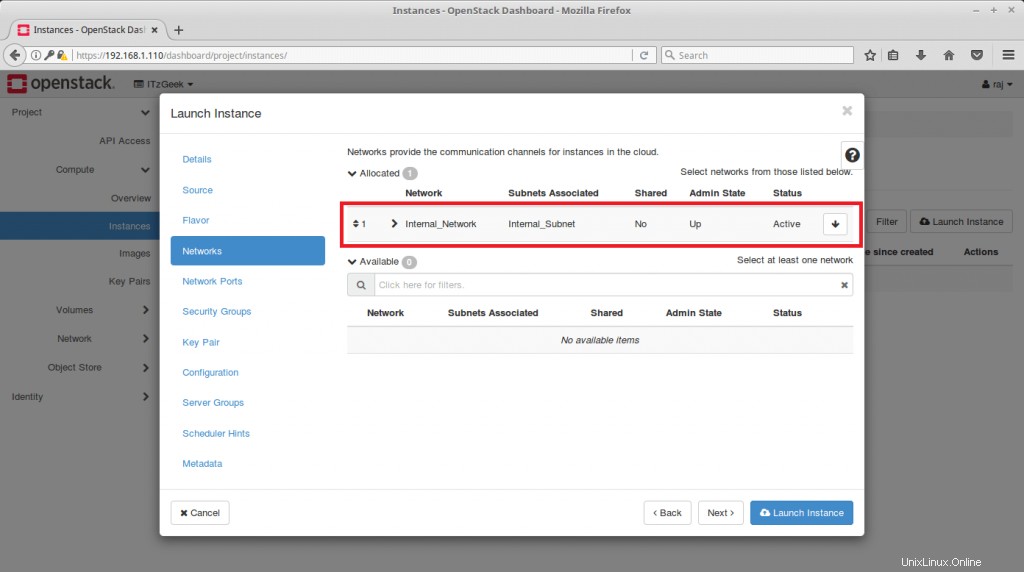
Seleccione el grupo de seguridad que creamos anteriormente.
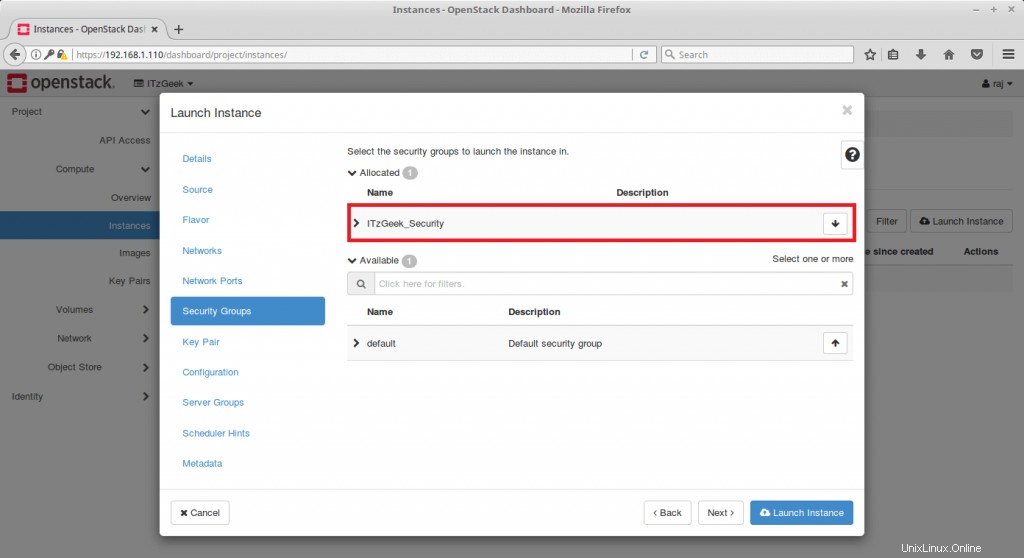
Asegúrese de seleccionar el par de claves correcto. Finalmente, haga clic en Iniciar instancia para comenzar la creación de la instancia.
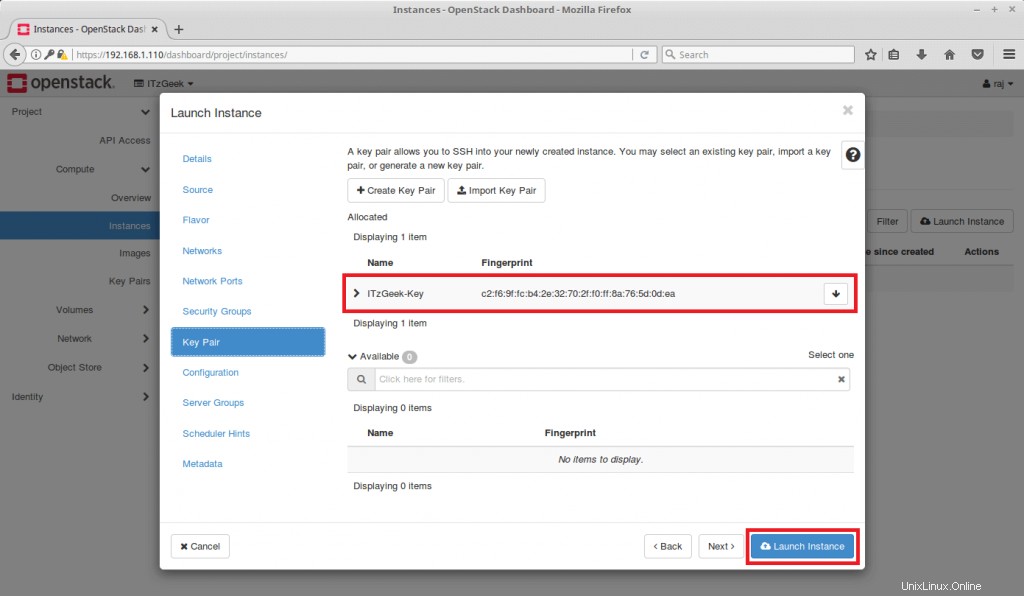
Espere unos minutos. La instancia debería estar lista y funcionando en unos minutos.
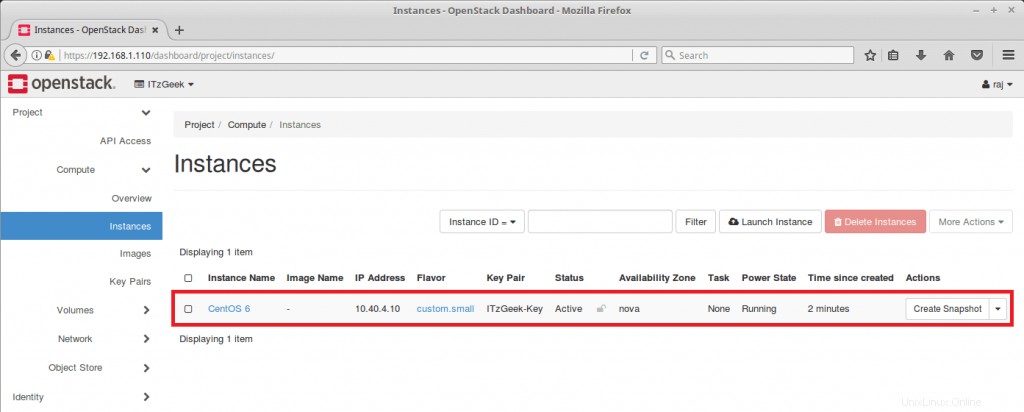
Una vez que la instancia esté activa, asigne una IP flotante a la instancia para que podamos acceder a la instancia. Haga clic en Asociar IP flotante.
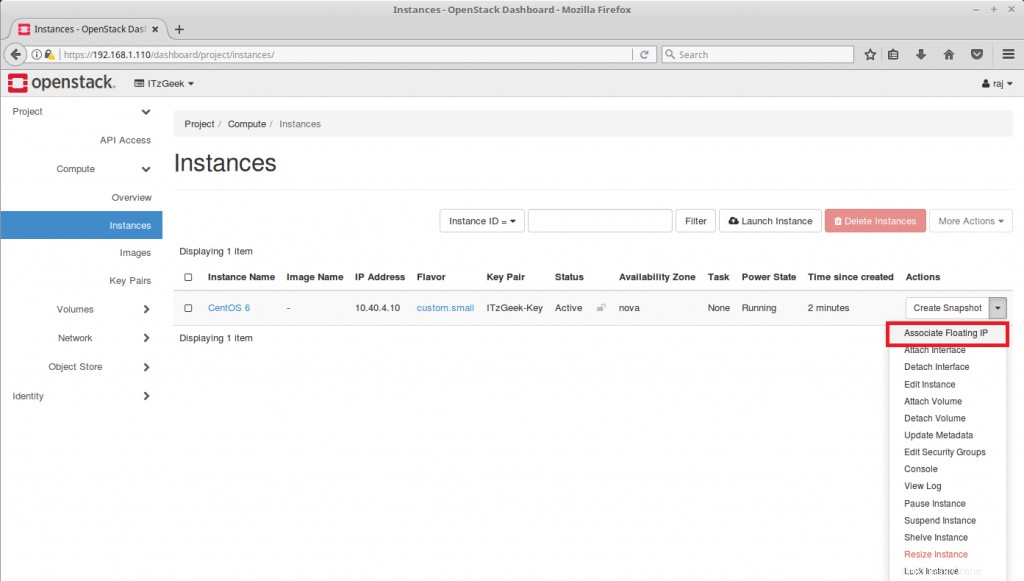
Haga clic en + firmar.
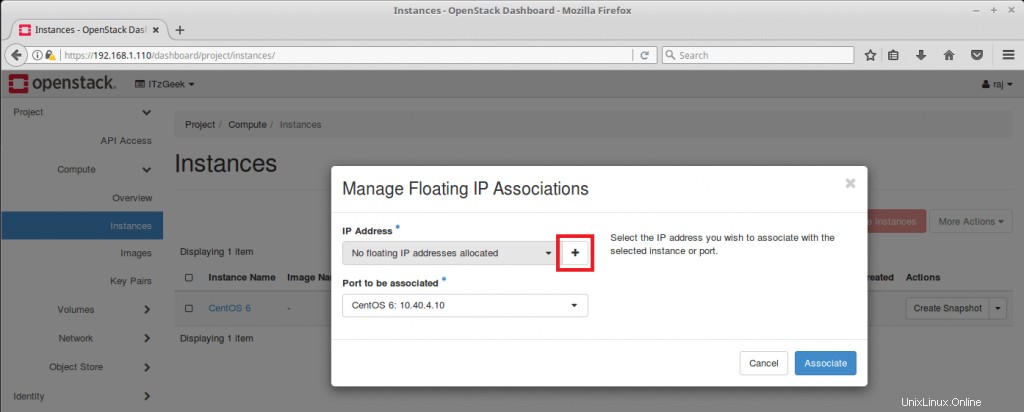
Use External_Network y luego haga clic en Asociar IP.
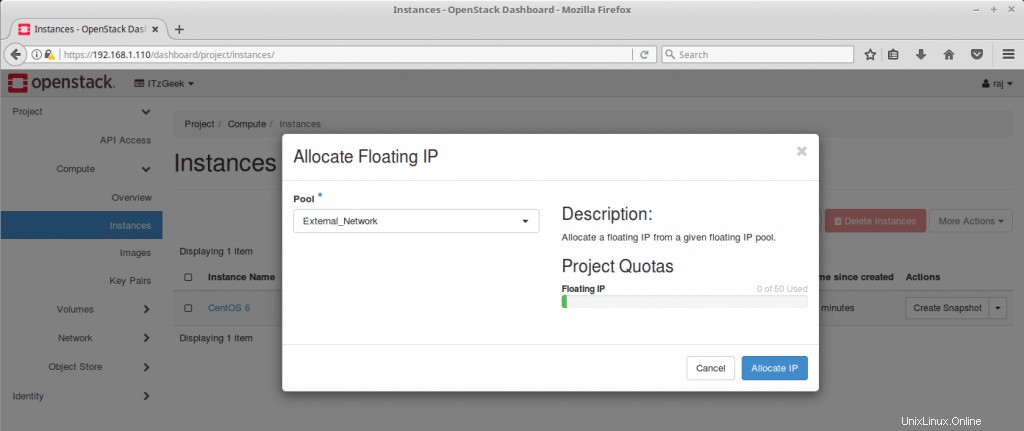
Finalmente, haga clic en Asociar.
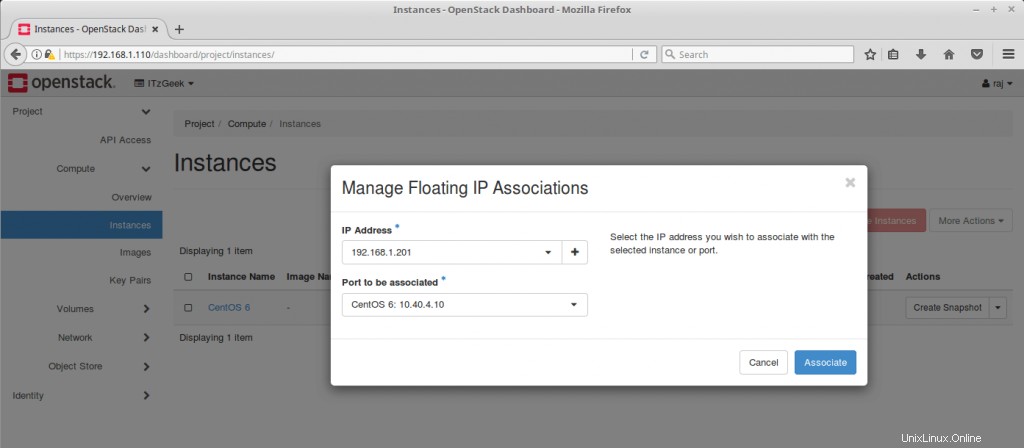
Su instancia debe tener asignada una dirección IP flotante.
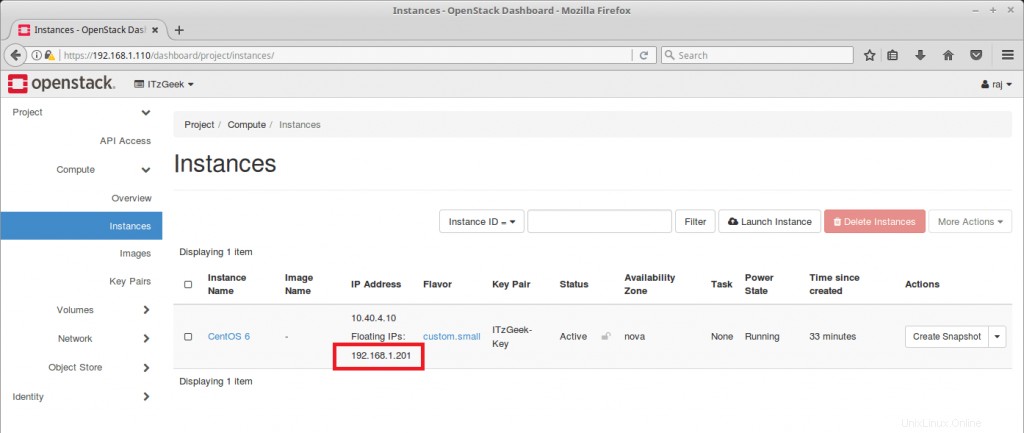
Acceder a la instancia de OpenStack
Espere unos segundos e intente hacer ping a la dirección IP flotante. Debería obtener una respuesta de ping.
ping 192.168.201 -c 2
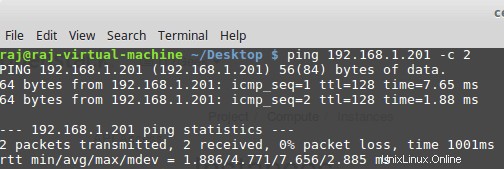
Como ya dije, guardé el par de claves en el archivo llamado “ITzGeek-Key “. Cuando guardo un archivo, se guarda en el permiso 644. El permiso del archivo debe cambiarse a 600 para usar con SSH para conectarse a la instancia de OpenStack .
chmod 600 ITzGeek-Key

Ahora intente acceder a la instancia usando la IP flotante con el par de claves creado.
El nombre de usuario predeterminado para la imagen de la nube de CentOS es centos.
ssh -i ITzGeek-Key [email protected]
Escriba yes para conectarse a la instancia como si se estuviera conectando por primera vez.
Ahora debería estar en la terminal de la instancia recién creada.
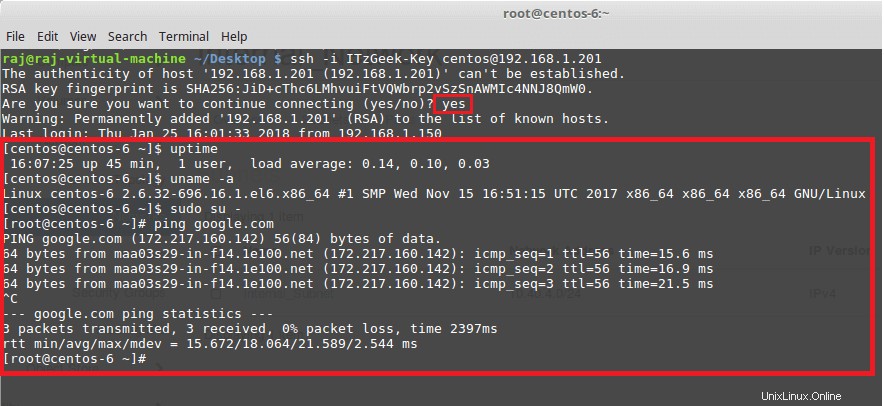
Eso es todo.