En cualquier organización, el servicio de correo electrónico es uno de los servicios esenciales y críticos para la comunicación. El software patentado como Microsoft Exchange (Outlook 360), el dominó de IBM y los servicios de correo electrónico en la nube como G Suite están por delante de la carrera en comparación con los trajes de código abierto.
Pero, uno de esos productos que les está dando una buena pelea es ZCS (Paquete de colaboración de Zimbra). Zimbra es uno de los principales servidores de correo utilizado por muchas organizaciones y viene en dos versiones, Open Source y versión empresarial .
Requisitos
- CentOS 7/RHEL 7/Ubuntu 16.04
- 8 GB de RAM
- 5 GB de espacio libre en /opt/Zimbra
- 10 GB de espacio libre en disco en /opt y /tmp
- Nombre de dominio completo (FQDN), en mi caso es "mail.itzgeek.local"
- Registro A y MX para su servidor
- El cortafuegos debe estar desactivado
En esta publicación, instalaremos Open Source Zimbra Collaboration Suite 8.8.10 en CentOS 7 / RHEL 7 y Ubuntu 16.04 .
Requisitos
Conviértase en el usuario root.
sudo su -
O
su -
Instale los siguientes paquetes.
### CentOS 7 / RHEL 7 ### yum install -y bind-utils net-tools wget curl perl ### Ubuntu 16.04 ### apt-get install -y curl perl wget
Configure el nombre de host de su servidor de correo.
hostnamectl set-hostname mail.itzgeek.local
Agregue las siguientes líneas en /etc/hosts archivo.
192.168.1.25 mail.itzgeek.local mail
Cortafuegos
Zimbra recomienda desactivar el cortafuegos.
### CentOS 7 / RHEL 7 ### systemctl stop firewalld systemctl disable firewalld ### Ubuntu 16.04 ### ufw disable
Deshabilitar servicios
CentOS 7/RHEL 7
En CentOS 7, postfix está instalado y ejecutándose de forma predeterminada. Entonces, debemos deshabilitarlo para la instalación de Zimbra.
systemctl stop postfix systemctl disable postfix
Ubuntu 16.04
En Ubuntu 16.04, dnsmasq usa el puerto 53 y actúa como un solucionador local que entra en conflicto con Zimbra DNS. Entonces, necesitamos deshabilitar el uso de dnsmasq.
Edite el archivo NetworkManager.conf.
nano /etc/NetworkManager/NetworkManager.conf
Comente el dns=dnsmasq línea poniendo un hash # frente a él.
#dns=dnsmasq
Luego, reinicie el servicio.
service network-manager restart
Configuración del servidor de correo
Para esta demostración, configuraré Zimbra para recibir correos electrónicos para el dominio itzgeek.local .
itzgeek.local no es un dominio de Internet activo y no puede recibir ni enviar correos electrónicos a dominios de Internet como gmail.com o yahoo.com. Entonces, he creado un servidor de correo electrónico más (blog.local ) en mi entorno para probar la funcionalidad.
Crear registro A y Mx
Deberá crear un registro A y MX para que su dominio reciba correos electrónicos.
1. Para dominio de prueba local
2. Para dominio activo
Dominio de prueba local
La configuración del dominio de prueba local se realiza creando un registro A y MX en el servidor DNS local.
LEER :Cómo configurar el servidor DNS en CentOS 7/RHEL 7
LEER :Cómo configurar el servidor DNS en Ubuntu 16.04
Verificar registros A y MX
Verifique que la A esté configurada para su dominio usando dig comando.
dig -t A mail.itzgeek.local
Salida:
; <<>> DiG 9.9.4-RedHat-9.9.4-72.el7 <<>> mail.itzgeek.local ;; global options: +cmd ;; Got answer: ;; ->>HEADER<<- opcode: QUERY, status: NOERROR, id: 49222 ;; flags: qr aa rd ra; QUERY: 1, ANSWER: 1, AUTHORITY: 0, ADDITIONAL: 1 ;; OPT PSEUDOSECTION: ; EDNS: version: 0, flags:; udp: 4000 ;; QUESTION SECTION: ;mail.itzgeek.local. IN A ;; ANSWER SECTION: mail.itzgeek.local. 3600 IN A 192.168.1.25 ;; Query time: 0 msec ;; SERVER: 192.168.1.230#53(192.168.1.230) ;; WHEN: Thu Dec 06 09:53:22 IST 2018 ;; MSG SIZE rcvd: 63
Verificar registros MX.
dig -t MX itzgeek.local
Salida:
; <<>> DiG 9.9.4-RedHat-9.9.4-72.el7 <<>> -t MX itzgeek.local ;; global options: +cmd ;; Got answer: ;; ->>HEADER<<- opcode: QUERY, status: NOERROR, id: 621 ;; flags: qr aa rd ra; QUERY: 1, ANSWER: 1, AUTHORITY: 0, ADDITIONAL: 2 ;; OPT PSEUDOSECTION: ; EDNS: version: 0, flags:; udp: 4000 ;; QUESTION SECTION: ;itzgeek.local. IN MX ;; ANSWER SECTION: itzgeek.local. 3600 IN MX 10 mail.itzgeek.local. ;; ADDITIONAL SECTION: mail.itzgeek.local. 3600 IN A 192.168.1.25 ;; Query time: 0 msec ;; SERVER: 192.168.1.230#53(192.168.1.230) ;; WHEN: Thu Dec 06 09:54:02 IST 2018 ;; MSG SIZE rcvd: 79
Dominio activo
Un registro apunta el FQDN (nombre de host) de su sistema a la dirección IPv4 de su servidor de correo.
NAME TTL TYPE DATA mail.itzgeek.com. 3600 A 35.193.38.113
El registro MX es para especificar qué servidor de correo es responsable de aceptar mensajes de correo electrónico en nombre de su dominio.
NAME TYPE PRIORITY DATA itzgeek.com. MX 10 mail.itzgeek.com.
El registro SPF se usa para verificar qué servidores de correo pueden enviar correo electrónico en nombre de su dominio. En el siguiente ejemplo, se permiten los correos electrónicos enviados desde todos los servidores definidos en el registro MX de itzgeek.com.
itzgeek.com. 3600 IN TXT "v=spf1 mx mx:itzgeek.com ~all"
PTR (Puntero) es una asignación de dirección IP a nombre de dominio, y es exactamente lo contrario de un registro que asigna nombres de dominio a direcciones IP.
La mayoría de las organizaciones tienen filtros de spam que realizarán una búsqueda inversa de DNS en la dirección IP de su servidor de correo electrónico que les envía correos electrónicos y bloquearán los correos electrónicos de su servidor si el registro PTR no está configurado.
Lo más probable es que necesite ponerse en contacto con su proveedor de alojamiento/ISP y realizar una solicitud para crear un registro PTR inverso para la dirección IP de su servidor de correo
Si tiene dificultades para crear registros DNS, siempre puede comunicarse con su registrador de dominio para obtener ayuda.
Descarga Zimbra Collaboration 8.8 – Edición de código abierto
Crea un directorio llamado zimbra para colocar el instalador.
mkdir /zimbra cd /zimbra
Descargar Zimbra Collaboration Suite 8.8 – Open Source Edition del sitio oficial o descargar usando el comando wget
### CentOS 7 / RHEL 7 ### wget https://files.zimbra.com/downloads/8.8.10_GA/zcs-8.8.10_GA_3039.RHEL7_64.20180928094617.tgz ### Ubuntu 16.04 ### wget https://files.zimbra.com/downloads/8.8.10_GA/zcs-8.8.10_GA_3039.UBUNTU16_64.20180928094617.tgz
Instalar Zimbra Collaboration 8.8 – Edición de código abierto
Extraiga el archivo Zimbra descargado usando el tar comando
### CentOS 7 / RHEL 7 ### tar -zxvf zcs-8.8.10_GA_3039.RHEL7_64.20180928094617.tgz ### Ubuntu 16.04 ### tar -zxvf zcs-8.8.10_GA_3039.UBUNTU16_64.20180928094617.tgz
Vaya a la carpeta extraída.
### CentOS 7 / RHEL 7 ### cd zcs-8.8.10_GA_3039.RHEL7_64.20180928094617 ### Ubuntu 16.04 ### cd zcs-8.8.10_GA_3039.UBUNTU16_64.20180928094617/
Ejecute el script de instalación.
./install.sh
Una vez que ejecute el script de instalación, obtendrá un asistente de instalación basado en texto. Presiona Y para aceptar el acuerdo de licencia de Zimbra.
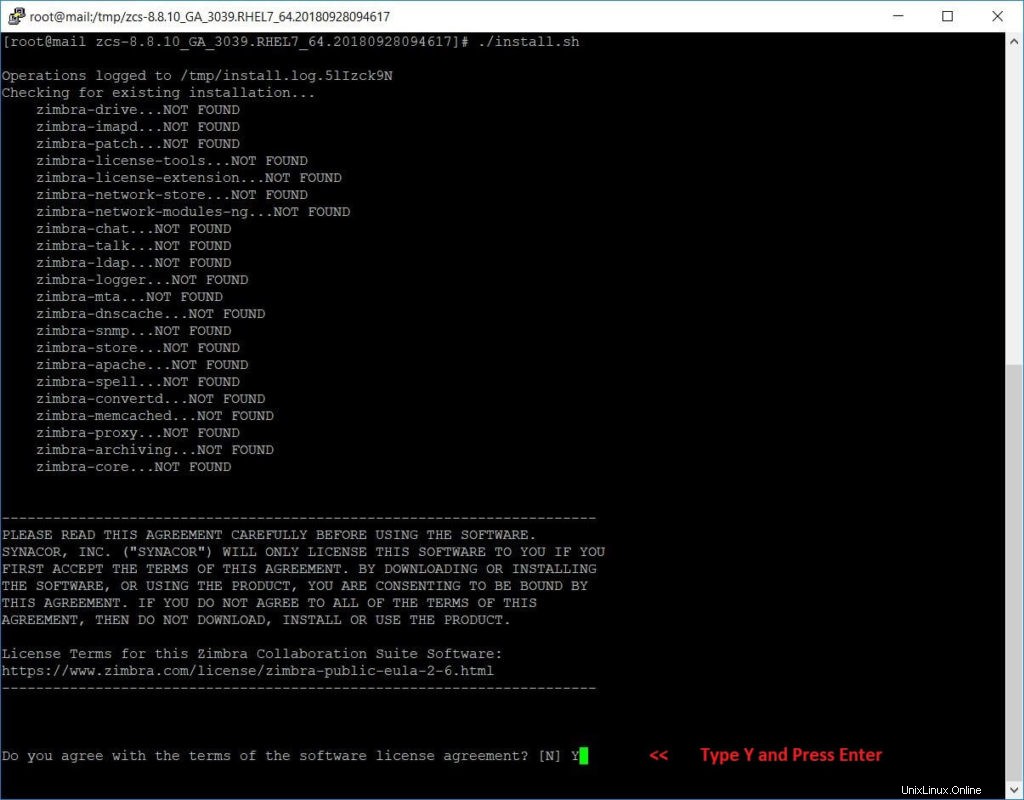
Ahora configure el repositorio de paquetes de Zimbra.
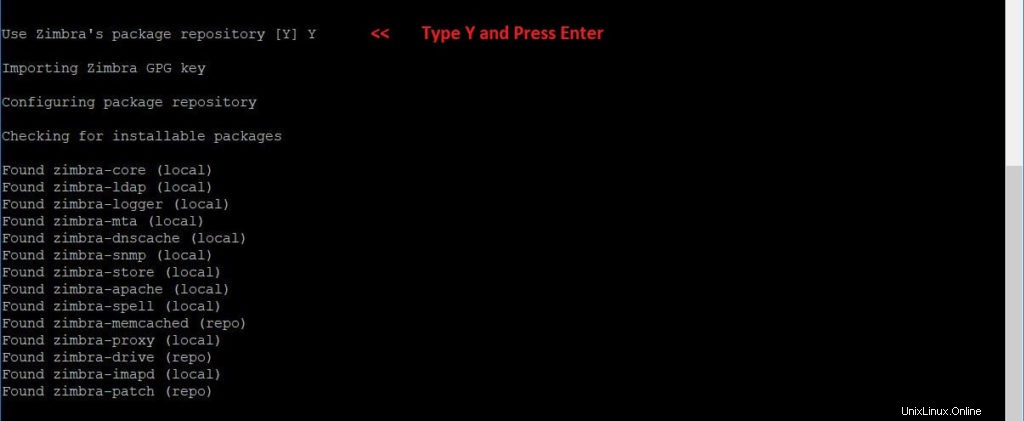
Presiona Y a todos los componentes de Zimbra para instalar.
Además, presione Y para continuar descargando los paquetes relacionados con Zimbra. Esta tarea puede llevar tiempo dependiendo de la velocidad de Internet.
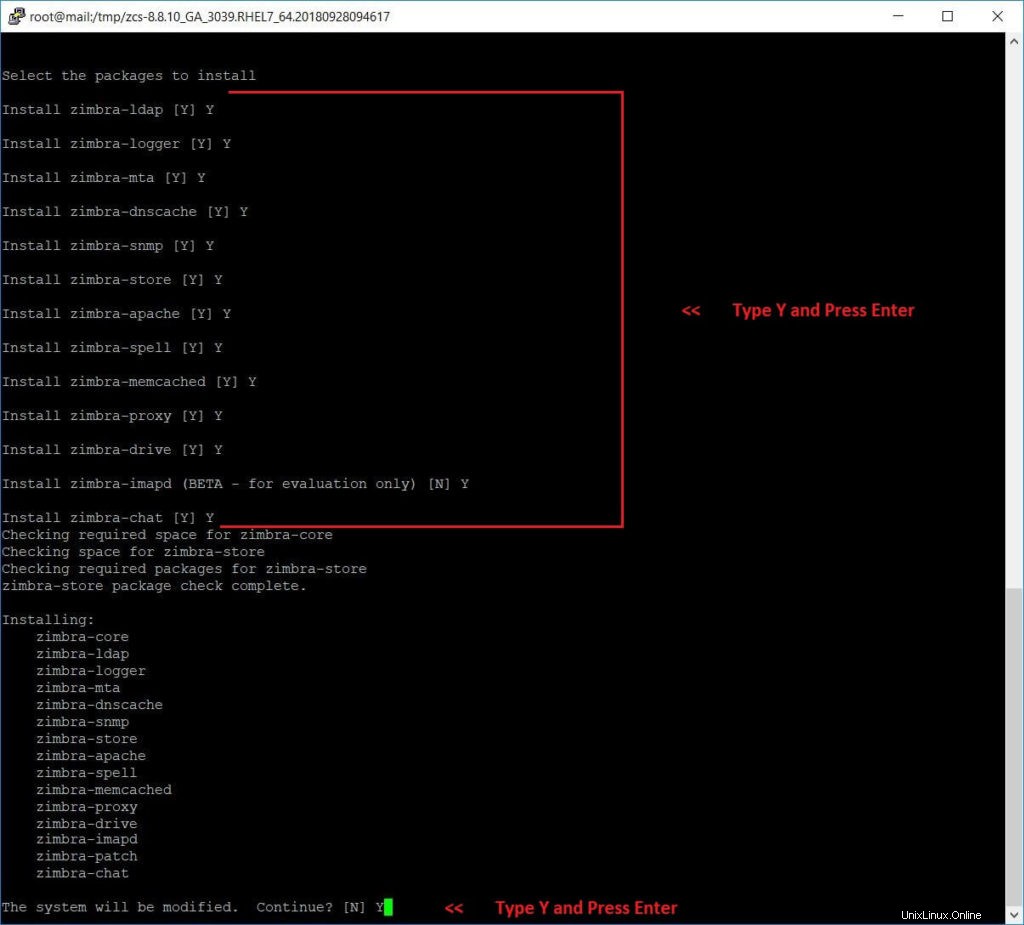
Una vez que se hayan descargado e instalado todos los paquetes de Zimbra, obtendremos la siguiente ventana.
Introduzca el nombre de dominio para la instalación de Zimbra.
En mi caso es itzgeek.local .
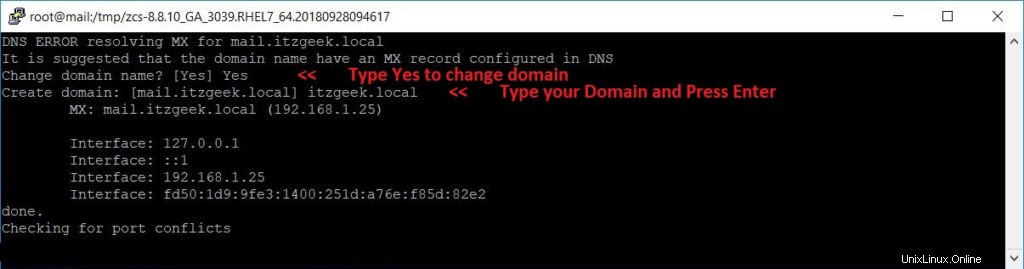
Ahora necesitamos configurar la contraseña de administrador de Zimbra. Para hacer eso, presione 7 .
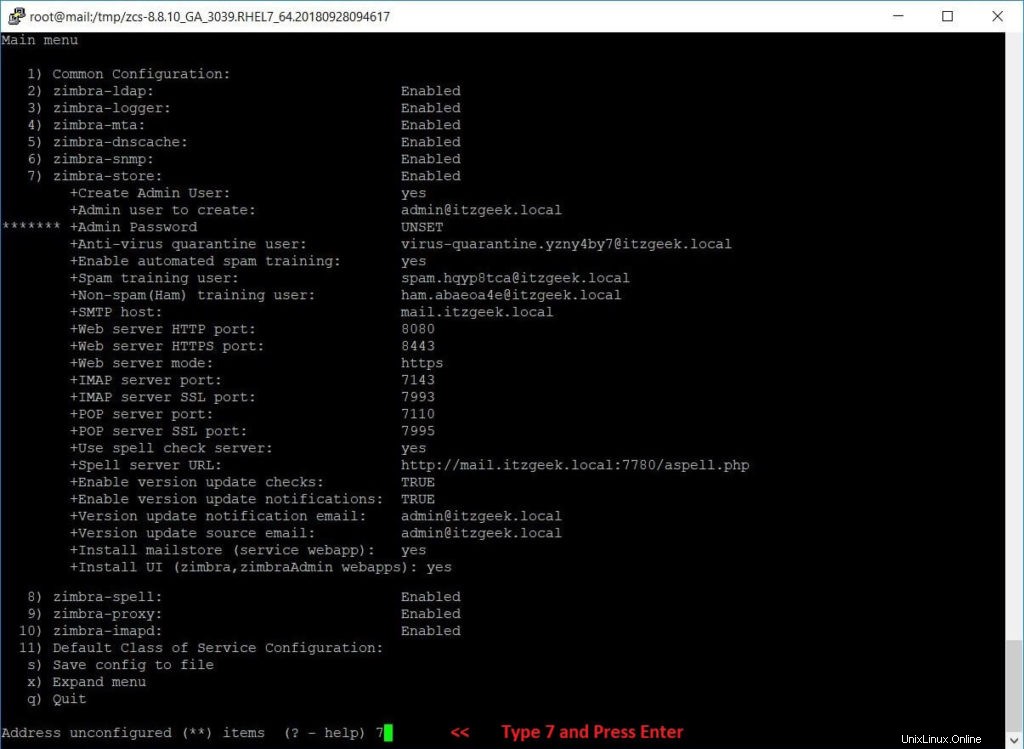
Luego, presiona 4 para establecer la contraseña de administrador de Zimbra.
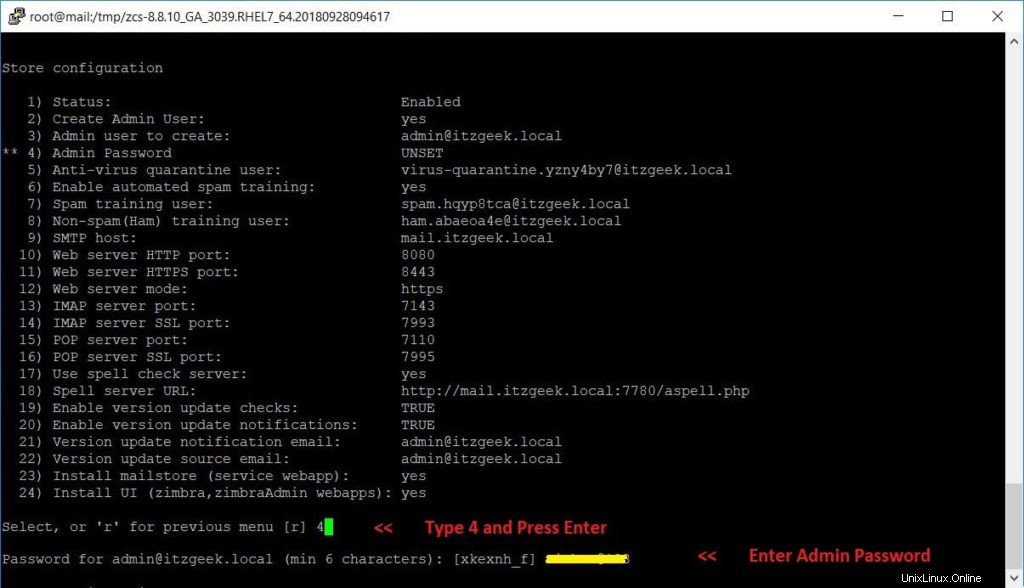
Ahora presiona r para ir al menú anterior y luego presione a para aplicar los cambios.
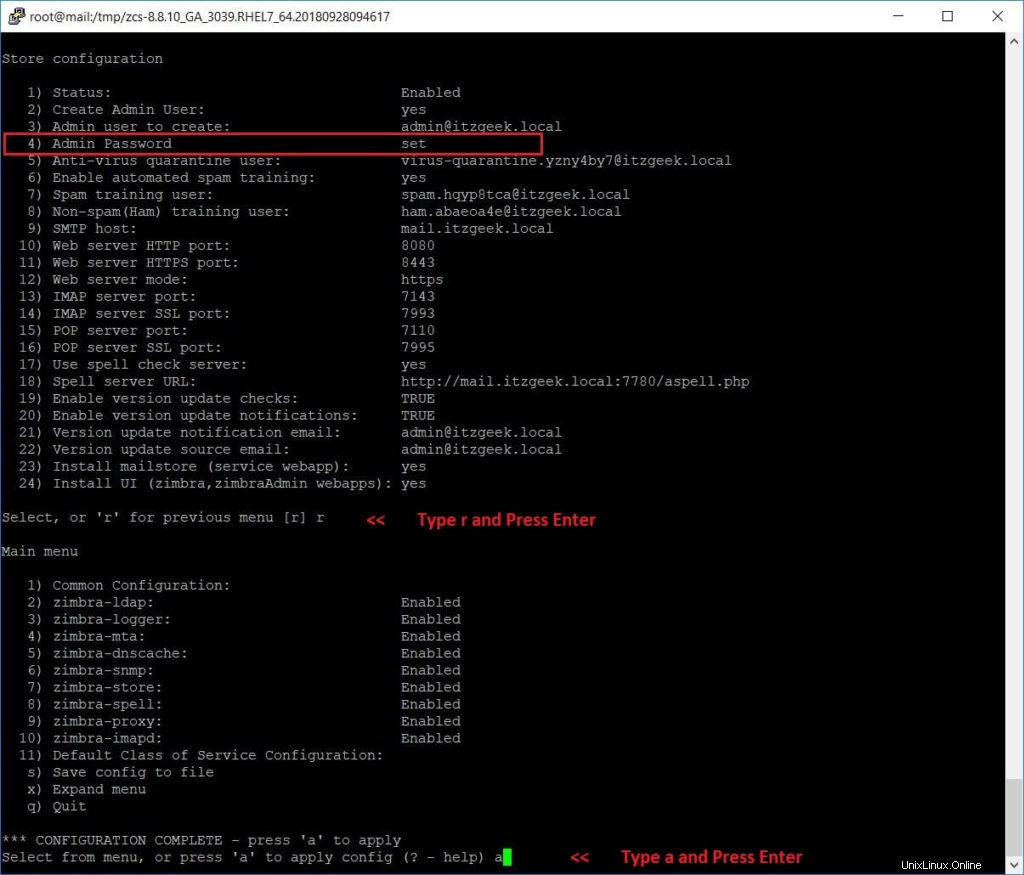
Guarde el registro de instalación y continúe.

Una vez completada con éxito la configuración e iniciando los servicios, obtendrá un resultado similar al siguiente.
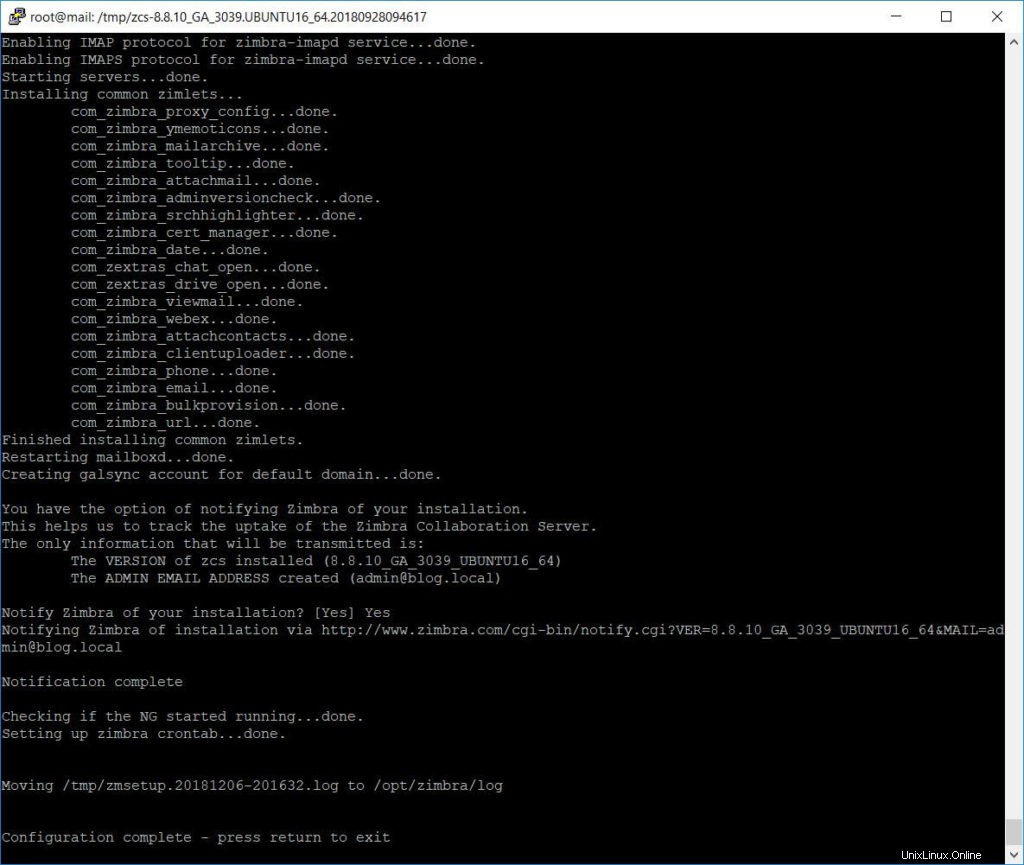
Verificar los servicios de Zimbra
Para comprobar el estado de los servicios de Zimbra desde la línea de comandos, deberá cambiar al usuario de Zimbra.
[root@mail ~]# su - zimbra
Luego, ejecuta el siguiente comando.
[zimbra@mail ~]$ zmcontrol status
Salida:
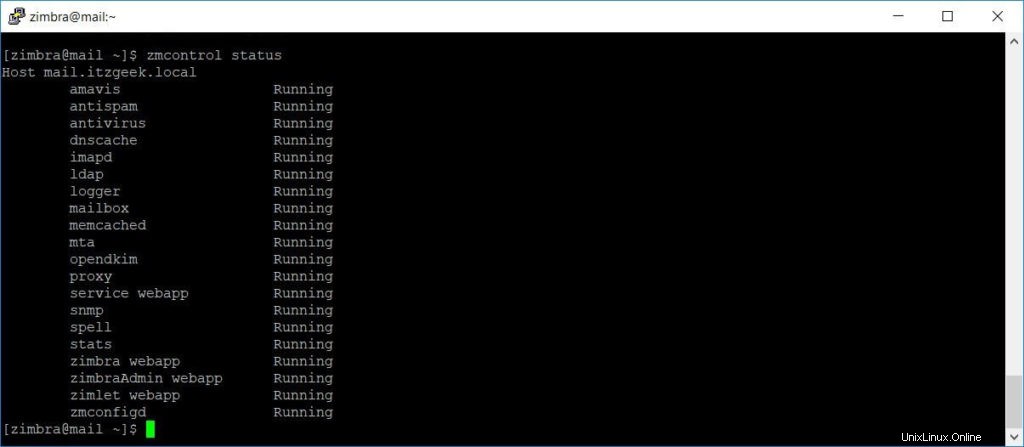
Si es necesario, puede reiniciar los servicios de Zimbra con el siguiente comando.
[zimbra@mail ~]$ zmcontrol restart
Salida:
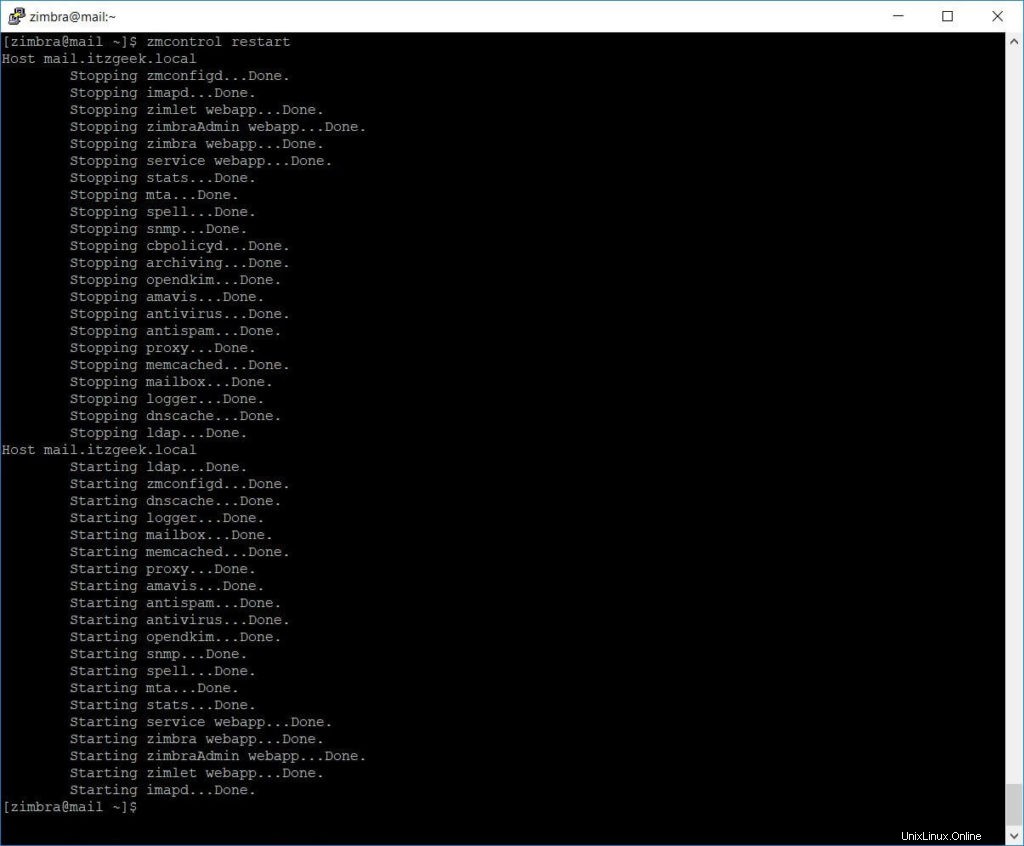
Acceder al portal de administración de Zimbra
Para acceder al portal de administración de Zimbra, escriba la siguiente URL en el navegador web .
https://mail.itzgeek.local:7071/
Obtendrá la página de inicio de sesión del administrador de Zimbra. Iniciar sesión con admin y la contraseña que ingresó durante la instalación.
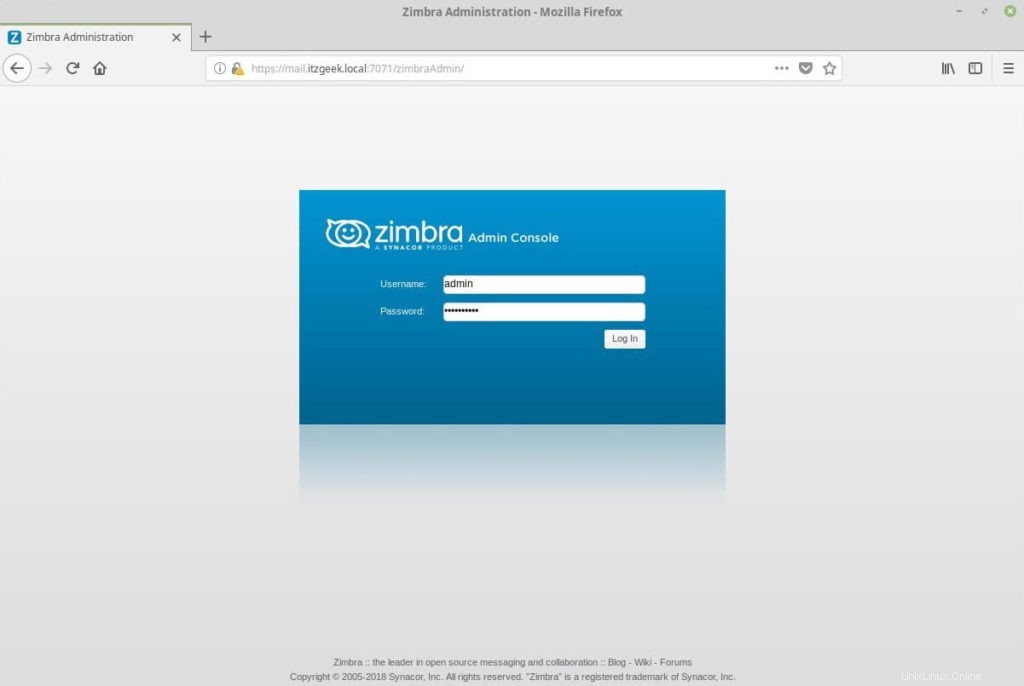
Al iniciar sesión, obtendrá el panel donde puede ver el resumen.
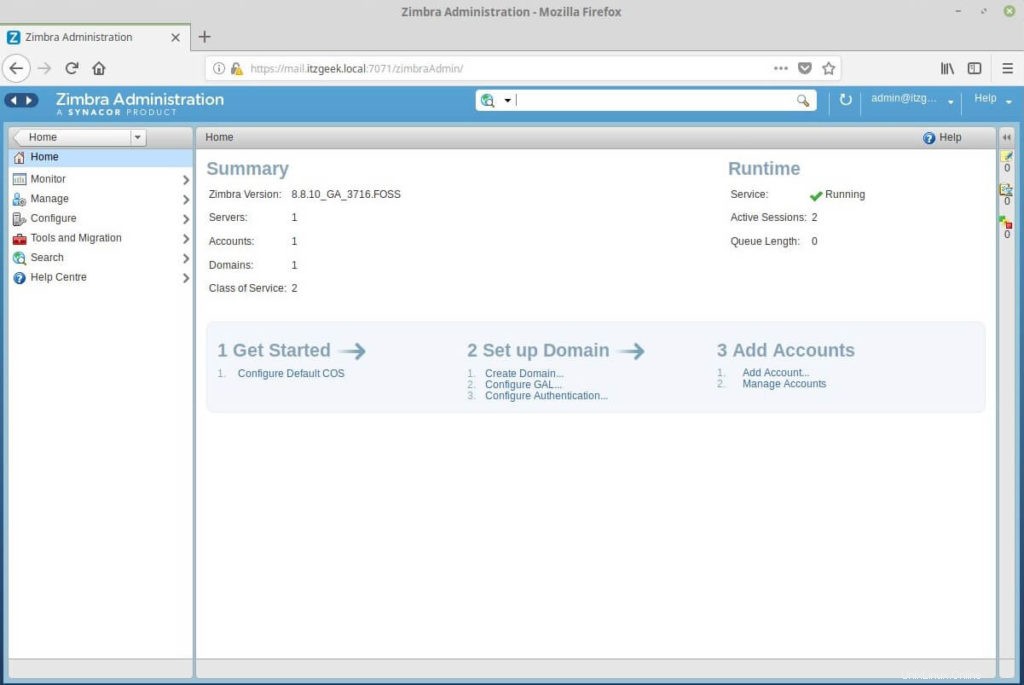
Crear cuenta de correo electrónico (opcional)
Para probar la funcionalidad de Zimbra, crearía una cuenta de correo electrónico para recibir un correo electrónico del segundo dominio de prueba blog.local . Para crear una cuenta de correo electrónico, vaya a Administrar>> Cuentas>> Nuevo .
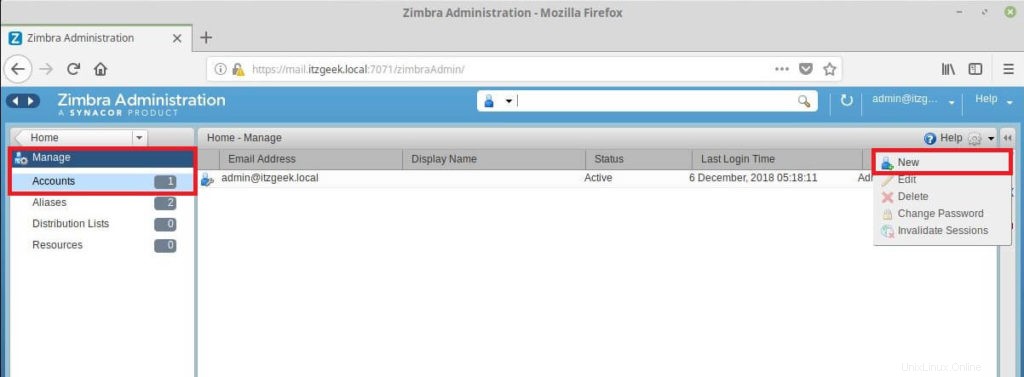
Ingrese los detalles de la cuenta.
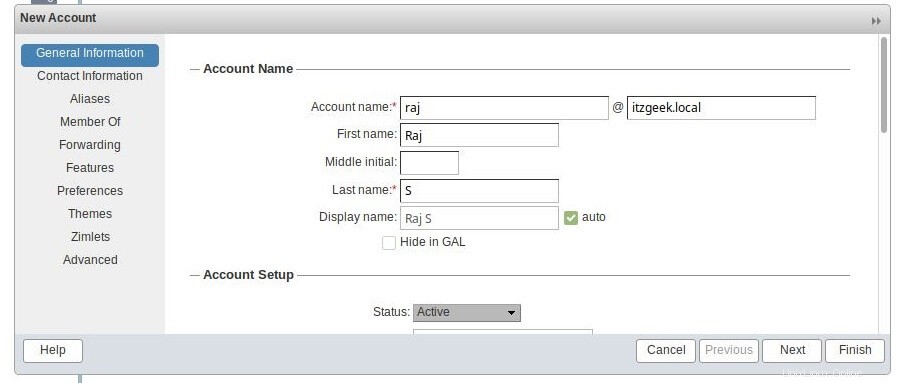
Desplácese por la ventana hacia abajo para establecer la contraseña de la nueva cuenta de correo electrónico. Luego, haga clic en finalizar.
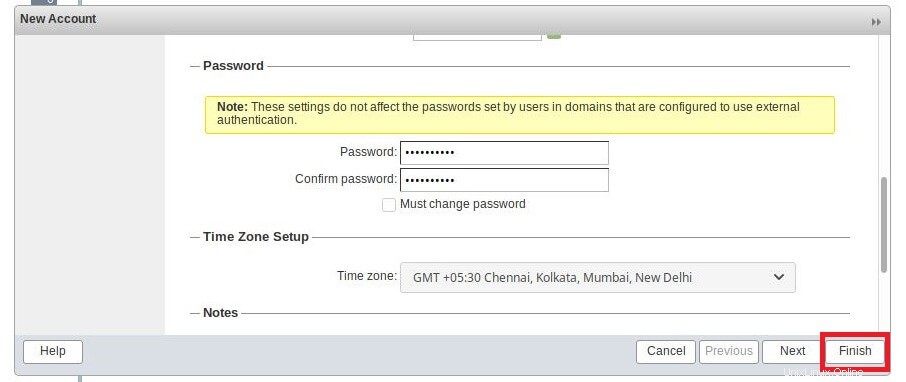
Acceder al cliente de correo web de Zimbra
Para acceder a Zimbra Mail Web Client, escriba la siguiente URL en el navegador
https://mail.itzgeek.localInicie sesión como el usuario recién creado o como administrador para ver los correos electrónicos de administración.
Aquí, iniciaré sesión como [email protected] .
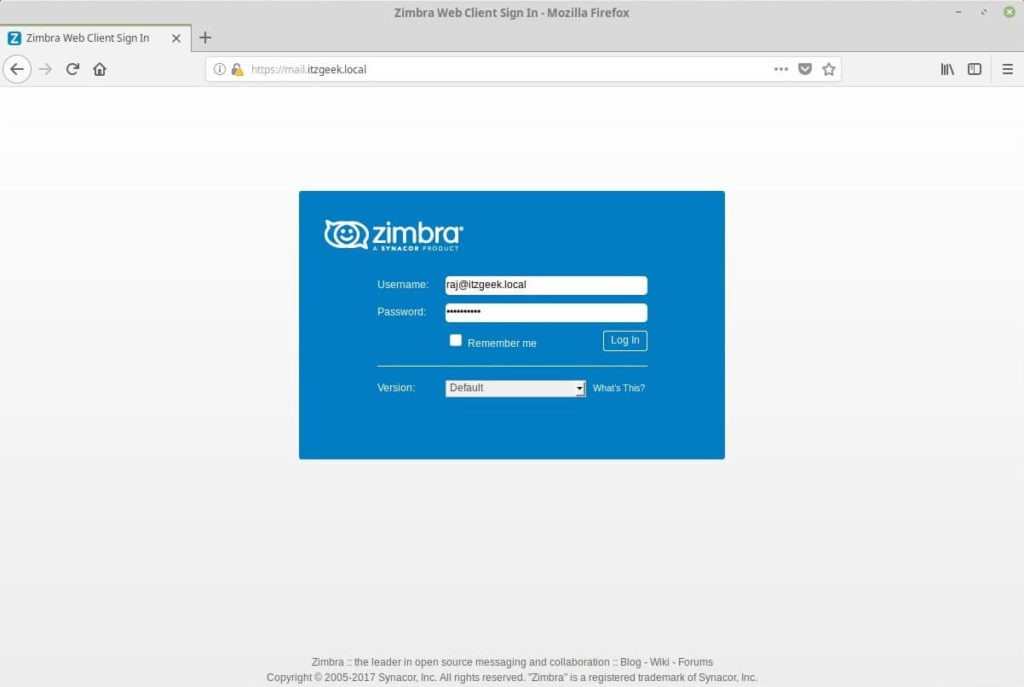
El correo web de Zimbra se verá como se muestra a continuación.
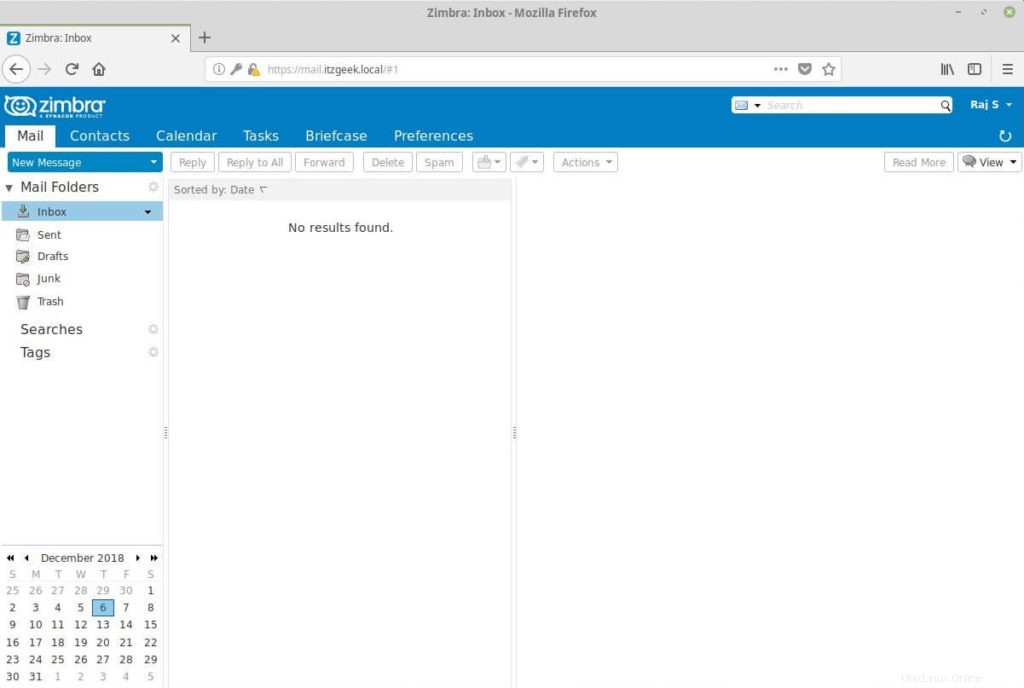
La siguiente captura de pantalla que tomé después de enviar un correo electrónico desde mi segundo dominio y pueden ver que es de [email protected]. Este correo electrónico confirma que Zimbra funciona como se esperaba.
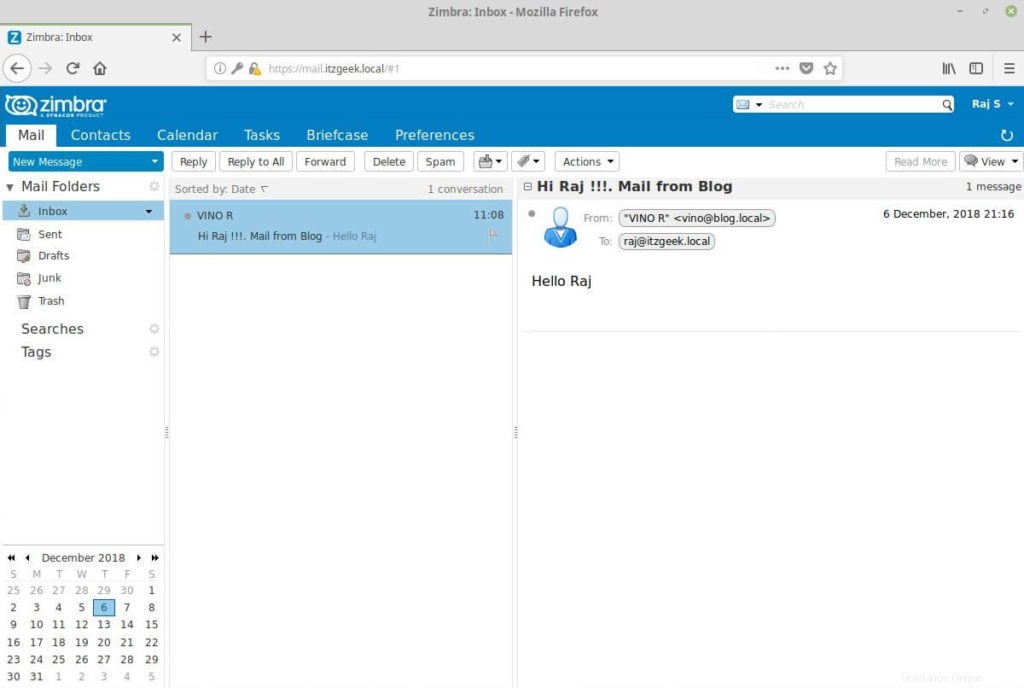
Desinstalar Zimbra Collaboration 8.8:edición de código abierto
En cualquier momento, desea desinstalar el servidor de correo Zimbra del sistema. Vaya al directorio del instalador.
cd /zimbra/zcs-8.8.10_GA_3039.RHEL7_64.20180928094617
Luego, ejecute install.sh secuencia de comandos seguida de -u .
./install.sh -u
Eso es todo.