Una de las cosas básicas que un usuario de Linux debe saber para solucionar problemas es qué versión o versión del sistema operativo Linux se encuentra actualmente en el dispositivo. Varios problemas que puede encontrar relacionados con errores o errores relacionados con dependencias pueden depender de la versión del sistema operativo o la versión del kernel. Del mismo modo, conocer el número de versión confirma la disponibilidad de ciertas características del sistema operativo y la compatibilidad del software, lo que facilita mucho las tareas de administración del sistema. En este artículo, le mostraremos diferentes métodos para determinar la versión del sistema operativo y del kernel de CentOS.
Comprobación de la versión de CentOS y otros detalles
Necesitamos saber dos cosas importantes mientras ejecutamos Linux:
- Nivel de actualización del sistema operativo
- Versión del kernel en ejecución
Método 1:comprobar el nivel de actualización
En primer lugar, debemos asegurarnos de que estamos utilizando la distribución CentOS de Linux. Para confirmar que buscaremos en el archivo /etc/os-release usando el siguiente comando:
$ cat /etc/os-releaseAquí hay una salida de muestra:
tuts@fosslinux:~ $ cat /etc/os-release
NAME="CentOS Linux"
VERSION="8 (Core)"
ID="centos"
ID_LIKE="rhel fedora"
VERSION_ID="8"
PRETTY_NAME="CentOS Linux 8 (Core)"
ANSI_COLOR="0;31"
CPE_NAME="cpe:/o:centos:centos:8"
HOME_URL="https://www.centos.org/"
BUG_REPORT_URL="https://bugs.centos.org/"
CENTOS_MANTISBT_PROJECT="CentOS-8"
CENTOS_MANTISBT_PROJECT_VERSION="8"
REDHAT_SUPPORT_PRODUCT="centos"
REDHAT_SUPPORT_PRODUCT_VERSION="8"Así que ahora estamos seguros de que tenemos CentOS. A continuación, buscaremos en el archivo /etc/centos-release usando el cat dominio. Esto mostrará una versión de lanzamiento completa de su CentOS.
$ cat /etc/centos-releaseSalida de muestra:
CentOS Linux release 8.2.2004 (Core)Método 2:Usar el comando hostnamectl
Una de las formas más sencillas de obtener información de la versión de CentOS es mediante el comando 'hostnamectl', como se muestra a continuación:
$ hostnamectlSalida de muestra:
Static hostname: fosslinux
Icon name: computer-vm
Chassis: vm
Machine ID: gty77da6a1764e07be909d7cf65t6d66
Boot ID: dyu34u3dc549484c8927e830e198yt56
Virtualization: kvm
Operating System: CentOS Linux 8 (Core)
CPE OS Name: cpe:/o:centos:centos:8
Kernel: Linux 4.18.0-193.x86_64
Architecture: x86-64 Método 3:Usando el comando rpm
También puede consultar el paquete 'centos-release' usando el comando rpm para extraer la versión de lanzamiento completa de CentOS:
$ rpm -qa centos-releaseSalida de muestra:
centos-release-8-2.2004-x86_64Método 4:Uso de la versión del kernel
Otra forma de encontrar la versión exacta de CentOS es primero obtener la versión del kernel de Linux y luego buscar esa versión del kernel en la Wikipedia de CentOS. Le mostrará la versión correcta de CentOS en comparación con la versión del kernel. Si me preguntas ¿por qué este método? Es útil conocer la fecha de lanzamiento de CentOS, la fecha de lanzamiento de RHEL y otros detalles en una vista de tabla para que sepa más sobre su versión de CentOS y cuál es su posición con respecto a las versiones lanzadas oficialmente.
$ uname -rSalida de muestra:
4.18.0-193.x86_64
Ahora puede copiar la versión del kernel y buscar en la tabla de la última versión de CentOS en la página de Wikipedia.
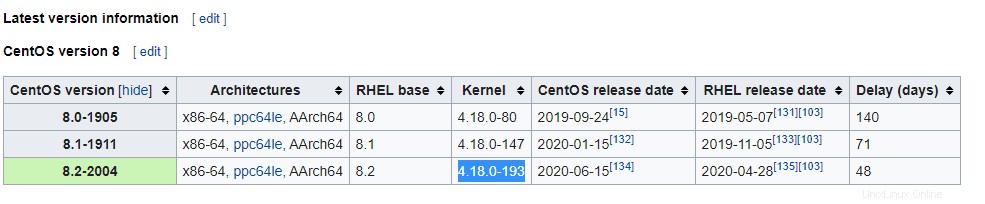
Conclusión
Esos fueron los cuatro métodos para obtener CentOS, la versión del kernel y otros detalles esenciales de su sistema. Como administrador del sistema, estos comandos deben estar en la parte superior de su lista para solucionar problemas.