ONLYOFFICE Community Server es una suite de oficina multifuncional con una interfaz basada en web que se puede instalar en cualquier servidor Linux. Es una suite de oficina y productividad de código abierto, integrada con un sistema CRM, un servidor de documentos, herramientas de gestión de proyectos y un agregador de correo electrónico.
El servidor de documentos ONLYOFFICE es una suite de oficina en línea de código abierto como 'Office Online' que ofrece Microsoft. Es una suite ofimática en línea para ver y editar texto, hojas de cálculo y presentaciones. El servidor de documentos ONLYOFFICE es totalmente compatible con formatos Open XML como .docx, .xlsx y .pptx. Con Document Server, puede habilitar la edición colaborativa para su equipo en tiempo real.
El servidor de documentos ONLYOFFICE se puede instalar de dos maneras. Podemos instalarlo a través de Docker o instalarlo manualmente en el servidor Linux. En este tutorial, lo guiaremos para instalar y configurar 'ONLYOFFICE Document Server' manualmente en su servidor Linux CentOS 7. Instalaremos Document Server en la base de datos de Postgres con Nginx como servidor web.
Requisitos previos
- SO – Servidor Ubuntu CentOS 7 de 64 bits con kernel 3.13 o posterior
- RAM – 2GB o más – usaremos 4GB
- HDD – al menos 2 GB de espacio libre
Qué haremos
- Instalar Epel Repository y preparar el sistema operativo
- Instalar y configurar PostgreSQL
- Crear base de datos para el servidor de documentos ONLYOFFICE
- Instalar Nodejs
- Instalar servidor Redis
- Instalar y configurar el servidor RabbitMQ
- Instalar y configurar el servidor de documentos ONLYOFFICE
- Generar nuevos certificados SSL Letsencrypt
- Habilitar HTTPS para el servidor de documentos de ONLYOFFICE
- Configurar cortafuegos
- Pruebas
Paso 1:instalar el repositorio de Epel y preparar el sistema operativo
En este paso, instalaremos el repositorio Epel (paquetes adicionales para Linux empresarial) del repositorio CentOS de terceros en el sistema. Instale el repositorio de Epel con el comando yum a continuación.
yum -y instalar epel-release
Y para la instalación de ONLYOFFICE Document Server, debemos deshabilitar SELinux (Linux con seguridad mejorada) editando el archivo de configuración '/etc/sysconfig/selinux'.
Deshabilite SELinux editando el archivo de configuración con vim.
vim /etc/sysconfig/selinux
Cambie el valor de 'selinux' a 'deshabilitado ‘.
selinux=deshabilitado
Guarde y salga, luego reinicie el servidor.
Si todo está completo, inicie sesión nuevamente en el servidor y verifique el estado de SELinux con el comando 'sestatus'.
estado
Asegúrate de que el resultado esté "deshabilitado".
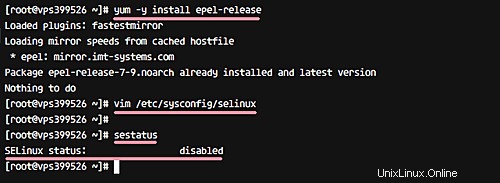
Paso 2:instalar y configurar PostgreSQL
El Document Server se puede instalar con la base de datos MySQL y PostgreSQL. Y en este tutorial, usaremos PostgreSQL en lugar de MySQL. Instale la base de datos PostgreSQL desde el repositorio con el comando yum.
yum -y instalar postgresql.x86_64 postgresql-server.x86_64 postgresql-contrib.x86_64
Una vez completada la instalación, debemos inicializar la base de datos por primera vez ejecutando la configuración de postgres a continuación.
postgresql-setup initdb
Ahora inicie PostgreSQL y habilítelo para que se ejecute automáticamente al arrancar el sistema.
systemctl iniciar postgresql
systemctl habilitar postgresql
La base de datos de PostgreSQL se ejecutará en la dirección IP del host local con el puerto predeterminado 5432; compruébelo con el comando netstat.
netstat -plntu
A continuación, debemos editar el archivo de autenticación de Postgres pg_hba.conf con vim.
vim /var/lib/pgsql/data/pg_hba.conf
Cambie el método de autenticación para localhost de 'ident' a 'trust' como se muestra a continuación. Esto es para permitir la autenticación desde el servidor local.
host todos todos 127.0.0.1/32 confianza
host todos todos ::1/128 confianza
Guarde y salga, luego reinicie el servicio PostgreSQL.
systemctl reiniciar postgresql
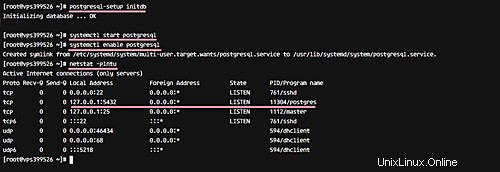
Se completó la instalación y configuración de PostgreSQL.
Paso 3:cree la base de datos para el servidor de documentos de ONLYOFFICE
Se ha instalado PostgreSQL en el sistema y crearemos una nueva base de datos y un nuevo usuario para la instalación del Servidor de documentos de ONLYOFFICE.
Inicie sesión en 'postgres ' usuario y acceda a la herramienta de línea de comandos de postgres 'psql'.
su – postgres
psql
Cambie la contraseña de postgres con su propia contraseña y no use una contraseña fácil y predeterminada.
\password postgres
Ingrese la nueva contraseña:
Luego, cree una nueva base de datos llamada 'onlyoffice ' con nombre de usuario 'onlyoffice ‘ y la contraseña es ‘[email protected]’ .
Créelo todo ejecutando las consultas de postgres a continuación.
crear base de datos onlyoffice;
crear usuario onlyoffice con contraseña '[email protected]';
otorgar todos los privilegios en la base de datos onlyoffice a onlyoffice;
Se ha creado una nueva base de datos y usuario para la instalación de Document Server.
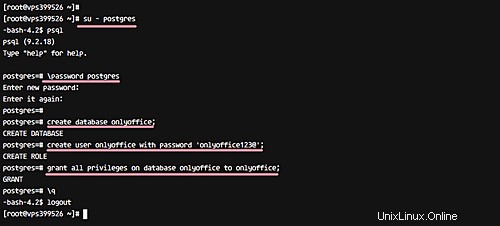
Paso 4:instalar Nodejs
ONLYOFFICE Document Server requiere el paquete Nodejs v6.9.1+. Instalaremos y usaremos Nodejs v6.10 para este tutorial, y se puede instalar desde el repositorio de nodesource.com.
Agregue el repositorio de fuentes de nodos de Nodejs con curl.
curl -sL https://rpm.nodesource.com/setup_6.x | bash sudo –
Se ha agregado el repositorio Nodesource, ahora instale Nodejs con el comando yum a continuación.
yum install -y nodejs
Y si la instalación se completó, verifique la versión del nodo con el comando 'node -v'.
nodo -v
Nodejs 6.10 instalado en el sistema para la instalación de Document Server.

Paso 5:instalar el servidor Redis
Redis es una base de datos en memoria persistente en el disco. Almacén de datos clave-valor utilizado para el almacenamiento en caché, y es de código abierto. Se requiere la instalación de Document Server Redis para el almacenamiento en caché de memoria. Instale Redis desde el repositorio con el siguiente comando yum.
yum -y instalar redis
Una vez completada la instalación, iníciela y habilítela para que se ejecute automáticamente en el momento del arranque.
systemctl iniciar redis
systemctl habilitar redis
De manera predeterminada, redis se ejecutará bajo la dirección IP del host local con el puerto 6379. Verifique el estado del puerto con el comando netstat y asegúrese de que el estado sea "ESCUCHAR".
netstat -plntu
El servidor Redis está instalado en el servidor ahora.
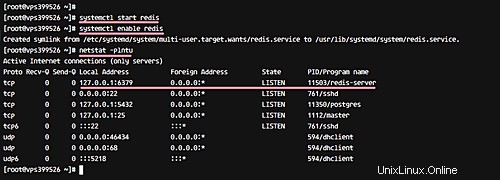
Paso 6:instalar y configurar el servidor RabbitMQ
RabbitMQ es un software de intermediario de mensajes de código abierto que implementa AMQP (Advanced Message Queuing Protocol). Está escrito en el lenguaje Erlang, se puede instalar para agrupamiento y conmutación por error.
El Document Server requiere RabbitMQ y debemos instalarlo en el sistema con el comando yum.
yum -y instalar el servidor de rabbitmq
Una vez completada la instalación, configure el servidor RabbitMQ para que se ejecute solo en el host local creando un nuevo archivo de configuración 'rabbitmq-env.conf' en el directorio rabbitmq.
vim /etc/rabbitmq/rabbitmq-env.conf
Pegue la configuración a continuación.
export [email protected] export RABBITMQ_NODE_IP_ADDRESS=127.0.0.1 export ERL_EPMD_ADDRESS=127.0.0.1
Guardar y salir.
Inicie RabbitMQ Server y permita que se inicie automáticamente cada vez que se inicie el sistema.
systemctl iniciar el servidor rabbitmq
systemctl habilitar el servidor rabbitmq
Verifique la instalación y configuración de RabbitMQ, compruébelo con el comando netstat y verá que el servidor RabbitMQ se está ejecutando bajo la dirección IP localhost con el puerto 5672.
netstat -plntu
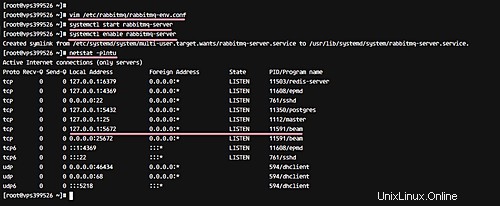
A continuación, debemos crear un nuevo usuario rabbitmq para la configuración del servidor de documentos ONLYOFFICE. Cree un nuevo usuario onlyoffice con contraseña onlyoffice123 con los comandos rabbitmqctl a continuación.
rabbitmqctl add_user onlyoffice onlyoffice123
rabbitmqctl set_user_tags administrador de onlyoffice
rabbitmqctl set_permissions -p / onlyoffice “.*” “.*” “.*”
Ahora verifique el nuevo usuario y asegúrese de que el único usuario de oficina esté disponible en la lista.
conejomqctl lista_usuarios
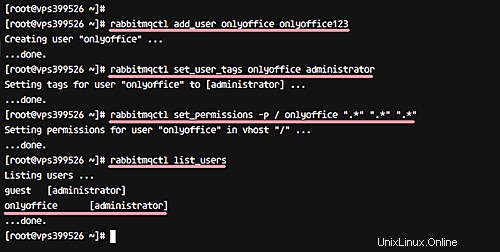
La instalación y configuración del servidor RabbitMQ se ha completado. Y se crea el nuevo usuario rabbitmq para Document Server.
Paso 7:instalar y configurar el servidor de documentos de ONLYOFFICE
Antes de realizar la instalación de Document Server, debemos instalar el instalador de fuentes de Microsoft y agregar el nuevo repositorio Nginx más reciente.
Instale el 'instalador de fuentes de Microsoft' con el siguiente comando yum.
yum -y instalar https://downloads.sourceforge.net/project/mscorefonts2/rpms/msttcore-fonts-installer-2.6-1.noarch.rpm
Agregue el nuevo repositorio Nginx más reciente al directorio 'yum.repos.d' creando un nuevo archivo nginx.repo .
vim /etc/yum.repos.d/nginx.repo
Pegue la configuración a continuación.
[nginx] name=nginx repo baseurl=http://nginx.org/packages/centos/7/$basearch/ gpgcheck=0 enabled=1
Guardar y salir.
A continuación, agregue la clave GPG del servidor de documentos ONLYOFFICE.
rpm –importar “http://keyserver.ubuntu.com/pks/lookup?op=get&search=0x8320CA65CB2DE8E5”
Y agregue el nuevo archivo de repositorio de onlyoffice 'onlyoffice.repo ‘archivo.
vim /etc/yum.repos.d/onlyoffice.repo
Pegue el repositorio de ONLYOFFICE Document Server a continuación.
[onlyoffice] name=onlyoffice repo baseurl=http://download.onlyoffice.com/repo/centos/main/noarch/ gpgcheck=1 enabled=1
Guarde y salga, luego instale Document Server.
yum -y install onlyoffice-documentserver
El comando instalará Document Server con el servidor web Nginx y el supervisor de control de procesos.
Inicie nginx y los servicios supervisados, luego habilítelos para que se inicien automáticamente en el momento del arranque.
systemctl iniciar nginx
systemctl iniciar supervisord
systemctl habilitar nginx
systemctl habilitar supervisord

El Document Server instalado, ahora configúrelo ejecutando el siguiente comando.
documenterver-configure.sh
Se le preguntará acerca de la base de datos PostgreSQL.
- Host:localhost
- Nombre de la base de datos:onlyoffice
- Usuario:onlyoffice
- Contraseña:[correo electrónico protegido]
Se le preguntará acerca de la configuración de redis. Y en este tutorial, redis se ejecuta bajo la IP del servidor en lugar del archivo sock. Escriba localhost y presione 'Enter ‘.
Y, por último, se le preguntará acerca de la credencial del servidor RabbitMQ para el servidor de documentos.
- Host:localhost:5672
- Usuario:onlyoffice
- Contraseña:onlyoffice123
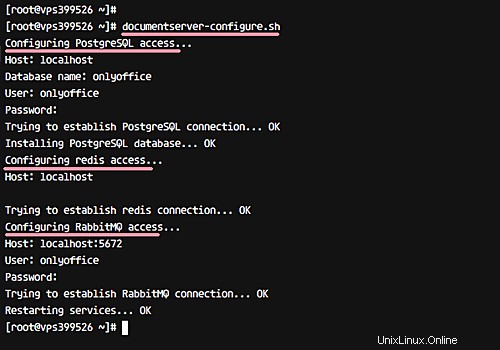
La instalación y configuración de ONLYOFFICE Document Server se ha completado.
Paso 8:generar nuevos certificados SSL Letsencrypt
El servidor de documentos ONLYOFFICE se ejecutará bajo la conexión segura HTTPS, y necesitamos generar nuevos archivos de certificado SSL. Para este propósito, utilizaremos un certificado SSL gratuito de Letsencrypt.
Antes de generar archivos de certificado, debemos detener los servicios nginx y firewalld.
systemctl detener nginx
systemctl detener firewalld
Ahora instale 'certbot ‘ Cliente Letsencrypt creado por EFF (Electronic Frontier Foundation) desde el repositorio.
yum -y instalar certbot
Una vez completada la instalación, genere nuevos archivos de certificado para el nombre de dominio del servidor de documentos 'onlyoffice.hakase-labs.me ' con el comando certbot a continuación.
certbot certonly –independiente -d onlyoffic.hakase-labs.me
Se le preguntará acerca de su correo electrónico, escriba su dirección de correo electrónico '[email protected]', luego acepte el Término de servicio (TOS) escribiendo 'A', y para compartir el correo electrónico, escriba 'N' para no.
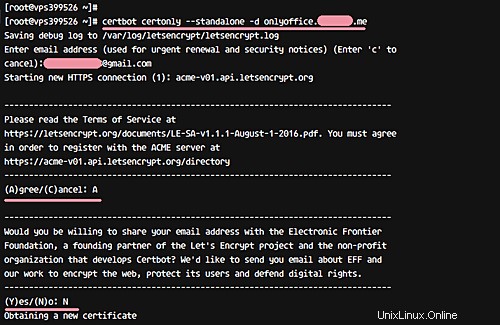
A continuación, escriba el nombre de dominio 'onlyoffice.hakase-labs.me' y espere a que certbot genere archivos de certificado por usted. Si no hay ningún error, verá el resultado como se muestra a continuación.
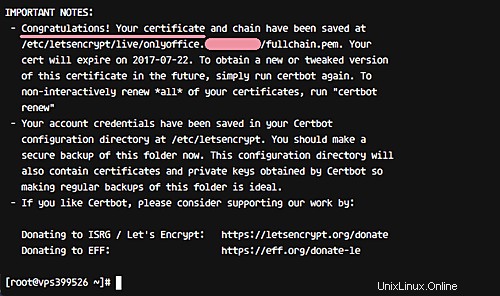
Los nuevos archivos de certificados ya están disponibles en ‘/etc/letsencrypt/live/ ‘ directorio.
A continuación, cree un nuevo directorio SSL y copie los archivos de certificado generados en el directorio SSL.
mkdir -p /etc/nginx/ssl
cd /etc/nginx/ssl/
Copie 'fullchain.pem ' y 'privkey.pem ‘archivos de certificado al directorio SSL.
cp /etc/letsencrypt/live/onlyoffice.irsyadf.me/fullchain.pem .
cp /etc/letsencrypt/live/onlyoffice.irsyadf.me/privkey.pem .
A continuación, genere el archivo DHPARAM para aumentar la seguridad con el siguiente comando OpenSSL.
openssl dhparam -out dhparam.pem 2048
Una vez que todo esté completo, cambie el permiso de todos los archivos de certificado a 600.
chmod 600 *
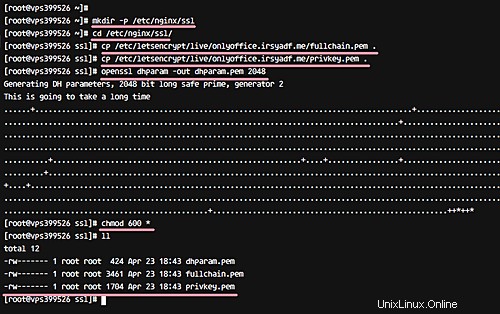
Archivos de certificado SSL y archivo DHPARAM generados.
Paso 9:habilite HTTPS para el servidor de documentos de ONLYOFFICE
La configuración de host virtual para Document Server está disponible en el directorio 'conf.d' y se crea automáticamente durante la instalación.
Vaya al directorio nginx 'conf.d'.
cd /etc/nginx/conf.d/
Realice una copia de seguridad de la configuración del host virtual sin SSL y copie el nuevo host virtual de la plantilla SSL para Document Server 'onlyoffice-documentserver-ssl.conf'.
mv onlyoffice-documentserver.conf onlyoffice-documentserver.conf.backup
cp onlyoffice-documentserver-ssl.conf.template onlyoffice-documentserver-ssl.conf
Edite el archivo SSL del host virtual con vim.
vim onlyoffice-documentserver-ssl.conf
Cambie el valor de server_name a su línea de dominio 7.
server_name onlyoffice.irsyadf.me;
Agregue una nueva configuración debajo de la línea '29', proporcione server_name con valor como su nombre de dominio.
server_name onlyoffice.irsyadf.me;
Cambie la ruta de los archivos SSL a su directorio de archivos de certificado, línea 37-38, y deshabilite los archivos de certificado SSL del lado del cliente como se muestra a continuación.
ssl_certificate /etc/nginx/ssl/fullchain.pem;
ssl_certificate_key /etc/nginx/ssl/privkey.pem;
#ssl_verify_client {{SSL_VERIFY_CLIENT}};
#ssl_client_certificate {{CA_CERTIFICATES_PATH}}; Para la línea de configuración HSTS 44, asigne a max-age un nuevo valor.
add_header Strict-Transport-Security max-age=31536000;
Y para el archivo DHPARAM, cambie a la línea 68 del directorio de ruta.
ssl_dhparam /etc/nginx/ssl/dhparam.pem;
Guardar y salir.
Luego pruebe el archivo de configuración y asegúrese de que no haya ningún error, luego reinicie el servicio nginx.
nginx -t
systemctl reiniciar nginx
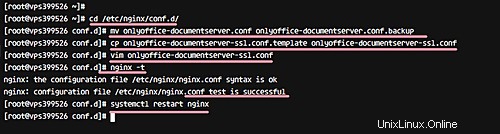
HTTPS para el servidor de documentos ONLYOFFICE está habilitado.
Paso 10:configurar el cortafuegos
Si no tiene Firewalld en su servidor, instálelo con el siguiente comando.
yum -y instalar cortafuegos
Una vez completada la instalación, iníciela y agréguela para que se ejecute automáticamente en el momento del arranque.
systemctl iniciar firewalld
systemctl habilitar firewalld
A continuación, agregue nuevos servicios HTTP y HTTPS a la configuración de firewalld con 'firewall-cmd ‘ comando.
firewall-cmd –permanente –add-service=http
firewall-cmd –permanente –add-service=https
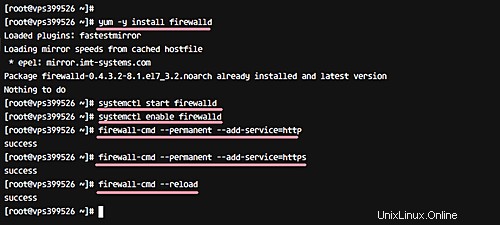
Vuelva a cargar la configuración del cortafuegos, verifique todos los servicios disponibles y asegúrese de que HTTP y HTTPS estén en las listas.
cortafuegos-cmd –recargar
cortafuegos-cmd –listar-todo
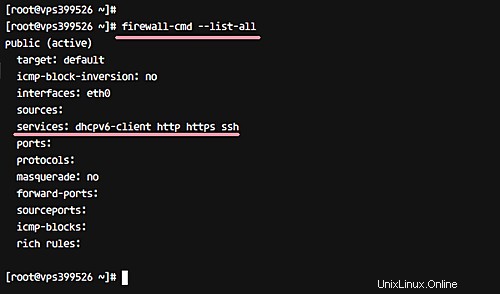
Se ha completado la configuración del cortafuegos para Document Server.
Paso 11:Prueba
Abra su navegador web, visite el nombre de dominio del servidor de documentos 'onlyoffice.hakase-labs.me' y será redirigido a la conexión segura HTTPS. Y asegúrese de que el resultado sea el que se muestra a continuación.
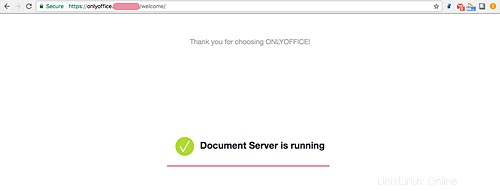
Hemos instalado con éxito el servidor de documentos ONLYOFFICE con PostgreSQL como base de datos y Nginx como servidor web utilizando el sistema CentOS 7.
Referencia
- https://helpcenter.onlyoffice.com/server/linux/document/linux-installation-centos.aspx