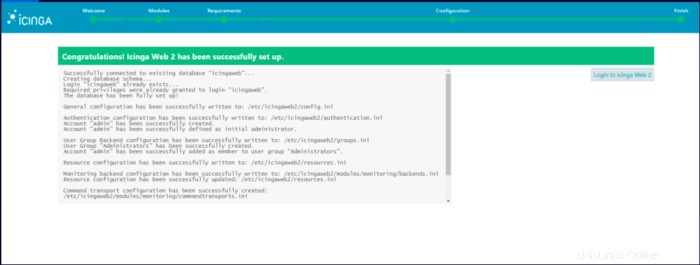Icinga 2 es una herramienta de monitoreo gratuita y de código abierto diseñada para ser escalable y extensible. Icinga 2 verifica la disponibilidad de los recursos de su red, notifica a los usuarios sobre interrupciones y genera datos de rendimiento para generar informes. Podemos monitorear entornos grandes y complejos en múltiples ubicaciones usando Icinga2.
También podemos configurar Icinga2 con clústeres de alta disponibilidad con una configuración distribuida para entornos grandes/complejos.
En esta guía aprenderemos a instalar y configurar Icinga 2 e Icinga Web 2 en CentOS 8.
Instalación de Icinga2:
Primero, actualice y actualice su CentOS Linux.
yum -y update && yum -y upgradeEn segundo lugar, instale el repositorio de Icinga.
yum install -y https://packages.icinga.com/epel/icinga-rpm-release-8-latest.noarch.rpmHabilite el repositorio EPEL y obtenga el repositorio EPEL.
dnf -y install https://dl.fedoraproject.org/pub/epel/epel-release-latest-8.noarch.rpm
yum install -y epel-releaseObtendremos algunas herramientas que necesitaremos más adelante para la instalación y configuración de Icinga2 e Icinga Web 2.
yum install -y git curl make gcc wget nano vim net-tools tar unzip zip python-devel python-pip python-setuptoolsUse el siguiente comando para instalar icinga2:
yum install -y icinga2
Iniciar y habilitar el servicio Icinga2.
systemctl enable icinga2
systemctl start icinga2
systemctl status icinga2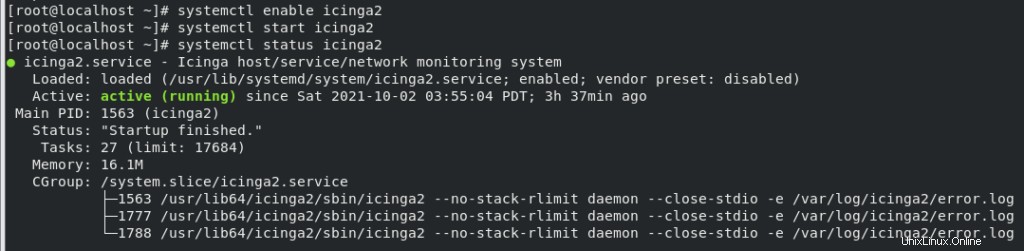
Instalaremos los complementos necesarios para Icinga2.
yum install -y nagios-plugins-allEjecute el siguiente comando para confirmar que los archivos icinga son correctos antes de cambiar los archivos icinga.
icinga2 daemon -C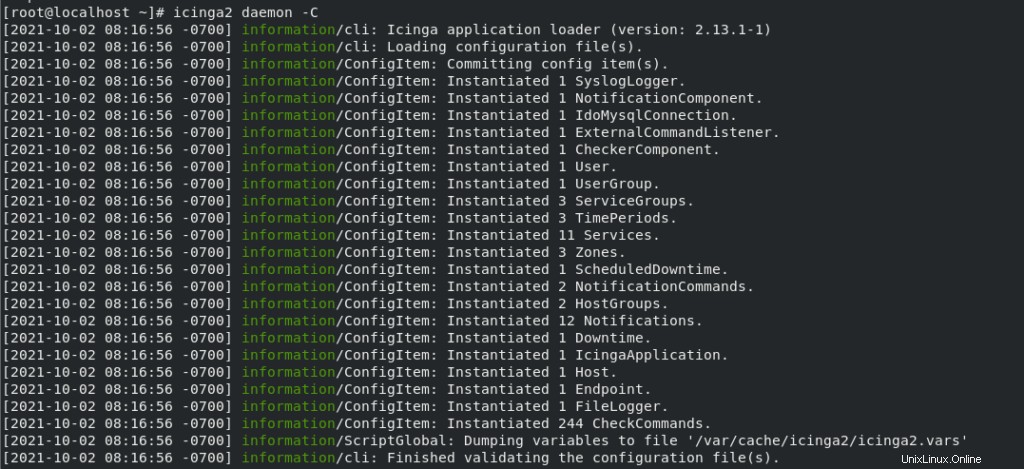
Si desea utilizar SELinux con Icinga2, debe instalar los siguientes paquetes y establecer reglas de firewall para los puertos 80 y 443.
yum install -y icinga2-selinux
firewall-cmd --add-service=http && firewall-cmd --permanent --add-service=httpDespués de completar los pasos anteriores, ahora instalaremos y configuraremos MYSQL como base de datos para Icinga2.
yum install -y mariadb-server mariadb
systemctl enable mariadb
systemctl start mariadb
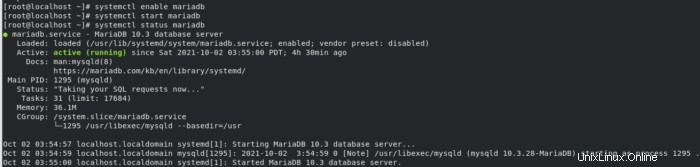
Asegure la instalación de MYSQL
mysql_secure_installationDespués de ingresar el sistema de comando anterior, se le solicitará la contraseña de root. presione Entrar ya que no tenía ninguno. Después de que el sistema le pregunte si desea agregar una contraseña de root, presione "y" y configure la contraseña de root. Presione "y" cada vez que el sistema le pregunte sobre alguna configuración. Vea las siguientes imágenes como referencia:
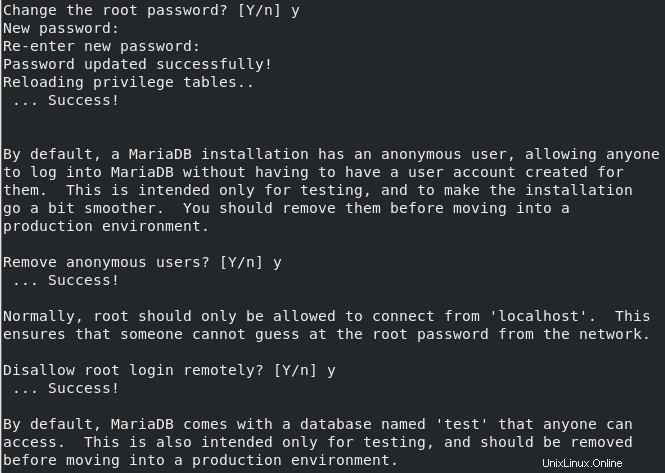
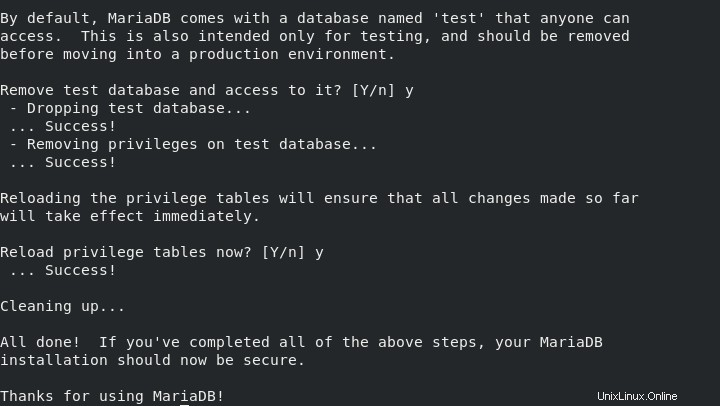
Instale IDO Mysql usando el siguiente comando:
yum install icinga2-ido-mysqlInicie sesión en mysql ingresando el siguiente comando:
mysql -u root -pCree las siguientes bases de datos para Icinga2 e icinga web 2:
CREATE DATABASE icinga;
GRANT SELECT, INSERT, UPDATE, DELETE, DROP, CREATE VIEW, INDEX, EXECUTE ON icinga.* TO 'icinga'@'localhost' IDENTIFIED BY 'icinga';
CREATE DATABASE icingaweb;
GRANT ALL PRIVILEGES ON icingaweb.* TO 'icingaweb'@'localhost' IDENTIFIED BY 'icingaweb';
FLUSH PRIVILEGES;
QUIT;Importe el esquema MYSQL de Icinga 2 y también habilite IDO MySQL para Icinga2.
mysql -u root -p icinga < /usr/share/icinga2-ido-mysql/schema/mysql.sql
icinga2 feature enable ido-mysqlReinicie el servicio Icinga para que la configuración anterior surta efecto.
systemctl restart icinga2.serviceInstalación de Icinga Web 2:
Primero, instale el servidor web.
yum install -y httpd
systemctl enable httpd
systemctl start httpd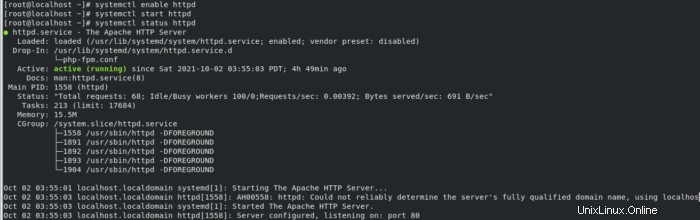
Configurar usuario de la API de descanso de Icinga 2:
icinga2 api setup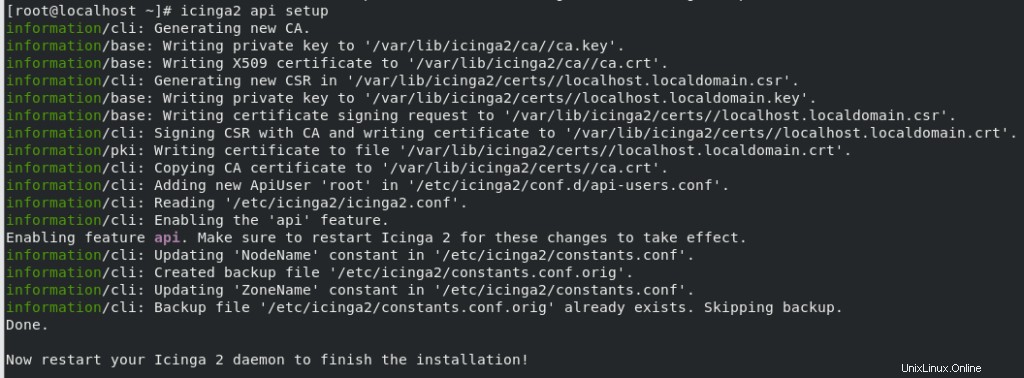
Editaremos el archivo “/etc/icinga2/conf.d/api-users.conf” con el editor nano.
/etc/icinga2/conf.d/api-users.confAgregue las siguientes líneas:
object ApiUser "icingaweb2" {
password = "Wijsn8Z9eRs5E25d"
permissions = [ "status/query", "actions/*", "objects/modify/*", "objects/query/*" ]
}Edite el archivo "vim /etc/icinga2/features-enabled/ido-mysql.conf" usando el editor nano.
nano /etc/icinga2/features-enabled/ido-mysql.confAgregue la siguiente configuración:
/**
* The IdoMysqlConnection type implements MySQL support
* for DB IDO.
*/
object IdoMysqlConnection "ido-mysql" {
user = "icinga"
password = "icinga"
host = "localhost"
database = "icinga"
}Ahora, reinicie el servicio Icinga2 para aplicar la configuración anterior.
systemctl restart icinga2Instalaremos el repositorio SCL, es necesario para Icinga Web 2.
dnf -y group install "Development Tools"
dnf -y install gcc-c++ gcc make
dnf install mysql-devel.x86_64Instale Icinga Web 2 e Icinga CLI usando el siguiente comando:
yum install -y icingaweb2 icingacliSi necesita SELinux para Icinga Web 2, instálelo usando el siguiente comando:
yum install -y icingaweb2-selinuxInstale PHP FPM y otros módulos de PHP que podamos necesitar para Icinga web 2.
rpm -Uvh https://dl.fedoraproject.org/pub/epel/epel-release-latest-8.noarch.rpm
dnf install -y https://rpms.remirepo.net/enterprise/remi-release-8.rpm
dnf module list php
dnf install php-json php-ldap
yum install -y php-mysqlnd php-fpm php-ldap php-pgsql php-xmlrpc php-intl php-gd php-pdo php-soap php-posix php-cliIniciar y habilitar el servicio.
systemctl start php-fpm.service
systemctl enable php-fpm.service
systemctl restart httpd
systemctl restart php-fpm.service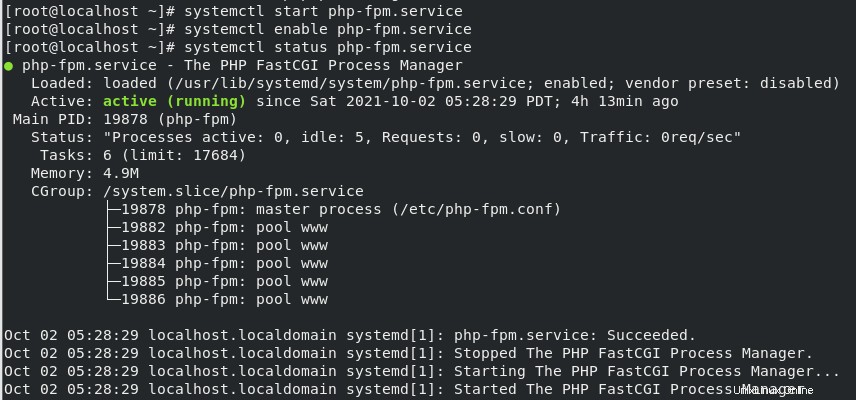
Ahora, creemos el token para finalizar la configuración de Icinga Web 2 a través de la interfaz web:
icingacli setup token create
Abra Icinga Web 2 usando la siguiente URL en su navegador web:
http://192.168.189.128/icingaweb2/setupReemplace la IP en la URL anterior con la IP de su sistema.
Configuración Web 2 de Icinga:
Solicitará el token generado, péguelo y haga clic en siguiente
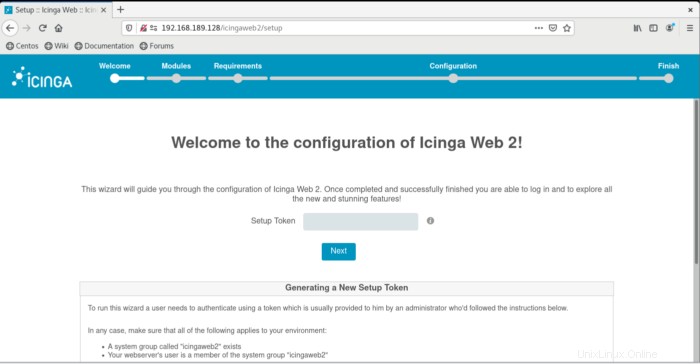
Los módulos de monitoreo están habilitados de forma predeterminada, puede habilitar Doc y Translation opcionalmente y luego hacer clic en siguiente
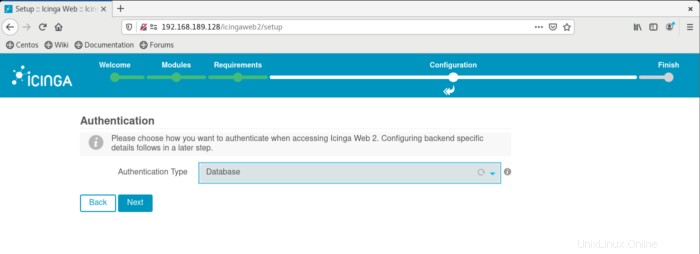
Ahora todos los módulos de PHP deberían estar en verde, en caso de que tenga algunos en amarillo, se recomienda arreglarlo antes de seguir adelante, si todos están en verde, simplemente haga clic en siguiente.
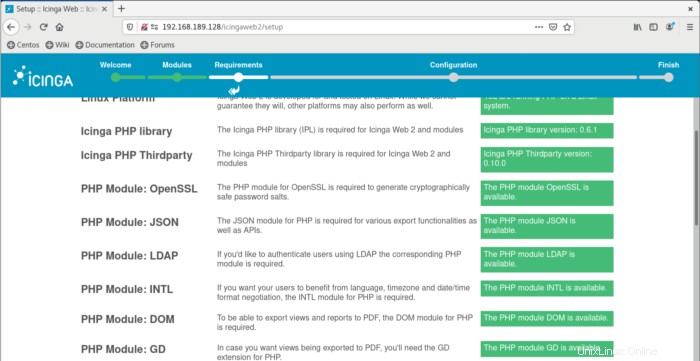
De forma predeterminada, vamos a utilizar la autenticación de la base de datos.
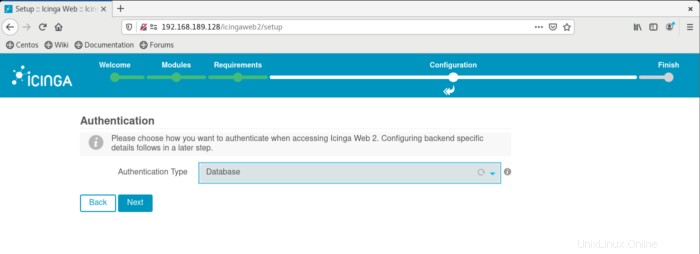
Configure el recurso de la base de datos, aquí vamos a usar las credenciales que creamos para la base de datos icingaweb. Debe configurar los parámetros localhost, nombre de la base de datos, nombre de usuario y contraseña. Antes de hacer clic en Siguiente, puede hacer clic en Validar configuración para validar que las credenciales funcionan correctamente.
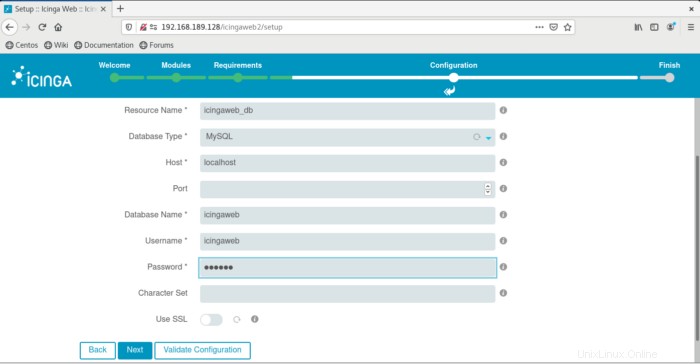
Configuremos el backend de autenticación, este se definió en el archivo api-users.conf, simplemente haga clic en siguiente.
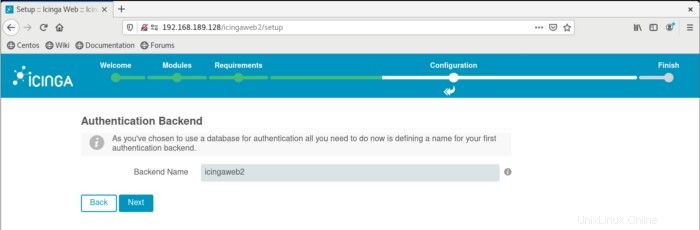
En la pantalla de administración, define el nombre de usuario y la contraseña para iniciar sesión en la interfaz web de Icinga.
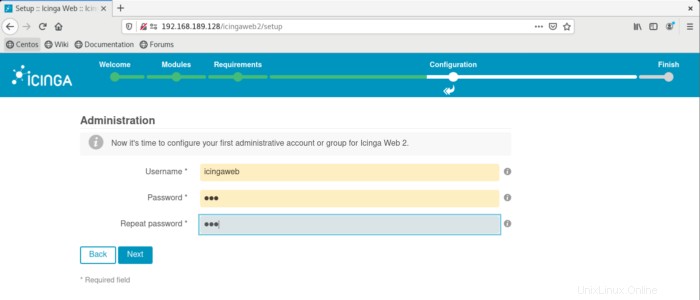
En la pantalla de configuración de la aplicación, solo tiene que hacer clic en siguiente, puede cambiar y ajustar según sus necesidades, pero los valores predeterminados están bien por ahora.
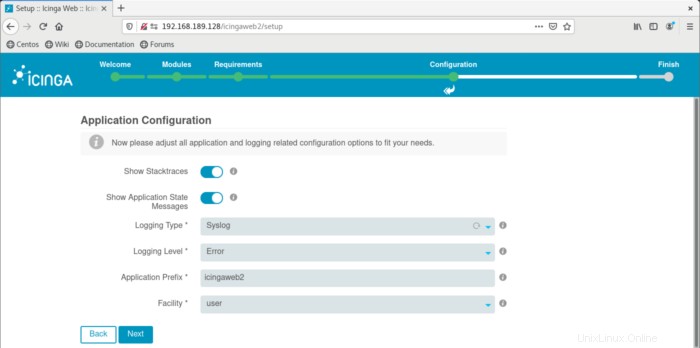
tiene una pantalla de currículum, aquí solo tiene que hacer clic en siguiente.
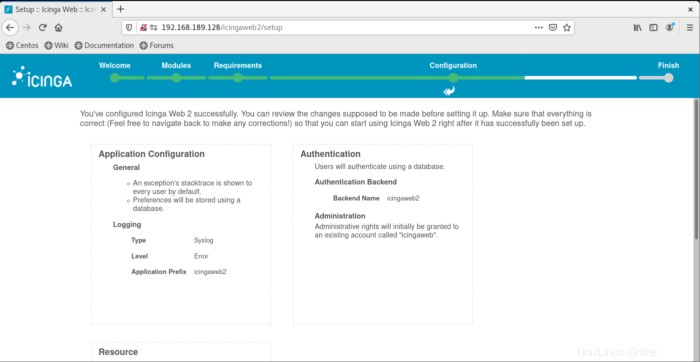
Ahora, puede configurar el módulo de monitoreo para Icinga Web 2, solo haga clic en siguiente.
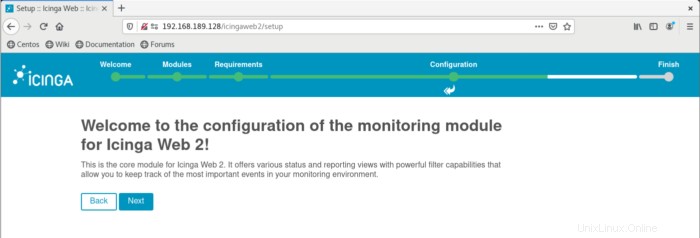
Ahora, configuremos el recurso IDO de monitoreo, aquí usaremos las credenciales que creamos para la base de datos icinga. Aquí debe configurar los parámetros localhost, nombre de la base de datos, nombre de usuario y contraseña. Antes de hacer clic en Siguiente, puede hacer clic en Validar configuración para validar que las credenciales funcionan correctamente.
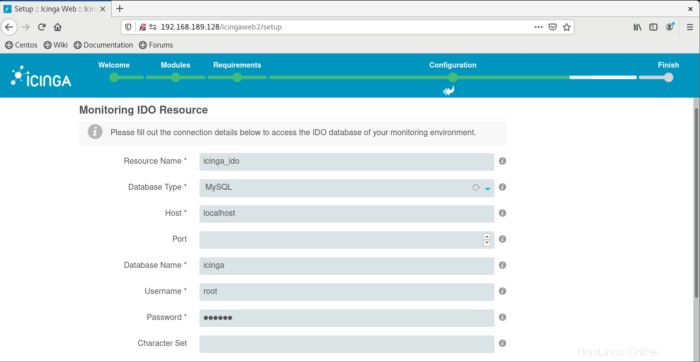
Selección de transporte de comandos:
Ahora seleccione el comando de transporte. Ahora, configure el recurso IDO de monitoreo, aquí usaremos las credenciales que creamos para la base de datos icinga. Aquí debe configurar los parámetros localhost, nombre de la base de datos, nombre de usuario y contraseña. Antes de hacer clic en Siguiente, puede hacer clic en Validar configuración para validar que las credenciales funcionan correctamente.
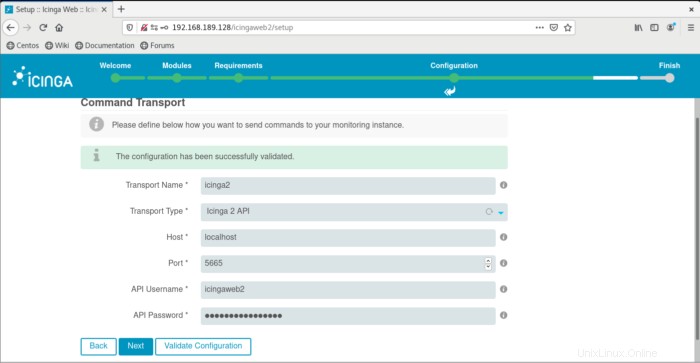
En la pantalla de seguridad de monitoreo solo necesita hacer clic en siguiente.
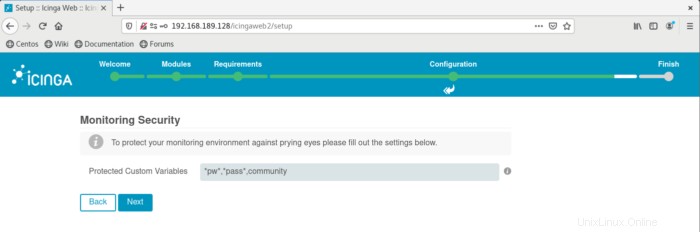
Ahora tiene una pantalla de éxito para Icinga Web 2, solo necesita hacer clic en Finalizar.
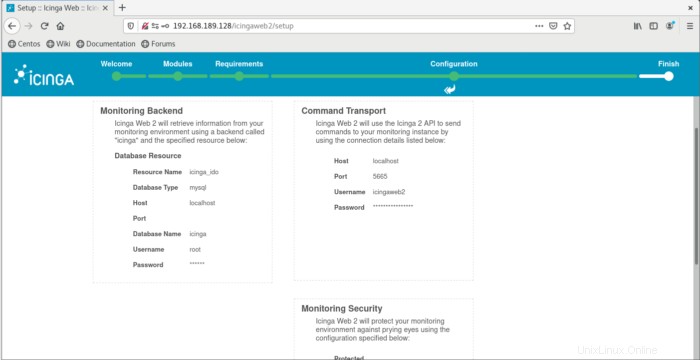
Ahora debería tener una pantalla de felicitaciones con un inicio de sesión en Icinga Web disponible, solo haga clic en ese botón para iniciar sesión en Icinga Web 2.