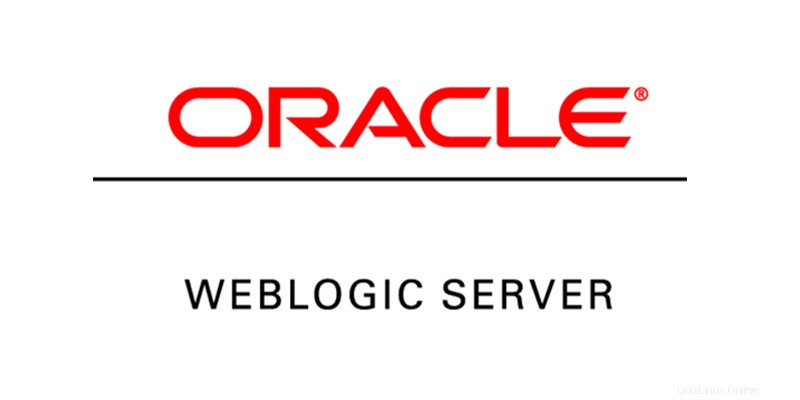
¡El entorno empresarial moderno exige aplicaciones web y de comercio electrónico que aceleren su entrada en nuevos mercados como un boom! ayudarlo a encontrar nuevas formas de llegar y retener clientes, y permitirle introducir nuevos productos y servicios rápidamente. Para crear e implementar estas nuevas soluciones, necesita una plataforma de comercio electrónico comprobada y confiable que pueda conectar y capacitar a todo tipo de usuarios mientras integra sus datos corporativos.
Oracle WebLogic Server es una plataforma unificada y ampliable para desarrollar, implementar y ejecutar aplicaciones empresariales, como Java, en las instalaciones y en la nube.
Hola tios ! Hoy hablaremos sobre el servidor Oracle WebLogic. Hemos pasado por una introducción y ahora tendremos un vistazo de una descripción general de la arquitectura de este producto Oracle Middleware. Luego veremos los procedimientos. ¡No te aburras hasta entonces!
WebLogic Server opera en el nivel medio de un multinivel (o n -tier) arquitectura. Una arquitectura de varios niveles determina dónde se ejecutan los componentes de software que componen un sistema informático en relación entre sí y con el hardware, la red y los usuarios. Elegir la mejor ubicación para cada componente de software le permite desarrollar aplicaciones más rápido; facilita la implementación y la administración; y proporciona un mayor control sobre el rendimiento, la utilización, la seguridad, la escalabilidad y la confiabilidad.
Resumen arquitectónico
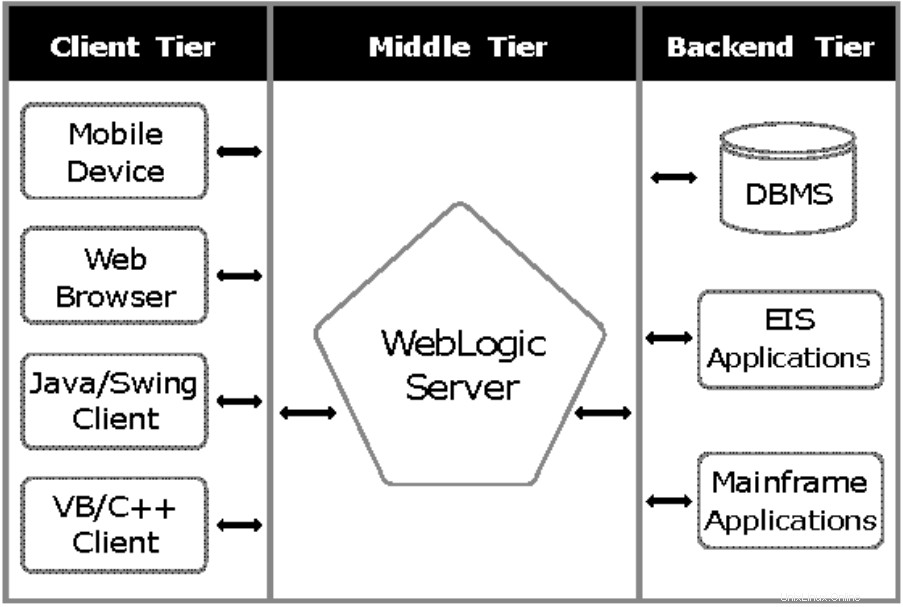
La aplicación moderna opera con los 3 componentes principales. Ese es el nivel de cliente, el nivel medio y el nivel de back-end. Oracle WebLogic se encuentra en la sección central del diagrama de arquitectura anterior.
Este artículo intermedio incluye:
- Servidor WebLogic y otros servidores web.
- Firewalls y servidores proxy que median el tráfico entre los clientes y WebLogic Server.
Si está interesado, podemos discutir más sobre la descripción general de la arquitectura. Pero no nos aburramos hoy, ¡vamos a las manos directas ahora!
Requisitos
Necesitaba lo siguiente para hacer el trabajo de instalación y configuración:
- Máquina Cantos 8 recién instalada
- 4 GB de RAM.
- CPU de 4 núcleos.
- 50 GB de espacio libre.
- 1 IP estática.
- Acceso gráfico en el servidor (si trabaja con ssh XAuthority como yo)
Antes de empezar
Instalación de la máquina
He instalado una máquina centos8 en la caja virtual con la IP 192.168.0.165 y el usuario weblogic. Haremos el resto del trabajo con el nombre de usuario weblogic &oracle (el usuario oracle se agregará más adelante según el interés de la instalación). El usuario weblogic tiene acceso administrativo a la máquina. No se recomienda que usemos la raíz para fines de instalación.
Establecer el nombre de host
Estableceremos el nombre de host como ipamaster.unixcop.local. Obviamente, puede establecer su propio
hostnamectl set-hostname weblogic.unixcop.local
Permisivo de SELinux
Necesitamos configurar SELinux en modo Permisivo/Deshabilitado
Podemos hacerlo permanente o temporal cambiando la configuración situada en el /etc/selinux Directorio
Entrada al archivo de hosts
Tenemos que agregar la IP y el nombre de host al archivo /etc/hosts. En mi caso la IP es 192.168.0.165
Instalación y configuración
Actualización del sistema
Primero necesitamos actualizar nuestro sistema, solo para asegurarnos de que todos los paquetes/softwares estén actualizados.
Ejecute el comando
sudo dnf update -y
¡Tenga paciencia por favor! puede tomar un tiempo (en una máquina nueva dependiendo de su conexión a Internet)
Instalar JDK de Oracle
Oracle WebLogic Server 14c está certificado con Java Development Kit (JDK) 8 y 11. Por lo tanto, puede instalar cualquiera de ellos en su servidor de aplicaciones Java EE.
Abra la página de descarga de Oracle JDK 11 en un navegador web. (Nota:es posible que tengas que estar registrado en su sitio web para descargar)
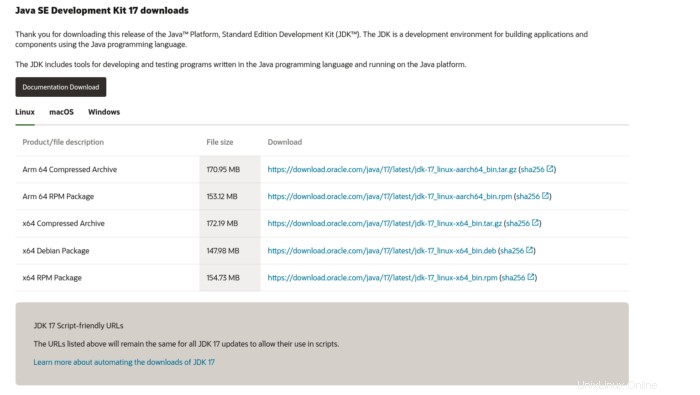
Descargue el JDK requerido y espere hasta que finalice la descarga
ejecute el siguiente comando para instalar el JDK localmente
dnf localinstall -y jdk-11.0.12_linux-x64_bin.rpm
Espere hasta que finalice la instalación.
Ahora necesitamos configurar la variable de entorno JAVA_HOME en /etc/profile y el shell de Linux actual.
Ejecute los siguientes comandos
echo "export JAVA_HOME=/usr/java/jdk-11.0.12" >> /etc/profile
export JAVA_HOME=/usr/java/jdk-11.0.12
Una vez hecho esto, verifique la versión de Java para verificar si Java se instaló correctamente.
Ejecute el siguiente comando
java -version
Obtendrá el resultado con respecto a la versión de Java instalada si ha hecho todo bien.

Tareas previas a la instalación
Necesitamos crear los usuarios y grupos de sistema operativo necesarios para poseer el software WebLogic.
Me gusta seguir
Agregue el grupo oinstall , este grupo será el grupo de instalación predeterminado para WebLogic
groupadd -g 1001 oinstall
Ahora, necesitamos agregar un usuario adyacente al grupo
useradd -u 1001 -g oinstall oracle
Ahora necesita cambiar la contraseña para el usuario oracle
passwd oracle
Cree un directorio para instalar el software WebLogic y establezca los permisos necesarios
mkdir -p /u01/app/oracle/product/14.1.1.0
chown -R oracle:oinstall /u01/app
chmod -R 775 /u01
Instalar Oracle Weblogic Server 14c:
Ir a la página de descarga de Weblogic
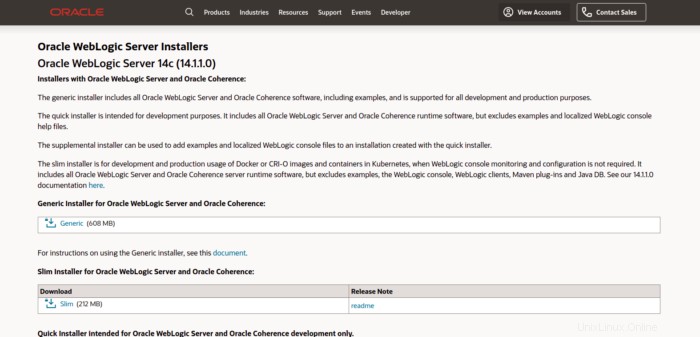
Descarga el instalador genérico
Como el archivo descargado es un archivo .zip, debemos descomprimirlo para nuestros fines, por lo que debemos instalar el paquete de descompresión.
dnf install -y unzipUna vez que el paquete está instalado, estamos listos para descomprimir e instalar, pero debemos hacer el resto del proceso con el usuario de Oracle. Entonces, cambie al usuario de Oracle usando el siguiente comando
su - oracle
Edite .bash_profile del usuario de Oracle y agregue las siguientes líneas
export ORACLE_BASE=/u01/app/oracle
export ORACLE_HOME=$ORACLE_BASE/product/14.1.1.0
export MW_HOME=$ORACLE_HOME
export WLS_HOME=$MW_HOME/wlserver
export DOMAIN_BASE=$ORACLE_HOME/user_projects/domains
export DOMAIN_HOME=$DOMAIN_BASE/base_domain
Ejecute el script .bash_profile para configurar las variables de entorno para el shell de Linux actual.
. ~/.bash_profile
Uso del comando descomprimir para extraer el instalador genérico de Weblogic
unzip fmw_14.1.1.0.0_wls_lite_Disk1_1of1.zip
Dentro de un tiempo, se descomprimirá. Ahora es el momento de instalar, ¡finalmente!
Ejecute el siguiente comando para iniciar el proceso de instalación
java -jar fmw_14.1.1.0.0_wls_lite_generic.jar
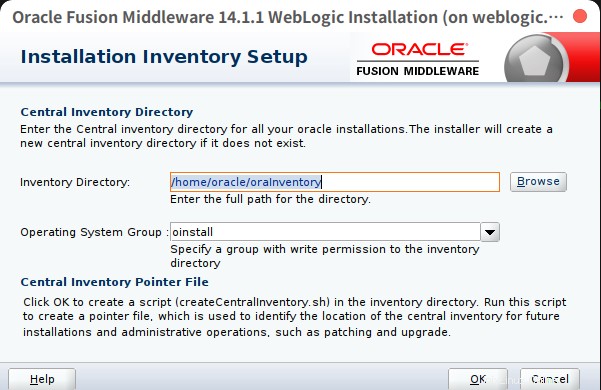
Cambie el directorio de inventario con nuestro directorio creado que es /u01/app/oracle/product/14.1.1.0
Haga clic en Siguiente
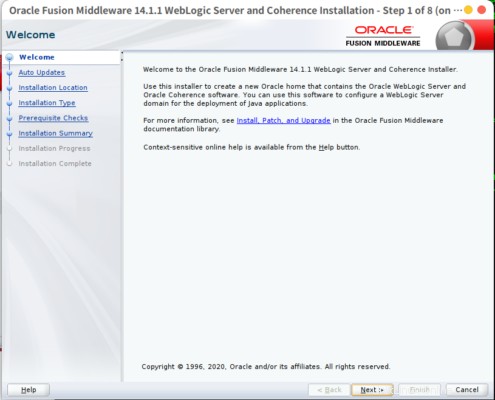
Aparecerá la pantalla de bienvenida, haga clic en Siguiente.
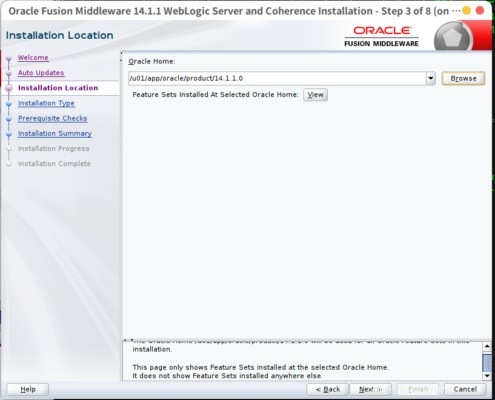
Establezca la página de inicio de Oracle como /u01/app/oracle/product/14.1.1.0 y haga clic en Siguiente
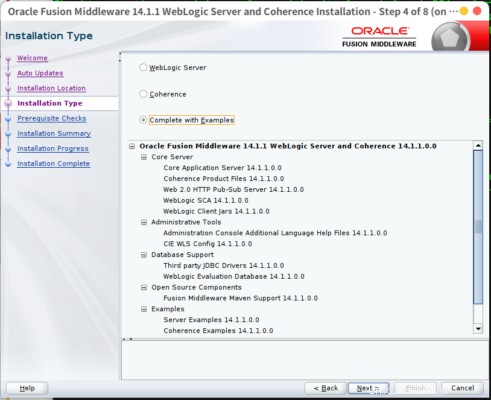
Nos gustaría instalar el paquete completo con ejemplos, así que seleccione esa opción para continuar.
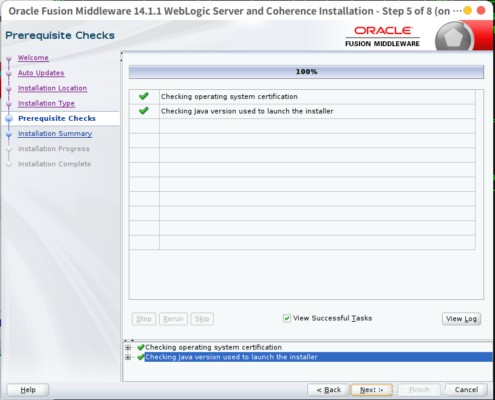
Espere hasta que se completen las comprobaciones de requisitos previos. Una vez hecho esto, haga clic en Siguiente
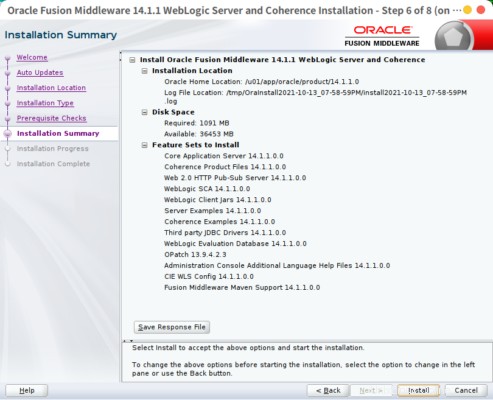
Esta ventana nos proporciona un resumen de la instalación, haga clic en instalar para comenzar a instalar WebLogic.
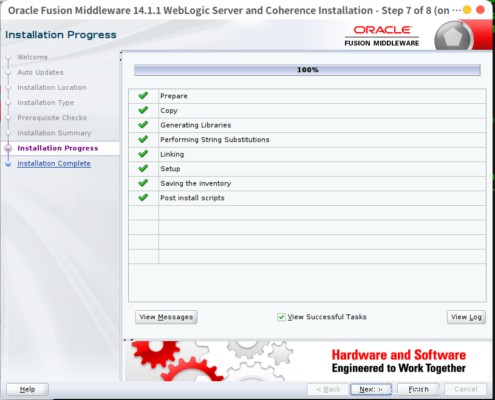
Espere hasta que se complete el proceso de instalación, una vez que haya terminado y haga clic en Siguiente
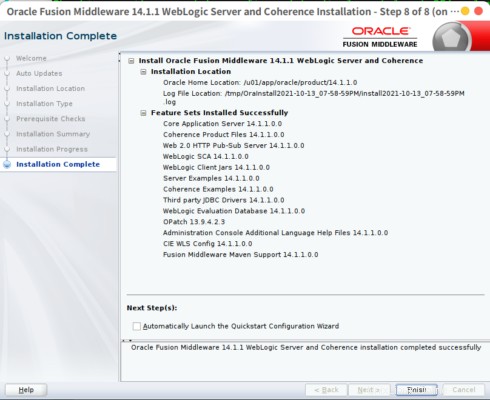
Haga clic en finalizar y ¡Felicitaciones! ¡Ha realizado la instalación con éxito!
Ahora es el momento de configurar
Configuración de WebLogic
Inicie la configuración ejecutando el siguiente script, y esto nos dará una ventana de configuración
/u01/app/oracle/product/14.1.1/oracle_common/common/bin/config.sh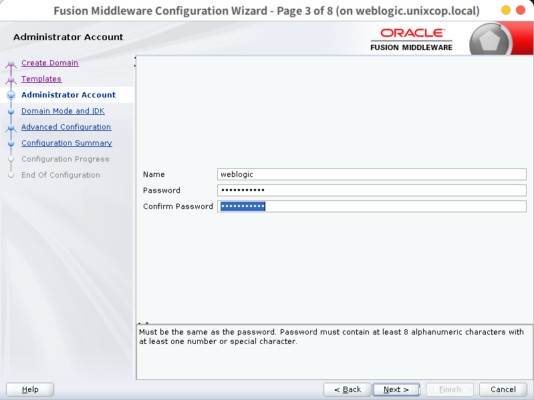
Cree un Dominio para su servidor de aplicaciones Weblogic. Haga clic en Siguiente
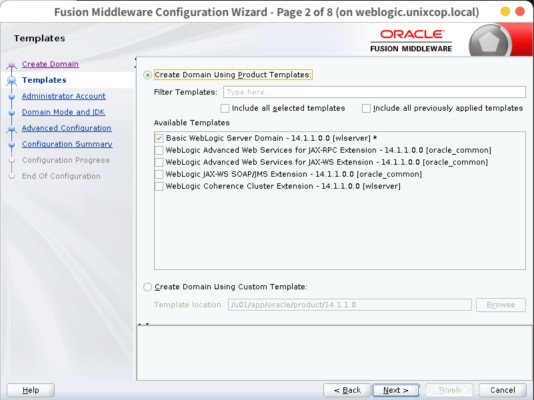
Seleccione una plantilla para crear el dominio. Haga clic en Siguiente
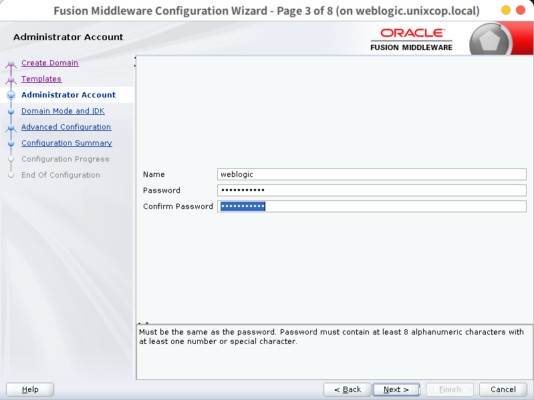
Cree una cuenta administrativa y elija una contraseña segura, en este caso, he creado el usuario llamado "weblogic" que puede crear usted mismo.
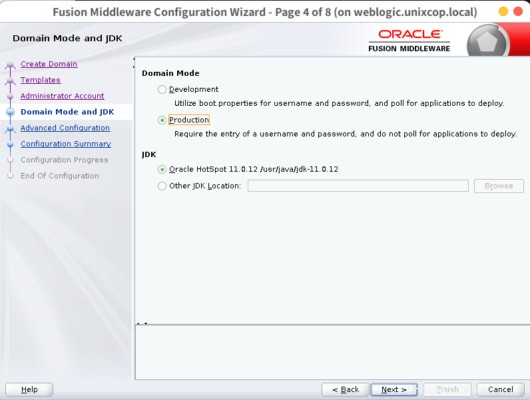
Seleccione el modo de dominio y JDK para su servidor de aplicaciones. Pulse Siguiente
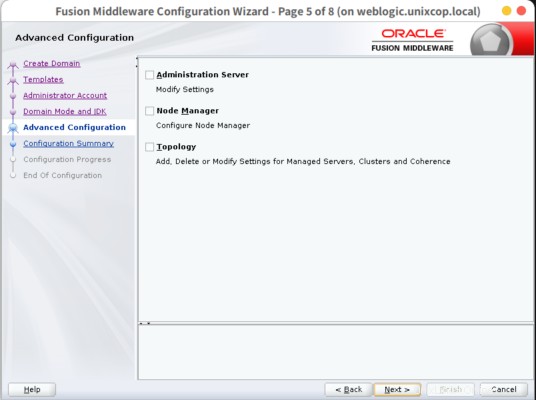
Mantenga esta configuración de ventana predeterminada y continúe presionando Siguiente.
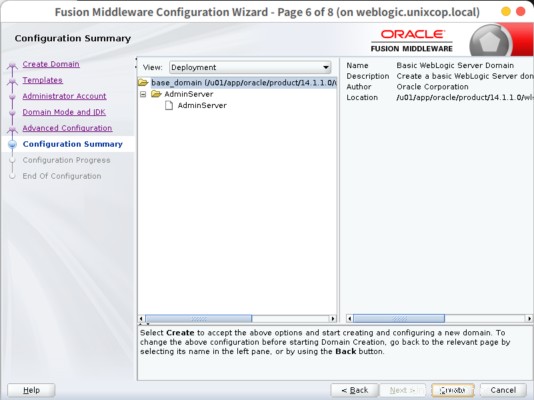
Cree el dominio base para el usuario y haga clic en Crear
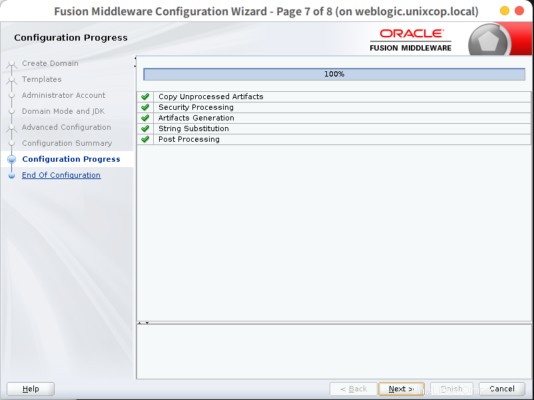
Espere hasta que finalice la configuración y luego haga clic en Siguiente
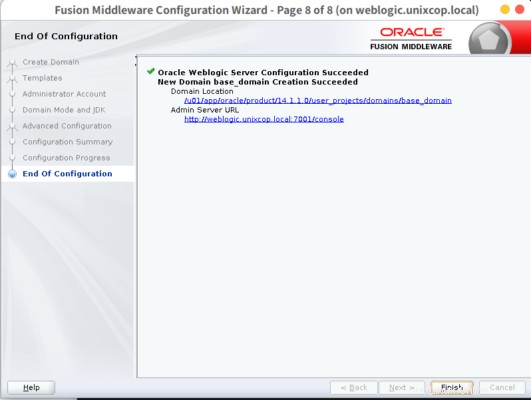
¡Ha realizado la configuración con éxito! Haga clic en Finalizar para cerrar la ventana.
Ahora es el momento de iniciar e iniciar sesión en el servidor Weblogic
Iniciar e iniciar sesión
Cada vez que inicie el servicio Weblogic, siempre le pedirá un nombre de usuario/contraseña. Para automatizarlo, puede definir las credenciales en boot.properties archivo.
mkdir -p $DOMAIN_HOME/servers/AdminServer/security/
mkdir -p $DOMAIN_HOME/servers/AdminServer/security/
echo "username=weblogic" > $DOMAIN_HOME/servers/AdminServer/security/boot.properties
echo "password=unixc0p@321" >> $DOMAIN_HOME/servers/AdminServer/security/boot.properties
Inicie WebLogic Server ejecutando el siguiente comando
$DOMAIN_HOME/startWebLogic.sh &
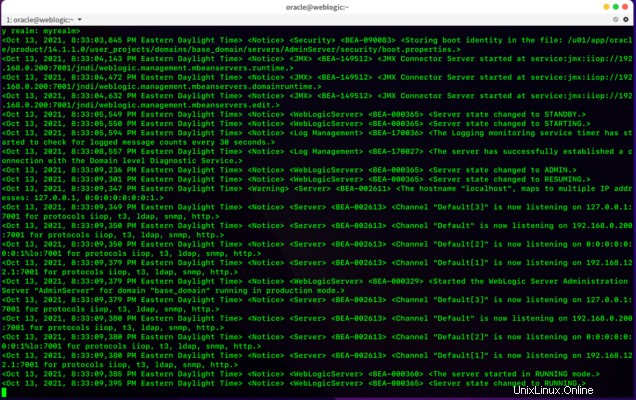
Obtendrá algo como la ventana anterior en su terminal, tenga en cuenta que en la línea final, dice que el estado del servidor cambió a EN EJECUCIÓN. Eso significa que debemos acceder al servidor desde el navegador
¡Probemos!
ve al navegador y presiona http://weblogic.unixcop.local:7001/console
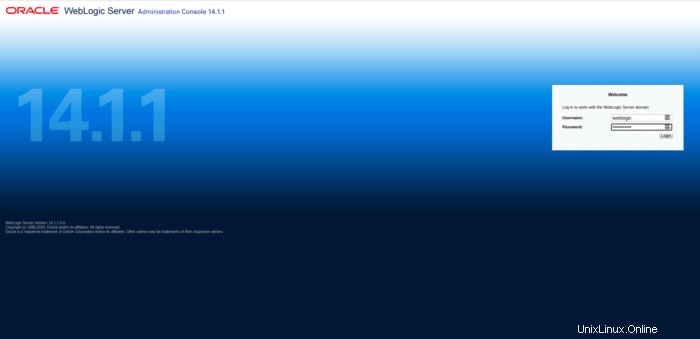
Obtendrá una página de inicio de sesión como esta. Proporcione las credenciales requeridas que configuró previamente y presione iniciar sesión.
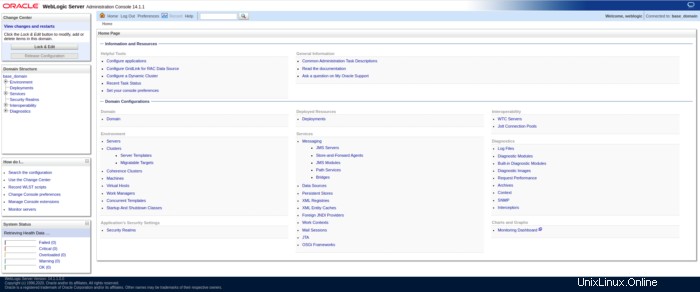
El inicio de sesión exitoso le dará esta página
Y ha instalado/configurado y accedido con éxito al servidor weblogic
Es todo por hoy. Espero que este artículo te ayude a aprender algo nuevo. Comparta con sus amigos y si tiene alguna consulta, hágamelo saber en la sección de comentarios. ¡Buenos días!