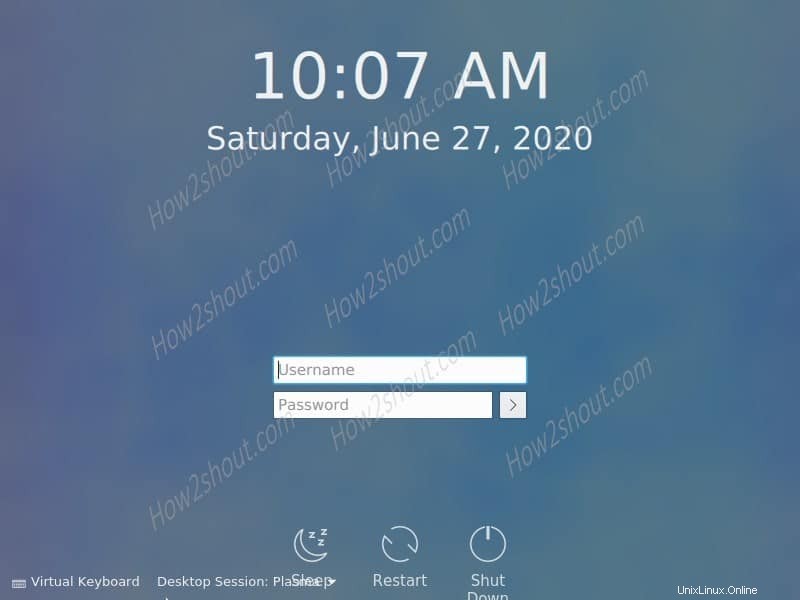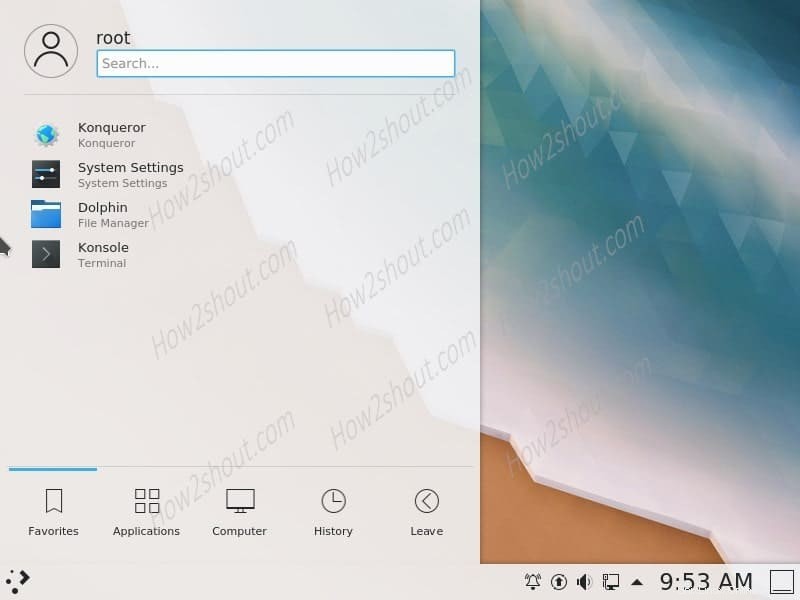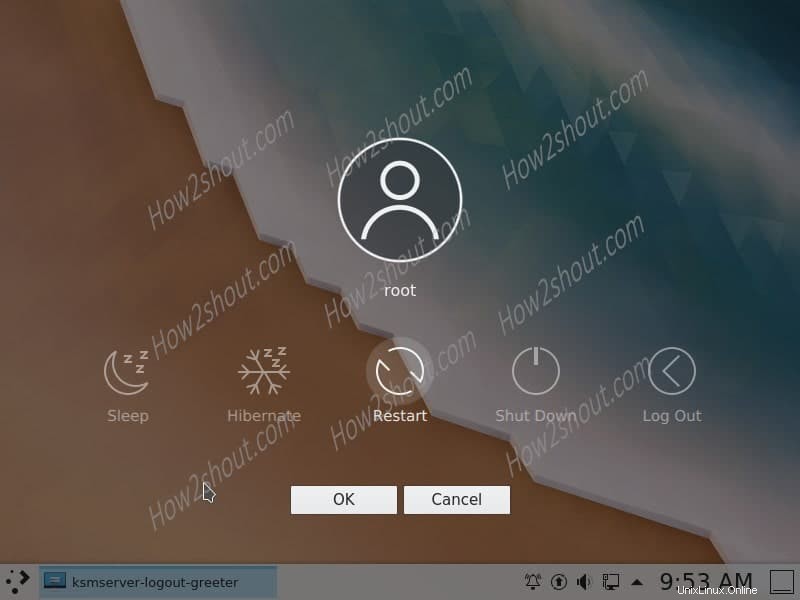KDE Plasma es el entorno de escritorio para Linux ofrecido por el equipo de desarrollo de KDE. Es bastante popular debido a sus efectos y hermosos elementos gráficos junto con una gran variedad de aplicaciones. Anteriormente, Plasma era la interfaz gráfica de usuario predeterminada para CentOS, pero con CentOS 8 se cambió a GNOME. Por lo tanto, los fanáticos de Kde Plasma lo extrañan de todo corazón y lo quieren de vuelta en su sistema operativo. En esta guía, mostraremos los pasos para instalarlo fácilmente en CentOS 8.
Pasos para instalar la GUI del espacio de trabajo de KDE Plasma en CentOS 8
En realidad, necesitamos crear este tutorial porque este bonito entorno de escritorio de Linux ya no está disponible en el repositorio oficial de CentOS 8 o RHEL 8. Por lo tanto, necesitamos agregar un repositorio EPEL, y solo entonces podemos obtener un escritorio Plasma. Realizamos este tutorial en el servidor CentOS 8 sin interfaz GUI, quiero decir que estaba funcionando en CLI. Sin embargo, también puede usar el comando en GNOME ejecutando CentOS Linux.
1. Añadir repositorio EPEL
Lo primero que necesitamos es el epel repositorio que contiene cientos de paquetes actualizados que no están disponibles en el representante oficial de este sistema Linux.
- Instalar repositorio EPEL en CentOS 8 Linux
dnf install https://dl.fedoraproject.org/pub/epel/epel-release-latest-8.noarch.rpm
2. Actualizar el sistema
Después de agregar el repositorio, necesitamos vaciar el caché y reconstruirlo nuevamente usando el comando de actualización. También actualizará todos los paquetes disponibles en el sistema.
- Actualización del paquete del sistema
dnf update
3. Instale KDE Plasma Desktop en CentOS 8
El repositorio está configurado y ahora es el momento de ejecutar un comando que habilitará Power Tools en CentOS junto con la instalación de Plasma 5 Desktop con base X.
dnf --enablerepo=epel,PowerTools group -y install "KDE Plasma Workspaces" "base-x"
o
dnf --enablerepo=epel,powertools group -y install "KDE Plasma Workspaces" "base-x"
4. Inicie KDE
Para usuarios de CLI- Si desea iniciar y probar directamente la interfaz gráfica de usuario instalada, simplemente ejecútela.
echo "exec /usr/bin/startkde" >> ~/.xinitrc
startx
Pero el problema es que cada vez que inicia su servidor o escritorio sin una interfaz gráfica de usuario, para obtener la GUI de KDE, primero debe iniciar sesión y luego ejecutar el comando:startx Lo bueno es que podemos eliminar eso siguiendo los pasos adicionales.
(opcional) para GUI. Esos ya están usando la versión de GNOME y quieren iniciar sesión como KDE. Simplemente cierre sesión o reinicie el sistema y seleccione el instalado desde el icono de engranaje para cambiar el entorno de escritorio.
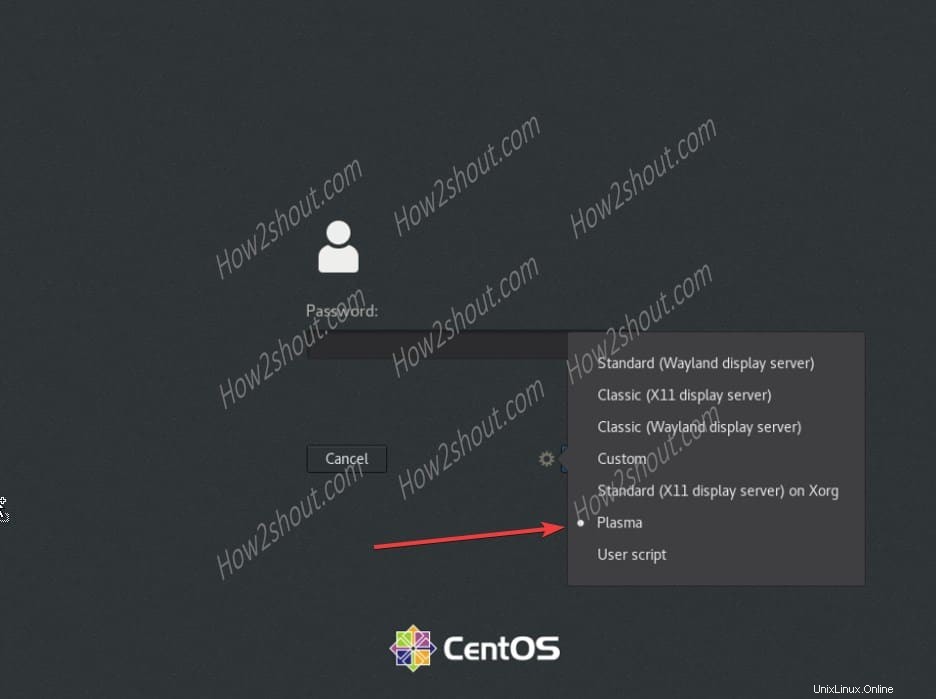
4. Establecer el sistema de destino predeterminado
Así que este paso y el próximo son especialmente para aquellos que usan de forma nativa la interfaz de línea de comandos y luego instalaron KDE sobre ella. Por lo tanto, sería genial si configura el arranque del sistema del servidor predeterminado en CLI a GUI. Por lo tanto, cada vez que inicie solo en GUI.
systemctl set-default graphical.target
ll /etc/systemd/system/default.target
systemctl enable sddm
En caso de que obtenga una pantalla en blanco, en la pantalla de inicio de sesión de KDE presione Ctrl+Alt+F2 y luego escriba:startx
Nota =Si no obtiene la GUI incluso después de iniciar sesión en Terminal bash , luego edite el perfil de bash y agregue la línea que se indica a continuación...
nano ~/.bash_profile
Agregue esta línea al final-
if [[ -z $DISPLAY ]] && [[ $(tty) = /dev/tty1 ]]; then exec startx /usr/bin/startkde; fi
Para guardar el archivo:Ctrl+X, escriba Y y pulsa Intro clave.