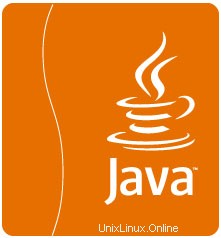
En este tutorial, le mostraremos cómo instalar Java JDK 8 en CentOS 7. Hay muchos programas y scripts que requieren Java para ejecutarse, pero por lo general, Java no está instalado de forma predeterminada en VPS o Servidor Dedicado.
Este artículo asume que tiene al menos conocimientos básicos de Linux, sabe cómo usar el shell y, lo que es más importante, aloja su sitio en su propio VPS. La instalación es bastante simple y asume que se están ejecutando en la cuenta raíz, si no, es posible que deba agregar 'sudo ' a los comandos para obtener privilegios de root. Le mostraré la instalación paso a paso de Java en CentOS 7.
Requisitos previos
- Un servidor que ejecute uno de los siguientes sistemas operativos:CentOS 7.
- Se recomienda que utilice una instalación de sistema operativo nueva para evitar posibles problemas.
- Acceso SSH al servidor (o simplemente abra Terminal si está en una computadora de escritorio).
- Un
non-root sudo usero acceder alroot user. Recomendamos actuar como unnon-root sudo user, sin embargo, puede dañar su sistema si no tiene cuidado al actuar como root.
Instalar Java JDK 8 en CentOS 7
Paso 1. Primero, elimine los Java 1.6 o 1.7 que ya se han instalado, puede desinstalarlos usando los siguientes comandos.
yum remove java-1.6.0-openjdk yum remove java-1.7.0-openjdk
Paso 2. Descarga del archivo Java más reciente.
Al momento de escribir este tutorial, la última versión de Java JDK era JDK 8u45. Primero, descarguemos la última versión de Java SE Development Kit 8 desde su descarga oficial página o use los siguientes comandos para descargar desde el shell:
cd /opt/ wget --no-cookies --no-check-certificate --header "Cookie: gpw_e24=http%3A%2F%2Fwww.oracle.com%2F; oraclelicense=accept-securebackup-cookie" "http://download.oracle.com/otn-pub/java/jdk/8u45-b14/jdk-8u45-linux-x64.tar.gz" tar xzf jdk-8u45-linux-x64.tar.gz
Paso 3. Instale JAVA usando alternativas.
Después de extraer el archivo comprimido, use el comando de alternativas para instalarlo. El comando de alternativas está disponible en chkconfig paquete:
cd /opt/jdk1.8.0_45/ alternatives --install /usr/bin/java java /opt/jdk1.8.0_45/bin/java 2 alternatives --config java There are 3 programs which provide 'java'. Selection Command ----------------------------------------------- * 1 /opt/jdk1.7.0_71/bin/java + 2 /opt/jdk1.8.0_25/bin/java 3 /opt/jdk1.8.0_45/bin/java Enter to keep the current selection[+], or type selection number: 3
En este punto, JAVA 8 (JDK 8u45) se ha instalado correctamente en su sistema. También recomendamos configurar la ruta de los comandos javac y jar usando alternativas:
alternatives --install /usr/bin/jar jar /opt/jdk1.8.0_45/bin/jar 2 alternatives --install /usr/bin/javac javac /opt/jdk1.8.0_45/bin/javac 2 alternatives --set jar /opt/jdk1.8.0_45/bin/jar alternatives --set javac /opt/jdk1.8.0_45/bin/javac
Paso 4. Comprobación de la versión de Java instalada.
[email protected] ~# java -version java version "1.8.0_45" Java(TM) SE Runtime Environment (build 1.8.0_45-b14) Java HotSpot(TM) 64-Bit Server VM (build 25.45-b02, mixed mode)
Paso 5. Configure las variables de entorno global.
Podemos configurar fácilmente las variables de entorno usando el comando de exportación como se muestra a continuación:
Configurar variable JAVA_HOME:
export JAVA_HOME=/opt/jdk1.8.0_45
Configurar variable JRE_HOME:
export JRE_HOME=/opt/jdk1.8.0_45/jre
Variable de RUTA de configuración:
export PATH=$PATH:/opt/jdk1.8.0_45/bin:/opt/jdk1.8.0_45/jre/bin
¡Felicitaciones! Ha instalado Java con éxito. Gracias por usar este tutorial para instalar Oracle Java en el sistema CentOS 7. Para obtener ayuda adicional o información útil, le recomendamos que consulte el sitio web oficial de Java.