A diferencia de CentOS/RHEL 6, agregar manualmente “HOSTNAME=xxxxx” en el archivo /etc/sysconfig/network y reiniciar el sistema no funcionará en CentOS/RHEL 7 para cambiar/establecer el nombre de host. Hay 4 formas de cambiar el nombre de host en CentOS/RHEL 7:
Puede usar cualquiera de los siguientes métodos para cambiar el nombre de host1. use la utilidad de control de nombre de host:hostnamectl
2. utilice la herramienta de línea de comandos NetworkManager:nmcli
3. utilice la herramienta de interfaz de usuario de texto NetworkManager:nmtui
4. edite el archivo /etc/hostname directamente (es necesario reiniciar después)
tipos de nombres de host
Podemos configurar 3 tipos de nombre de host es CentOS/RHEL 7:
| Tipo de nombre de host | Descripción |
|---|---|
| Estático | Asignado por el administrador del sistema |
| Dinámico | Asignado por servidor DHCP o mDNS en tiempo de ejecución |
| Bonita | Asignado por el administrador del sistema. Se puede usar como Descripción como "Oracle DB server" |
De estos 3, solo el nombre de host estático es obligatorio. Otros 2 son opcionales.
Método 1:nombre de host
Para obtener el nombre de host actual del sistema:
# hostnamectl status
Static hostname: localhost.localdomain
Icon name: computer
Chassis: n/a
Machine ID: 55cc1c57c7f24ed0b0d352648024cea6
Boot ID: a12ec8e04e6b4534841d14dc8425e38c
Virtualization: vmware
Operating System: CentOS Linux 7 (Core)
CPE OS Name: cpe:/o:centos:centos:7
Kernel: Linux 3.10.0-123.el7.x86_64
Architecture: x86_64 Para establecer un nuevo nombre de host (geeklab) para la máquina:
# hostnamectl set-hostname geeklab ## static # hostnamectl set-hostname "Geeks LAB" ## pretty
Vuelva a iniciar sesión y verifique el nuevo nombre de host:
# hostnamectl
Static hostname: geekslab
Pretty hostname: Geeks LAB
Icon name: computer
Chassis: n/a
Machine ID: 55cc1c57c7f24ed0b0d352648024cea6
Boot ID: a12ec8e04e6b4534841d14dc8425e38c
Virtualization: vmware
Operating System: CentOS Linux 7 (Core)
CPE OS Name: cpe:/o:centos:centos:7
Kernel: Linux 3.10.0-123.el7.x86_64
Architecture: x86_64 Método 2:nmcli
Para ver el nombre de host actual:
# nmcli general hostname localhost.localdomain
Para cambiar el nombre de host a geeklab:
# nmcli general hostname geeklab
Necesitamos reiniciar el servicio systemd-hostnamed para que los cambios surtan efecto:
# service systemd-hostnamed restart
Vuelva a iniciar sesión y erifique el cambio de nombre de host:
# hostname geeklab
Método 3:nmtui
También podemos cambiar el nombre de host usando la herramienta nmtui:
nmtui
Seleccione la opción para "establecer el nombre de host" y presione enter
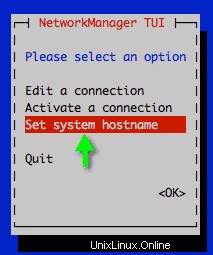
Establecer el nombre de host
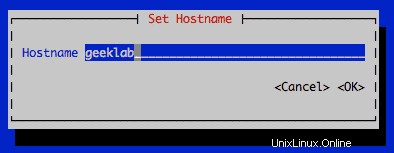
Confirme el cambio de nombre de host

Reinicie el servicio systemd-hostnamed para que los cambios surtan efecto.
# service systemd-hostnamed restart
Vuelva a iniciar sesión y verifique el cambio de nombre de host.
# hostnamectl
Static hostname: geeklab
Icon name: computer
Chassis: n/a
Machine ID: 55cc1c57c7f24ed0b0d352648024cea6
Boot ID: a12ec8e04e6b4534841d14dc8425e38c
Virtualization: vmware
Operating System: CentOS Linux 7 (Core)
CPE OS Name: cpe:/o:centos:centos:7
Kernel: Linux 3.10.0-123.el7.x86_64
Architecture: x86_64 Método 4:Editar /etc/nombre de host
Este método requiere un reinicio del sistema. Ver el contenido actual del archivo /etc/hostname.
# cat /etc/hostname localhost.localdomain
Para cambiar el nombre de host a "geeklab", reemplace el contenido del archivo /etc/hostname con "geeklab"
# echo "geeklab" > /etc/hostname # cat /etc/hostname geeklab
Reinicie el sistema y verifique.
# shutdown -r now
# hostname geeklab