Las publicaciones proporcionan un procedimiento de instalación paso a paso para CentOS/RHEL 7. Hemos utilizado la imagen de CentOS 7.3 para esta publicación.
Anaconda
- Es el programa de instalación utilizado por CentOS/RHEL y otras distribuciones de Linux
- Se ejecuta en modo textual o gráfico
- Admite la instalación desde fuentes locales o remotas:CD, DVD, unidad USB o imágenes almacenadas en un disco duro, NFS, HTTP o FTP
- La instalación se puede automatizar con Kickstart para una instalación desatendida.
Menú de instalación
El menú de instalación que se muestra a continuación es la primera pantalla que verá al instalar CentOS 7.
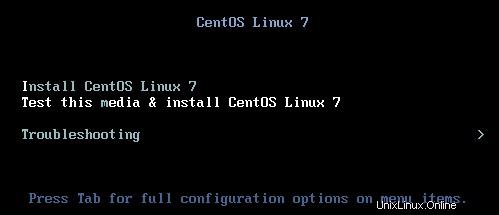
La opción predeterminada de Probar este medio e instalar CentOS Linux 7 se selecciona automáticamente en 60 segundos.
Instalar CentOS Linux 7
Seleccione esta opción para usar el programa de instalación gráfica para instalar CentOS Linux 7.
Pruebe este medio e instale CentOS Linux 7
Utilice esta opción predeterminada para comprobar la integridad de los medios de instalación antes de iniciar la instalación. La prueba lleva unos minutos más, pero vale la pena si le preocupa la corrupción o los errores con los medios.
Pantalla de bienvenida a CentOS Linux 7
En el cuadro de la izquierda, seleccione el idioma a utilizar para la instalación. El idioma se convierte en el idioma predeterminado del sistema operativo. El idioma también se usa para orientar la configuración de la zona horaria más adelante durante el proceso de instalación.
En el cuadro de la derecha, seleccione la configuración regional. Desplácese hacia abajo si es necesario y haga clic en Continuar para mostrar la pantalla RESUMEN DE LA INSTALACIÓN.

Resumen de instalación
Aparece la ventana Resumen de instalación. La interfaz es un modelo hub-and-spoke en lugar del modelo lineal utilizado en versiones anteriores de CentOS. Puede seleccionar cualquier opción en cualquier orden.
Solo se deben configurar aquellas opciones con el icono de advertencia. Aparece un mensaje asociado con la advertencia en la parte inferior de la pantalla. Solo la opción SISTEMA tiene una advertencia en este ejemplo, lo que indica que debe seleccionar los discos de destino de la instalación.
Después de configurar todas las opciones de instalación, haga clic en Comenzar instalación.

Configuración de fecha y hora
Seleccionando FECHA Y HORA del RESUMEN DE INSTALACIÓN pantalla muestra la pantalla que se muestra a continuación. Seleccione la zona horaria adecuada seleccionando el país y la ciudad más cercanos a la ubicación de su sistema.
Para seleccionar la zona horaria, haga clic en el mapa o seleccione de los menús desplegables Región y Ciudad. También puede seleccionar Etc en la parte inferior del menú Región y luego seleccionar su zona horaria en el menú Ciudad ajustada a la hora del meridiano de Greenwich (GMT).
En la parte inferior de la pantalla, puede ajustar manualmente la fecha y la hora según sea necesario.
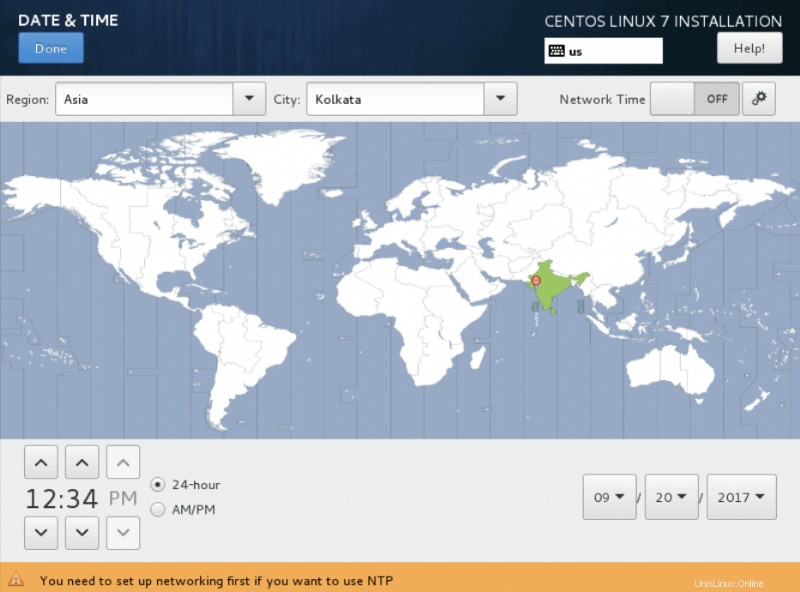
Después de haber hecho su selección, haga clic en Listo para volver a la pantalla RESUMEN DE LA INSTALACIÓN.
Configuración NTP
Debe estar conectado a una red antes de poder habilitar NTP. Mueva el interruptor Network Time a la posición ON y haga clic en el ícono de configuración al lado para configurar la fecha y la hora usando NTP. Luego puede seleccionar qué servidores NTP usar.
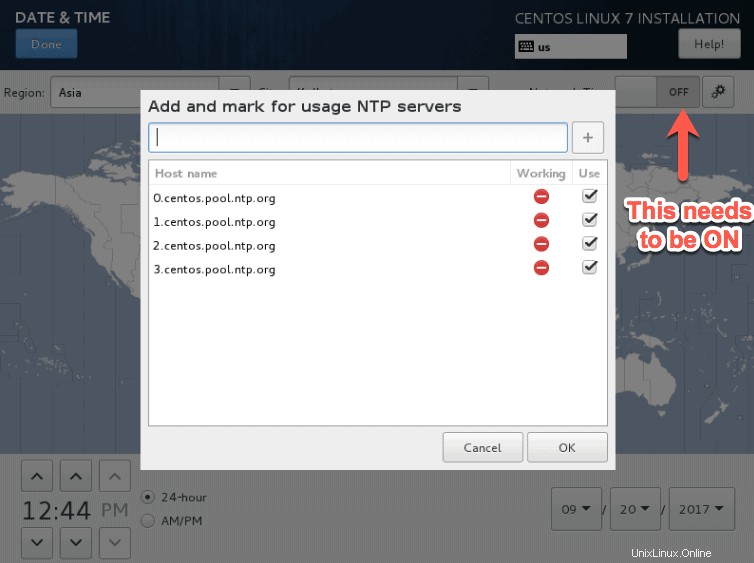
Después de haber hecho su selección, haga clic en Listo para volver a la pantalla RESUMEN DE LA INSTALACIÓN.
Diseño del teclado
El idioma que seleccionó en la pantalla de bienvenida aparece como la disposición del teclado en el panel izquierdo. Para agregar soporte para teclados adicionales para su sistema, haga clic en el botón + en la parte inferior de la pantalla. Para eliminar un diseño de teclado, seleccione el diseño en el panel izquierdo y haga clic en el botón - en la parte inferior de la pantalla.

Escriba algo de texto en el cuadro de texto de la derecha para probar un diseño y confirmar que su selección funciona correctamente.
Haga clic en el botón Opciones para configurar las opciones de cambio de diseño. Haga clic en Listo para volver a la pantalla RESUMEN DE LA INSTALACIÓN.
Soporte de idiomas
Seleccione esta pantalla para instalar la compatibilidad con idiomas y dialectos locales adicionales. Seleccione un idioma en el cuadro de la izquierda o escriba en el cuadro de búsqueda y luego seleccione una o más configuraciones regionales en el cuadro de la derecha.
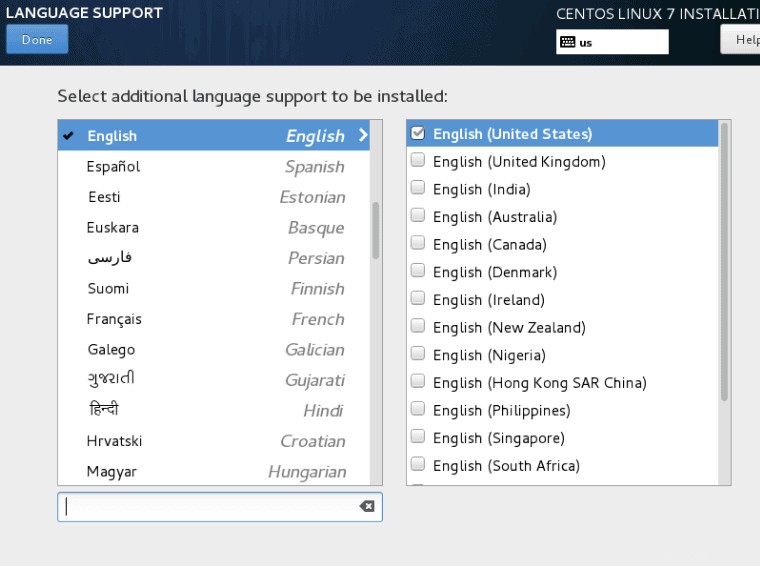
Haga clic en Listo para volver a la pantalla RESUMEN DE LA INSTALACIÓN.
Fuente de instalación del software
En esta pantalla, puede especificar medios de instalación disponibles localmente o una ubicación de red.
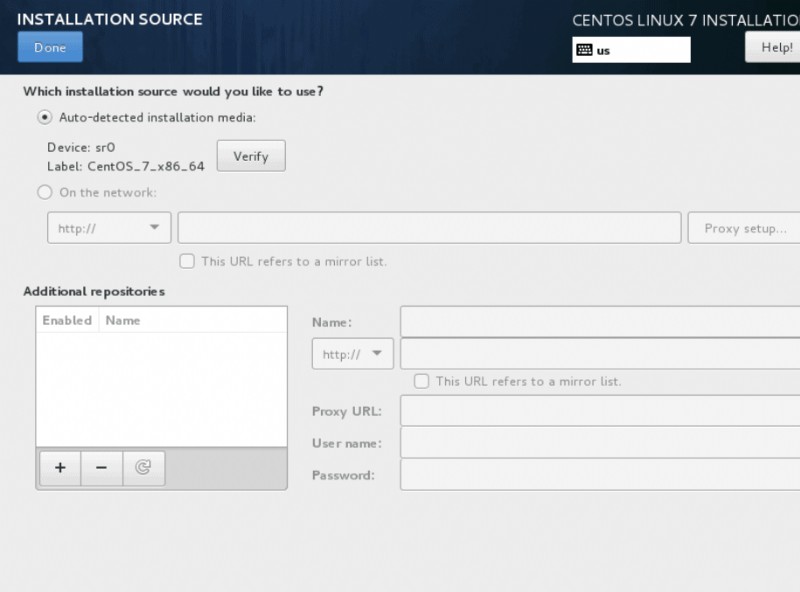
Selección del software para instalar
Al seleccionar SELECCIÓN DE SOFTWARE en la pantalla RESUMEN DE INSTALACIÓN, aparece la pantalla que se muestra a continuación. Desde esta pantalla, puede especificar qué paquetes de software desea instalar.
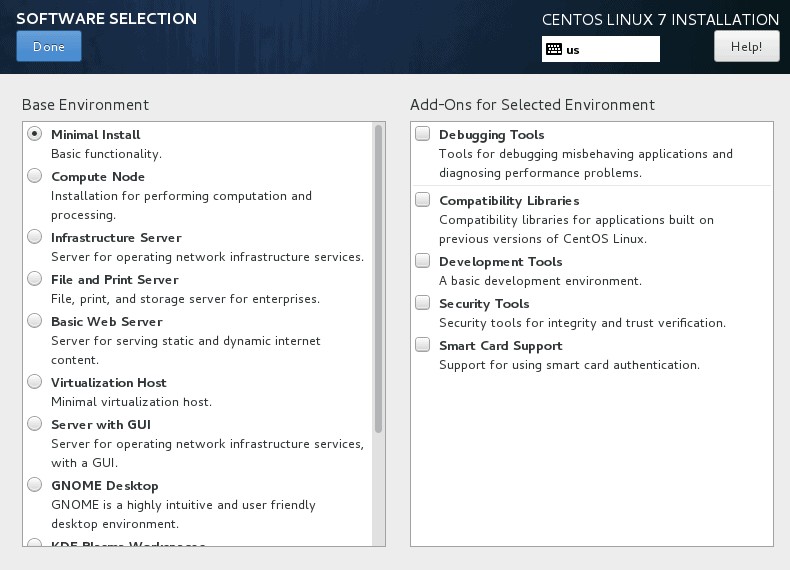
El entorno base de instalación mínima es el entorno predeterminado. Contiene solo el conjunto mínimo de paquetes necesarios para ejecutar CentOS 7.
Complementos para el entorno seleccionado
Para cada entorno base, puede seleccionar de una lista de complementos específicos en el panel derecho.
Destino de instalación
Desde la pantalla de destino de la instalación, puede especificar dónde instalar el software y también configurar el almacenamiento. El destino puede ser disco(s) conectado(s) localmente o disco(s) de red como iSCSI.

Opciones de almacenamiento:partición automática
Al seleccionar el destino de la instalación, puede configurar el esquema de partición en el disco. La mayoría de las veces usando el particionamiento automático opción suficiente para nuestras necesidades. La partición automática del disco crea:
1. Partición de 500 MB para un sistema de archivos XFS que contiene /boot.
2. Un volumen lógico para un sistema de archivos XFS que contiene el sistema de archivos raíz (/).
3. Un volumen lógico para un sistema de archivos XFS que contiene el sistema de archivos /home (si los discos seleccionados tienen más de 50 GB en total).
4. Un volumen lógico para una partición de intercambio
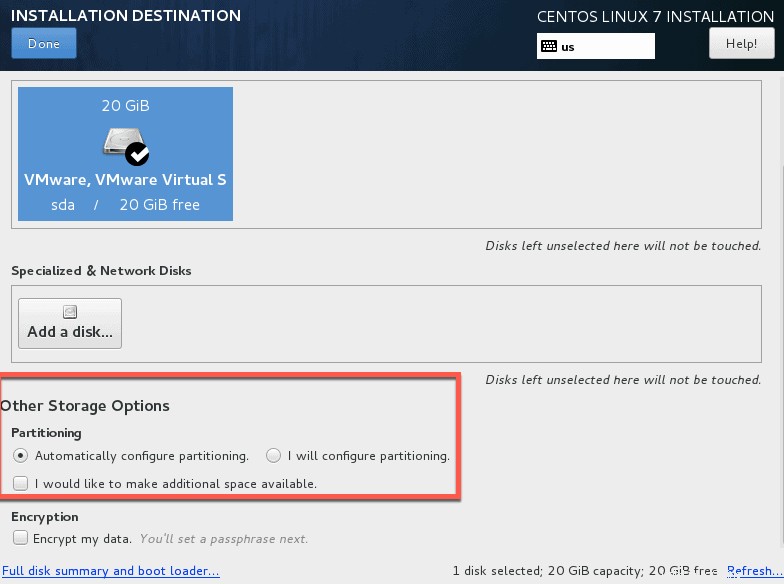
Para los volúmenes lógicos, el nombre del grupo de volúmenes predeterminado es ol. Los nombres de los volúmenes lógicos son ol-home, ol-swap y ol-root para home, swap y root respectivamente.
Configuración de red y nombre de host
Desde esta pantalla, puede configurar las funciones de red para su sistema. En la parte inferior de esta ventana, también puede configurar el nombre de host para su sistema.

Debe configurar una red solo si se requiere acceso a la red cuando su sistema se inicia por primera vez. De lo contrario, puede configurar la red una vez completada la instalación.
De forma predeterminada, los ajustes de IP para una interfaz de red se configuran automáticamente mediante DHCP para IPv4 y el método Automático para IPv6. Para editar la conexión, haga clic en el botón Configurar para mostrar la ventana de configuración de la conexión como se muestra en la siguiente diapositiva.

Comenzar la instalación
Una vez que haya realizado todos los ajustes, puede comenzar la instalación desde la pantalla RESUMEN DE LA INSTALACIÓN. Deberá establecer una contraseña de root en la pantalla de instalación aquí. Opcionalmente, también puede crear otra cuenta de usuario no root. Deberá reiniciar el sistema una vez que haya completado la instalación.