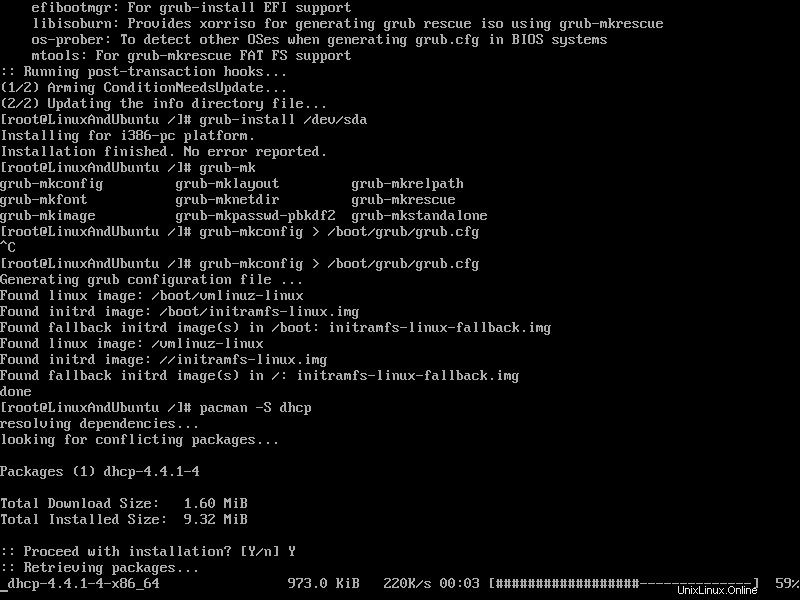Información general
Los usuarios de Linux en algún momento habrían oído hablar de Arch Linux. Algunos pueden haberlo usado, algunos pueden no haberlo usado nunca. Algunos lo juran, mientras que otros pueden haberse sentido abrumados por él. Arch Linux está dirigido a usuarios experimentados de Linux, por lo que definitivamente no es para principiantes. La instalación se realiza manualmente paso a paso. Es decir, debe crear las particiones usted mismo, copiar archivos sobre sí mismo, etc. porque no hay un instalador. Todo se hace manualmente. La mayor ventaja de este método es que tiene más control sobre el proceso de instalación.Cómo empezar
Una vez que haya obtenido el archivo ISO, puede grabar la imagen en un CD o en una unidad flash USB. La imagen ISO tiene solo 586 MB, lo suficientemente pequeña como para grabarla en un CD. Para las máquinas virtuales, el software de la VM utiliza directamente la ISO. La ISO contiene un sistema Arch funcional. Lo usará para instalar y configurar el sistema operativo. La resolución de problemas con la instalación también se puede realizar mediante el entorno en vivo.Arrancando
Arranque su máquina y asegúrese de que el sistema intentará arrancar primero desde el CD/USB. Una vez que tenga éxito, debería ver el menú de inicio de Arch Linux. Seleccione "Arrancar Arch Linux (x86_64)". El sistema se cargará. Si tiene éxito, iniciará sesión como root. En el directorio actual, habrá un archivo llamado 'install.txt'. Este documento es esencial porque contiene todas las instrucciones para instalar y configurar Arch correctamente. Use 'menos' para verlo.
$ less install.txt
Instalación de Arch Linux
Recuerde, no hay ningún programa de instalación. Debes hacer todo tú mismo. Una vez que tenga el archivo abierto, cambie a la segunda terminal e inicie sesión como root. No hay contraseña. Ahora podemos comenzar los pasos. Queremos asegurarnos de que la configuración del teclado sea correcta. El valor predeterminado para mí es EE. UU. Si desea un diseño de teclado diferente, siga la guía para enumerar todas las opciones posibles. Use 'loadkeys
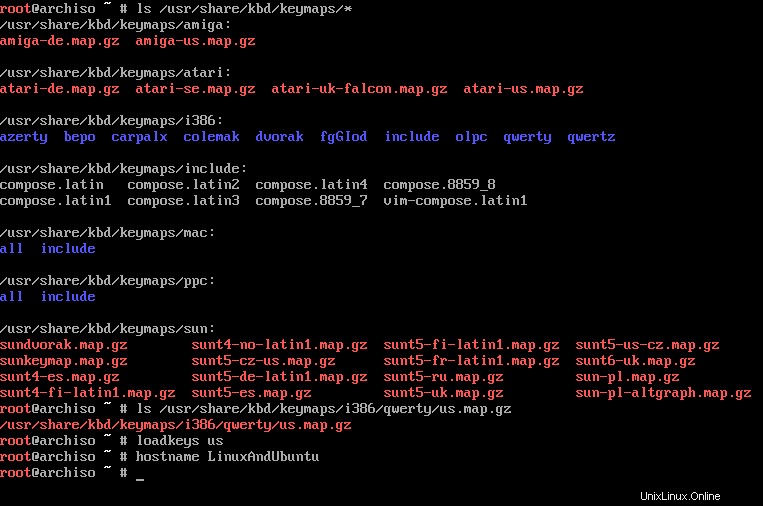
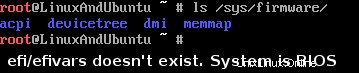
$ timedatectl set-ntp trueTenga en cuenta que esto requiere una conexión a Internet. Pruébalo usando 'ping'.
$ ping archlinux.org
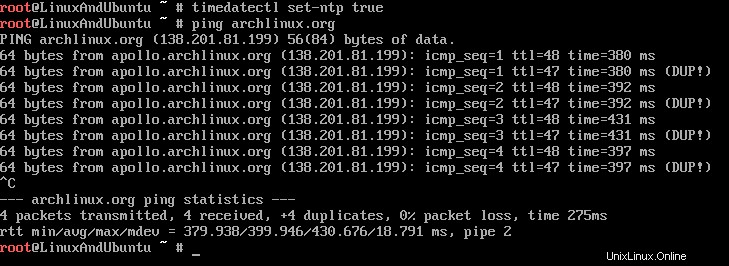
Particionamiento de Arch Linux
A continuación, debemos configurar las particiones requeridas. Crearemos cuatro de ellos. Uno para el arranque del BIOS, otro para el directorio '/boot', un espacio de intercambio y la partición principal donde se instalará el sistema. Puede tener otra partición para directorios como '/home' o '/usr', etc., pero para mantenerlo simple, usemos 'fdisk' para crear la partición. Primero, busque la unidad de destino usando 'fdisk -l'. Para la instalación de mi máquina virtual, era '/dev/sda' porque era el único allí, aparte del dispositivo de bucle.
$ fdisk -lUna vez que se haya identificado la unidad, abra 'fdisk' utilizando la unidad como parámetro.
$ fdisk /dev/sda
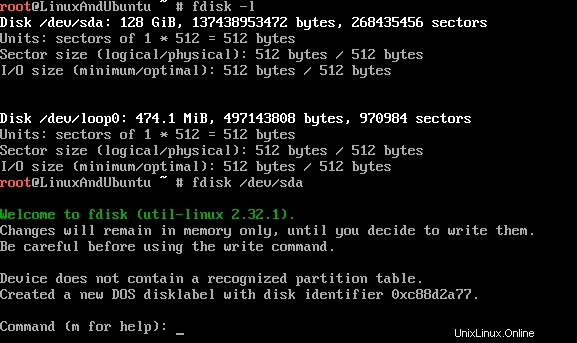
Si se trata de una unidad o imagen completamente nueva, se creará una etiqueta de disco de DOS automáticamente. Esto estaba en mi instalación de VM. Si esto ocurre y desea usar GPT como su tabla de particiones, es fácil de cambiar. Simplemente ingrese 'g' para reemplazar la tabla DOS con GPT. ADVERTENCIA, esto eliminará las particiones que ya estaban allí. Ahora crearemos 4 particiones (usando el comando 'n' en 'fdisk').
- Vamos a crear la sección de arranque del BIOS, que ocupará unos 128 MB.
- A continuación, cree la partición '/boot' con un tamaño de 128 MB.
- Luego crea una partición de intercambio de 1 GB de tamaño.
- Finalmente, cree la partición principal que ocupará el resto del disco.
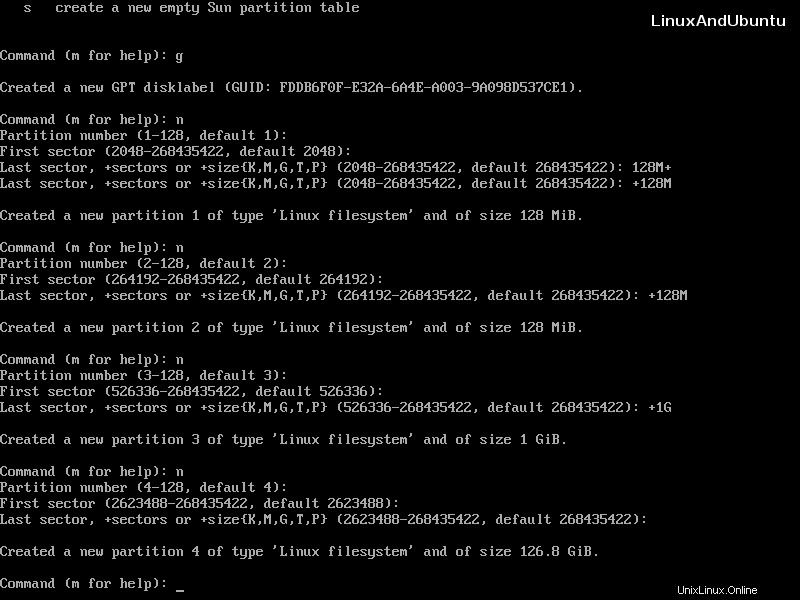
Como notará, cada partición está marcada como del tipo 'Sistema de archivos Linux' (código 20). Para la primera partición, debemos cambiar el tipo de partición para que sea 'BIOS boot' (4) (ejecutando 't'). Use 'L' para enumerar los códigos para ingresar para cada tipo. Finalmente, para el tercero, queremos cambiarlo para que sea "intercambio de Linux" (19). Los otros dos deben permanecer como "sistema de archivos de Linux". Una vez que se completa la partición, debemos ingresar 'w' en fdisk para aplicar las particiones a la unidad de destino.
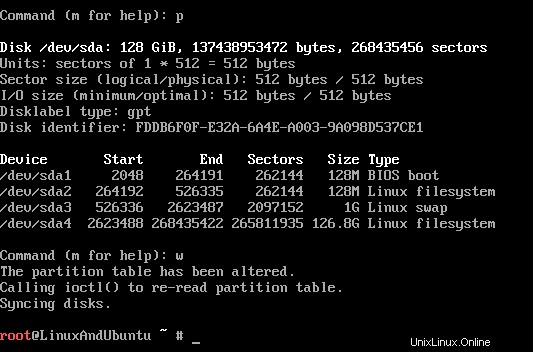
$ mkfs.ext2 /dev/sda2Solo necesita ser un sistema de archivos 'ext2'. A continuación, debemos crear y activar el espacio de intercambio.
$ mkswap /dev/sda3 $ swapon /dev/sda3Luego, finalmente, cree la partición raíz.
$ mkfs.ext4 /dev/sda4
Instalación del sistema base
Las particiones están formateadas. Ahora, lo siguiente que debe hacer es instalar el sistema base. Montamos las particiones. Primero, montaremos la partición raíz, luego crearemos el directorio de arranque y montaremos la partición de arranque en él.$ mount /dev/sda4 /mnt $ mkdir /mnt/boot $ mount /dev/sda2 /mnt/bootEl siguiente paso es ejecutar el script 'pacstrap' para descargar e instalar los componentes en la partición de instalación.
$ pacstrap /mnt base

$ genfstab -U /mnt >> /mnt/etc/fstab
Arco-chroot
Hay más tareas que hacer que requieren cambiar el directorio raíz. La herramienta para hacer esto es 'arch-chroot', que cambiará la raíz del sistema en vivo a la raíz de nuestra nueva instalación de Arch.$ arch-chroot /mntSiguiendo la guía, proceda a configurar su información de fecha y hora. Configure la zona horaria correcta para su área, luego cree '/etc/adjtime' usando 'hwclock'.
$ ls /usr/share/zoneinfo/ # To find the correct one $ ln -s /usr/share/zoneinfo/Region/City /etc/localtime $ hwclock --systohc
A continuación, es necesario establecer la configuración regional. Abra '/etc/local.gen' usando 'vim' o 'nano' y verá una lista de locales. Descomente los que desea usar (elimine el '#' al comienzo de cada uno), luego ejecute 'locale-gen' para generarlos. A continuación, debe configurar la variable 'LANG' en el archivo '/etc. /locale.conf' como este, por ejemplo (consulte '/etc/locale.gen' para ver más opciones):
LANG=en_AU.UTF-8 Then in '/etc/vconsole.conf', set the keymap: KEYMAP=us
Nombre de host y red
Lo siguiente que debe hacer es establecer el nombre de host. Simplemente ejecute este comando:$ echo LinuxAndUbuntu > /etc/hostname $ cat /etc/hostname # To double-checkLuego, el archivo '/etc/hosts' debe editarse para incluir el nombre de host de acuerdo con la guía de instalación.
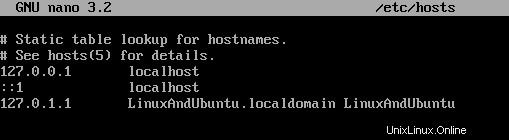
Initramfs y contraseña raíz
Necesitamos crear el archivo initramfs para que Linux pueda arrancar. Ejecutar 'mkinitcpio' creará el archivo.$ mkinitcpio -p linux
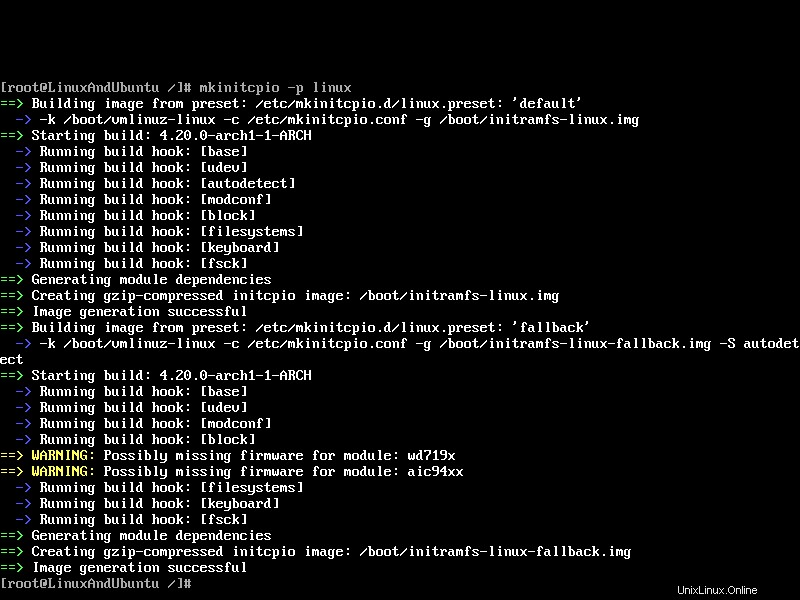
$ ln -s /boot/vmlinuz-linux /vmlinuz-linux $ ln -s /boot/initramfs-linux.img /initramfs-linux.img $ ln -s /boot/initramfs-linux-fallback.img /initramfs-linux-fallback.imgA continuación, debemos configurar la contraseña de root en el entorno chroot usando 'passwd'. De lo contrario, no podemos hacer nada con el sistema después de reiniciar.
Instalación de GRUB y DHCP
El otro paso crucial que debemos realizar antes de reiniciar es instalar el gestor de arranque. GRUB es lo que necesitaremos instalar usando ‘pacman’.$ pacman -S grub
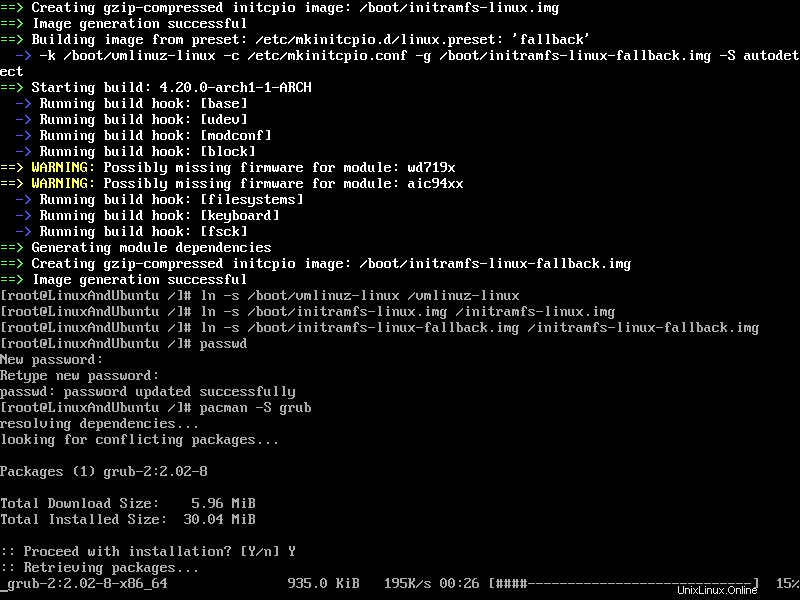
A continuación, debemos instalarlo en la unidad en la que instalamos Arch usando 'grub-install /dev/sdX'. Luego, finalmente, cree el archivo de configuración usando 'grub-mkconfig> /boot/grub/grub.cfg'. A continuación, debemos instalar dhcp usando 'pacman -S dhcp'. En la siguiente guía, veremos cómo configurarlo para que el sistema pueda tener acceso a Internet.