Continuando con la guía anterior, terminaremos ajustando el sistema para habilitar una funcionalidad comparable a otras distribuciones. Después de este tutorial, tendrá muchas de las funciones básicas que encontrará en una distribución como Fedora o Ubuntu.
Antes de comenzar, actualice su nuevo sistema y luego reinicie.
$ pacman -Syu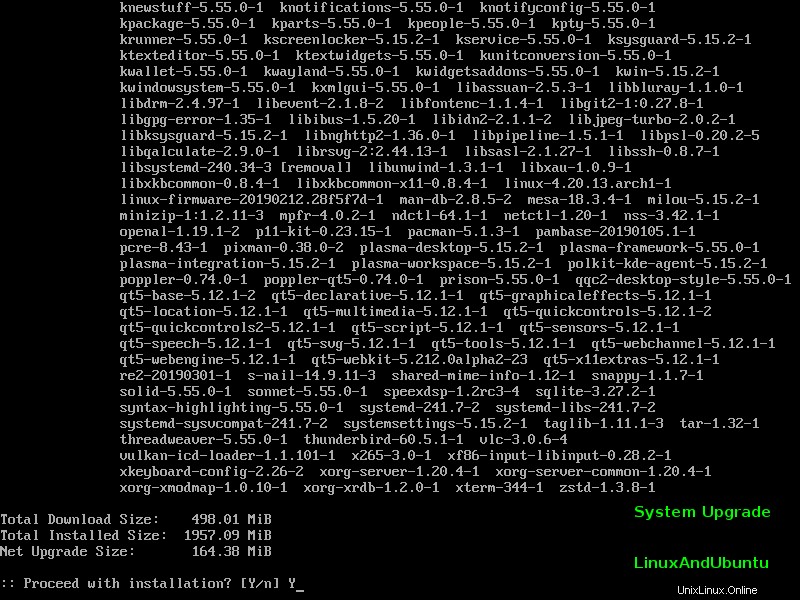
Conectividad Wi-Fi
En primer lugar, configuremos WiFi. Si el sistema ya está instalado y ya tiene una conexión a Internet, esto será sencillo. Si es la única opción disponible para usted, es posible que deba reiniciar el CD de instalación nuevamente para instalar las dependencias para el script 'wifi-menu'. Idealmente, este paso debería haberse realizado durante la instalación. Como se mencionó, 'wifi-menu' es el script que se usa para conectarse a cualquier red Wifi. Depende de que se instalen dos paquetes:'dialog' y 'wpa_supplicant'. Dialog es la biblioteca de interfaz de usuario que se utiliza para representar menús gráficos en un terminal. 'wpa_supplicant' (WPA =WiFi Protected Access) es el paquete que se utiliza para proporcionar compatibilidad con los protocolos de seguridad WEP, WPA y WPA2.
Instale estos paquetes usando 'pacman' con acceso de root.
$ pacman -S dialog wpa_supplicantSi tuvo que arrancar desde el CD para obtener acceso a Internet, el "menú wifi" debería funcionar de inmediato. La conexión a una red WiFi debería ser posible. Haga esto antes de ejecutar 'arch-chroot' en la unidad de instalación después de montarlo. Entonces podrá instalar esos dos paquetes.
Sonido de verificación doble
El soporte de sonido ya debería estar funcionando. Sin embargo, nos gustaría comprobar algunas cosas. Si no puede reproducir sonido a través del navegador web o un reproductor multimedia, es posible que esté silenciado. Primero, instale 'alsa-utils', luego active el sonido con 'amixer', como se muestra en Arch Wiki. El canal maestro es el más importante. Si los otros dos fallan, no hay necesidad de preocuparse.
$ pacman -S alsa-utils
$ amixer sset Master unmute
$ amixer sset Speaker unmute
$ amixer sset Headphone unmuteDurante la instalación, el servicio ALSA está habilitado. Esto significa que tendrá sonido después de reiniciar. Dado que también instalamos el escritorio KDE 5 Plasma, también nos gustaría instalar KMixer para controlar fácilmente el volumen.
$ pacman -S kmixFinalmente, mientras estamos en eso, completemos la instalación de KDE instalando dolphin (administrador de archivos), kwrite, kate (editores de texto) y konsole (terminal).
$ pacman -S dolphin kwrite kate konsoleAdministrador de visualización
El propósito de un administrador de pantalla es proporcionar una interfaz de inicio de sesión en X. Con uno habilitado, no necesita iniciar sesión en una terminal y luego iniciar X con una interfaz de escritorio. Instalemos un administrador de pantalla llamado 'lxdm'.
$ pacman -S lxdmHay otros administradores de pantalla para elegir, como GDM y MDM. Después de la instalación, inicie y habilite LXDM.
$ systemctl enable lxdm.service
$ systemctl start lxdm.service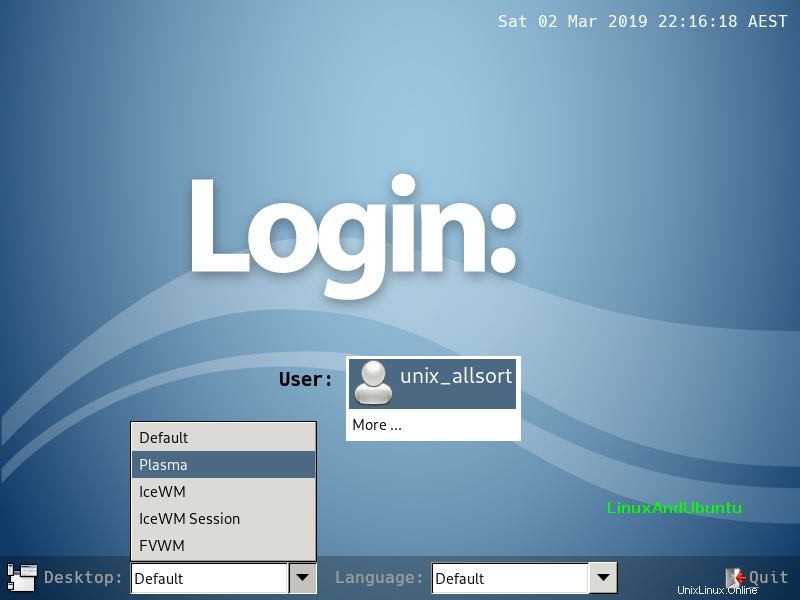
El administrador de pantalla ahora está en funcionamiento. Inicie sesión en el escritorio (Plasma o el entorno que elija), abra una terminal y use "su" para usar el usuario raíz.
El siguiente paso es opcional. Instalemos el escritorio MATE. MATE es una continuación del código base de GNOME 2.
$ pacman -S mate mate-extraAhora podemos reiniciar. Después de eso, podemos iniciar sesión en Plasma, MATE, FVWM o cualquier entorno de escritorio o administrador de ventanas que haya instalado. Siéntase libre de instalar más entornos de escritorio que elija.
Búsqueda de paquetes y fuentes
Antes de instalar fuentes en el sistema, demostremos cómo buscar un paquete en particular usando pacman.
$ pacman -Ss fonts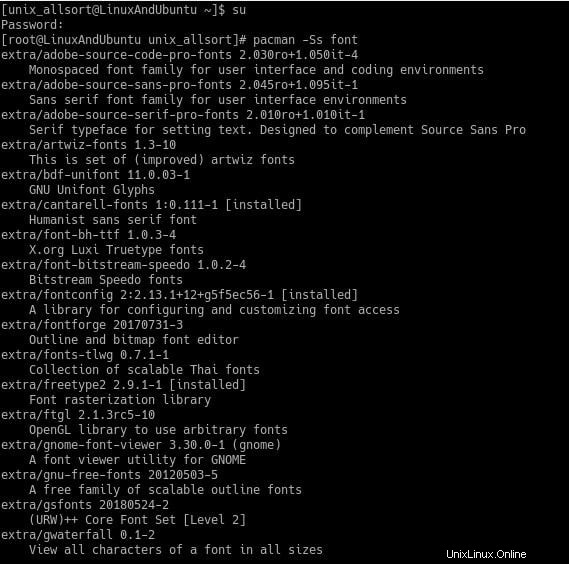
Hemos abierto una lista de paquetes que tienen esa palabra clave en ellos. El paquete que deseamos instalar es el 'gnu-free-fonts' del repositorio 'extra'. Se proporcionan fuentes estándar para el uso diario.
Privilegios de montaje de dispositivos
En distribuciones como Ubuntu, los usuarios se configuran automáticamente para tener acceso al almacenamiento extraíble. Los usuarios pueden tener lo mismo con Arch Linux, pero se deben realizar algunos pasos. Primero, es útil saber qué son 'udisks' (en realidad 'udisks2') y 'polkit'. Udisks se utiliza para ayudar a administrar los dispositivos de almacenamiento. Polkit se utiliza para ajustar la configuración de permisos para udisks. Vamos a implementar una configuración en la que los usuarios del grupo de almacenamiento puedan montar unidades sin que se les solicite la contraseña de root. Actualmente, todos los usuarios deben ingresar la contraseña cada vez que desean montar algo. Esto puede volverse bastante molesto si eres el usuario principal. Necesitamos configurar polkit para otorgar automáticamente privilegios de montaje a los usuarios en el grupo de almacenamiento.
Todos estos pasos deben realizarse con privilegios de root. Primero, abra '/etc/group' para agregarse al grupo de 'almacenamiento'.
$ nano /etc/group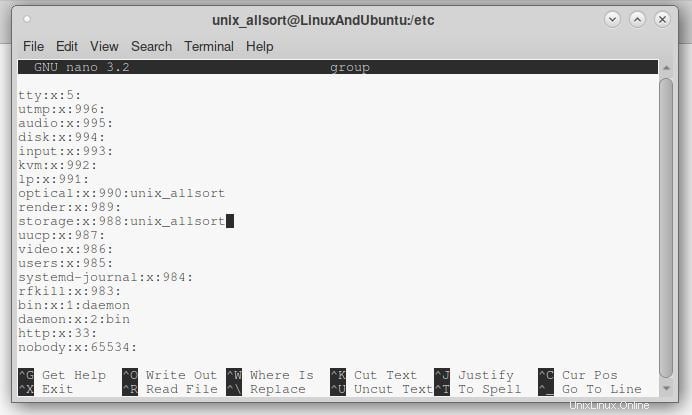
A continuación, debemos agregar algunas reglas de polkit para que los udisks otorguen un acceso más fácil a los privilegios de montaje. En Arch Wiki, hay una sección de configuración en la página de Udisks. En él, se nos presentan 3 opciones. Escogí la tercera opción porque instalé KDE y Dolphin. Copie el contenido del archivo en GitHub en un archivo ubicado en ‘/etc/polkit-1/rules.d/ '. Puedes llamarlo como quieras. Lo llamé '50-storage-group.rules ‘.
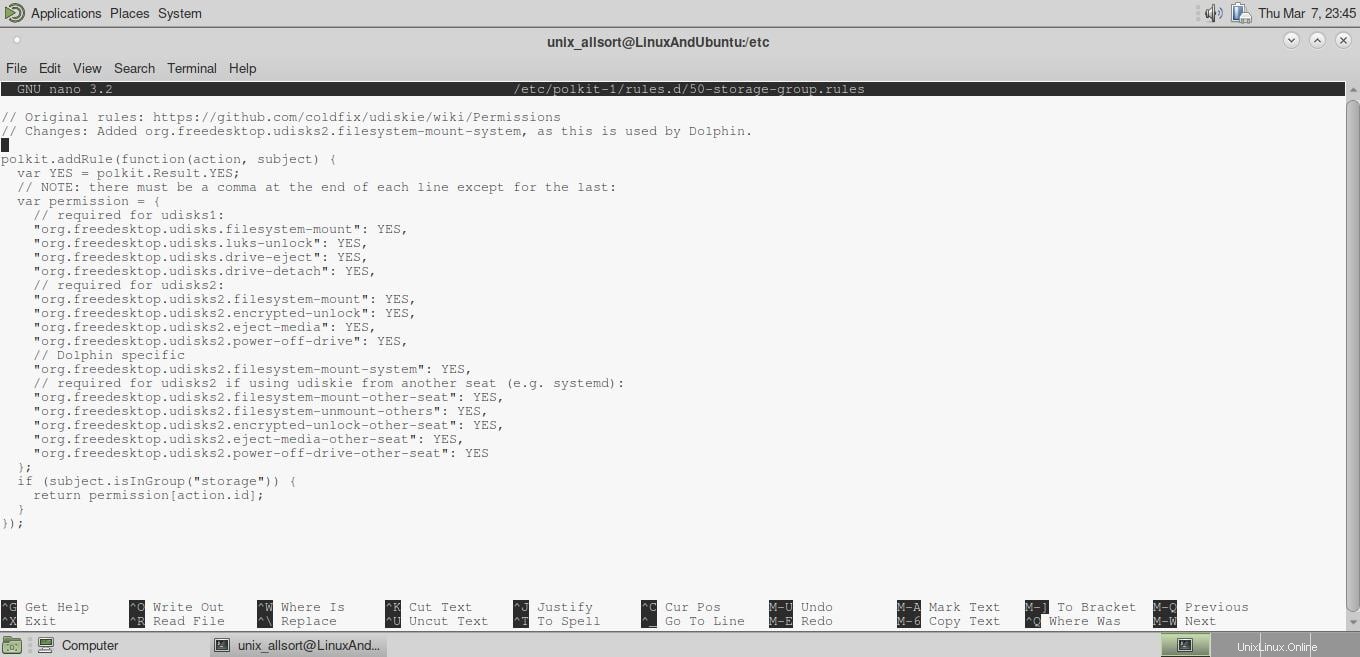
A continuación, debería poder montar la unidad y utilizarla correctamente. El paquete 'ntfs-3g' también debe instalarse para poder escribir en sistemas de archivos NTFS.
Reproducción de DVD
Necesitamos instalar algunos paquetes antes de poder ver DVD en Arch Linux. Estos son los paquetes:
$ pacman -S libdvdread # To read them
$ pacman -S libdvdcss # To decrypt them
$ pacman -S libdvdnav # For navigating DVD menus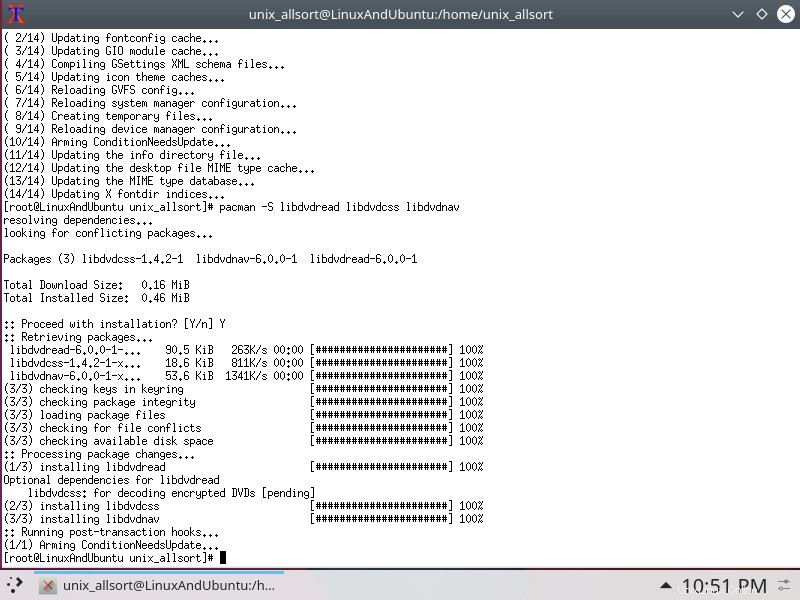
El usuario también debe estar en el grupo 'óptico'. Para agregarse a sí mismo o a otro usuario, abra '/etc/group' como raíz, busque el grupo 'óptico' y coloque cualquier nombre de usuario junto a él. Separe varios usuarios con una coma.
Ahora debería poder usar programas como VLC para reproducir películas en DVD.
Vino
Si no ha habilitado el repositorio multilib en el archivo de configuración de pacman, '/etc/pacman.conf', deberá hacerlo antes de instalar Wine. El repositorio multilib contiene programas de 32 bits. De forma predeterminada, solo se puede acceder a los paquetes de 64 bits. Abra el archivo de configuración y descomente esta sección (elimine el '#' de ambas líneas):
[multilib]
Include = /etc/pacman.d/mirrorlistUna vez guardada la configuración, actualice la lista de paquetes y luego instale Wine.
$ pacman -Syu
$ pacman -S wine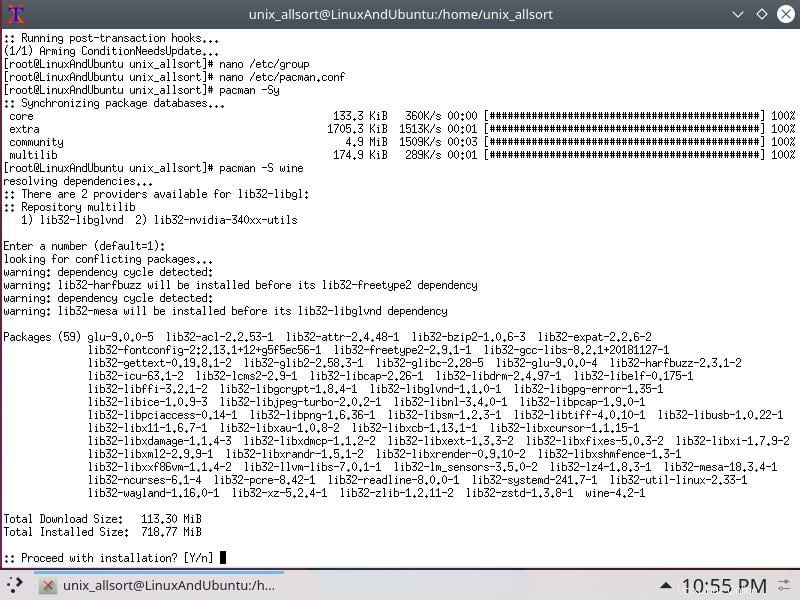
Luego descargue un programa de Windows y pruébelo.
SSH
Si planea conectarse a otros sistemas Linux o Unix, debe instalar ssh. Instalaremos OpenSSH para esto.
$ pacman -S openssh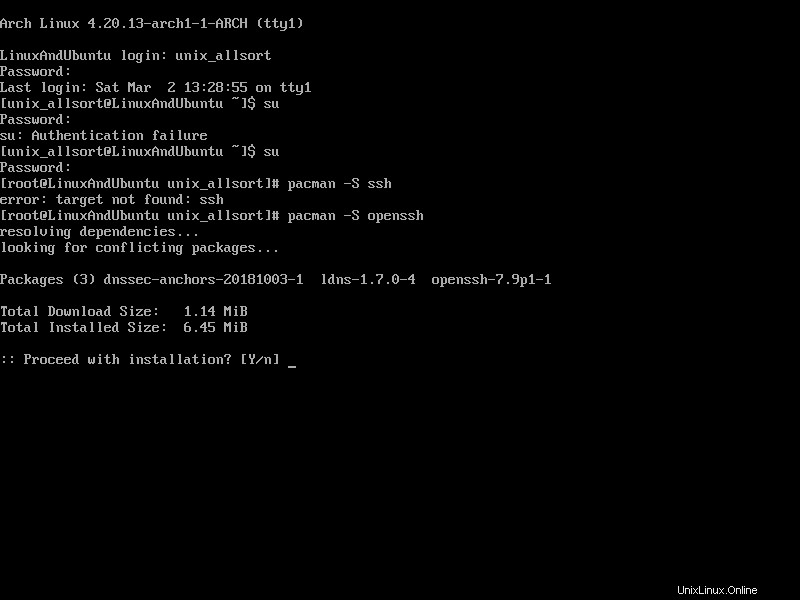
Ahora, qué pasa si quieres recibir conexiones. Deberá iniciar el servidor SSH usando 'systemctl'.
$ systemctl start sshd.serviceY si desea que el demonio SSH se inicie durante el arranque, puede hacerlo.
$ systemctl enable sshd.serviceConclusión
Después de estas guías, debe tener un sistema funcional y útil. Como cualquier otro sistema, debería poder reproducir música, juegos, escribir documentos con LibreOffice una vez instalado, navegar por la web y más. Continúe usando su sistema normalmente, o puede continuar jugando con el sistema.