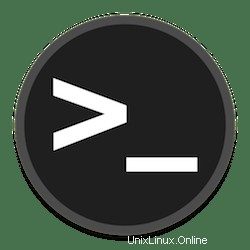
En este tutorial, le mostraremos cómo instalar Nano Text Editor en cPanel 8. Para aquellos de ustedes que no lo sabían, GNU nano es un pequeño editor para la terminal. incluye toda la funcionalidad básica igual que otros editores de texto, como la codificación UTF-8, resaltado de sintaxis, búsqueda y reemplazo con compatibilidad con expresiones regulares, múltiples búferes, corrector ortográfico y más. Los nuevos usuarios suelen preferir Nano debido a su simplicidad, en comparación con otros editores de texto de línea de comandos como vi/vim y emacs.
Este artículo asume que tiene al menos conocimientos básicos de Linux, sabe cómo usar el shell y, lo que es más importante, aloja su sitio en su propio VPS. La instalación es bastante simple y asume que se están ejecutando en la cuenta raíz, si no, es posible que deba agregar 'sudo ' a los comandos para obtener privilegios de root. Le mostraré paso a paso la instalación de Nano en un AlmaLinux 8. Puede seguir las mismas instrucciones para las distribuciones de Fedora, RHEL, CentOS y Rocky Linux.
Requisitos previos
- Un servidor que ejecuta uno de los siguientes sistemas operativos:AlmaLinux 8, CentOS y Rocky Linux 8.
- Se recomienda que utilice una instalación de sistema operativo nueva para evitar posibles problemas.
- Acceso SSH al servidor (o simplemente abra Terminal si está en una computadora de escritorio).
- Un
non-root sudo usero acceder alroot user. Recomendamos actuar como unnon-root sudo user, sin embargo, puede dañar su sistema si no tiene cuidado al actuar como root.
Instalar Nano Text Editor en AlmaLinux 8
Paso 1. Primero, comencemos asegurándonos de que su sistema esté actualizado.
sudo dnf update sudo dnf install epel-release
Paso 3. Instalación de Nano Text Editor en AlmaLinux 8.
Por defecto, Nano está disponible en el repositorio base de AlmaLinux 8. Ahora instalamos el editor de texto Nano usando el siguiente comando:
sudo dnf install nano
Puede verificar si nano está instalado o no, emita el siguiente comando:
nano --version
Paso 3. Usar el editor de texto Nano.
Usar el editor de texto Nano en AlmaLinux es bastante fácil. Desde el símbolo del sistema, simplemente escriba nano , entonces nos encontraremos ante una consola de edición multimedia. Usando Nano podemos:crear un nuevo documento, editar un documento, buscar un contexto en un documento.
Por ejemplo, para abrir un archivo existente, agregue el nombre del archivo al comando. Por ejemplo, si el archivo se llama sample-file.php , el comando será:
nano sample-file.php
Aquí hay una lista de algunos de los nanocomandos útiles, pero probablemente ya conozcas la mayoría de ellos:
| Comando | Explicación |
| CTRL + A | Vamos a saltar al principio de la línea. |
| CTRL+E | Vamos a saltar hasta el final de la línea. |
| CTRL + Y | Desplaza la página hacia abajo. |
| CTRL+V | Desplaza la página hacia arriba. |
| CTRL + G | Una ayuda aparecerá una ventana emergente y le mostrará todos los comandos disponibles. |
| CTRL+O | Para guardar el archivo. Nano le pedirá que edite o verifique el nombre de archivo deseado. |
| CTRL+W | Busca una frase específica en tu texto. Presiona ALT + W para buscar la misma frase de nuevo. |
| CTRL+K | Corta toda la línea seleccionada al buffer de corte (similar al portapapeles). |
| CTRL + U | Para pegar el texto del búfer de corte en la línea seleccionada. |
| CTRL + J | Justifica el párrafo actual. |
| CTRL+C | Muestra la posición actual del cursor en el texto (línea/columna/carácter). |
| CTRL + R | Abre un archivo y lo inserta en la posición actual del cursor. |
| CTRL + X | Para salir del editor de texto Nano. Solicita una solicitud de guardado si realizó algún cambio en el archivo. |
| CTRL + \ | Reemplaza una cadena o una expresión regular. |
| CTRL+T | Invoca el corrector ortográfico, si está disponible. |
| CTRL + _ | Vamos a la línea y el número de columna especificados. |
| ALT + A | Para seleccionar texto. Puedes combinar este comando con CTRL + K para cortar una parte específica del texto al búfer de corte. |